ビデオに字幕やキャプションを追加するのがおかしな概念だと感じた場合は、決してそうはならないことに注意してください。これを行う理由はたくさんあるかもしれません。しかし、このアプローチはおそらく非常に時間がかかり、やりがいがあります。ウェブサイトから字幕をダウンロードした後、ビデオに字幕を追加する必要があると感じることがあるかもしれませんが、この厄介な責任を処理できないという考えを捨ててしまうことがあります。負担を軽減するために、PremiereProのようなツールは私たちの首を救うことができます。今日の投稿では、字幕/キャプションにPremiereProを使用することに重点を置いています。 あなたの時間を節約するために。手順を注意深く読み、それに従ってください。
PremiereProに字幕を追加する方法
ステップ1:PremiereProで字幕ファイルを作成する
最初に、プロジェクトパネルの下部にある[新しいアイテム]ボタンをクリックします。そこから、キャプションを選択します 。新しいキャプションファイルを作成する前に、幅、高さ、フレームレート、ピクセルアスペクト比を調整してください。 「CEA-608」、「CEA-708」、「Teletext」、「Open Captions」の4つのオプションはありませんが、2番目のオプションである「CEA-708」を選択することをお勧めします。それでもどちらを使用すればよいかわからない場合は、このスレッドが質問に答えます。次に、プログラムモニターで、[クローズドキャプションの表示]に移動し、[有効にする]を選択します。 。正しいキャプションタイプを選択し、キャプションファイルを左側のパネルからタイムラインにドラッグします。
ステップ2:字幕の設定を変更する
キャプションパネルの使用(キャプションを選択するとウィンドウメニューに表示されます )、テキスト、時刻を追加し、テキストをフォーマットします。次に、プラスボタンを押して、新しいテキストボックスを表示します。 「イン」ポイントと「アウト」ポイントに注目し、ビデオに従って調整します。
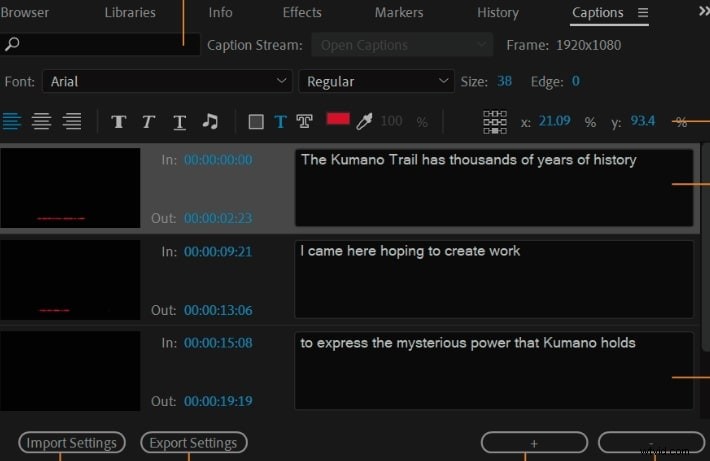
タイムラインでキャプションを表示するには、ビデオトラックを展開します。次に、キャプションタイプ(ポップオン、ペイントオン、2-4ロールアップライン)やキャプションパネルの配置オプションなどのフォーマットオプションを操作します。要件に応じて調整できる他のオプションもあります。
ボーナスのヒント:字幕パネルについて知っておくべきこと
Premiere Proのキャプションパネルには、テキストオーバーレイを作成および追加するためのさまざまなオプションが用意されています。 [キャプション]パネルにあるテキストボックスで、必要な字幕の入力を開始します。キャプションで覚えておくべき重要なことは、タイミングの設定です。 In およびアウト パネルのタイムスタンプを使用すると、画面に表示して一致させる字幕のタイミングを設定できます。
最初のキャプションまたはサブタイトルを入力すると、プロジェクトパネルにキャプションのサムネイルが表示されます。作成したばかりのビデオにキャプションを追加するには、サムネイルをタイムラインにドラッグアンドドロップする必要があります。
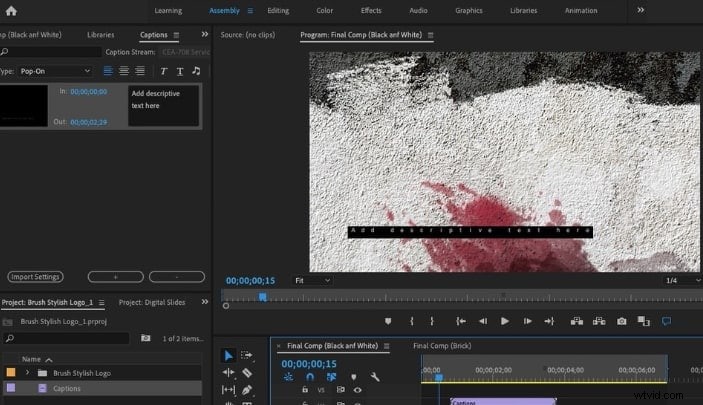
Premiere Proの字幕を変更するには、パネルに戻り、必要に応じてテキストまたはタイムスタンプを変更します。
これで最初のキャプションが完成しました。キャプションを追加する場合、プロセスはほぼ同じです。プラスボタンを押して、さらにキャプションを追加し始めます。テキストを入力し、InとOutでタイムスタンプを設定し、タイムラインに追加します。これが、PremiereProの字幕オプションを使用する方法です。
ステップ3:字幕付きの動画をエクスポートする
ファイルに移動します メニューからエクスポートを選択します 。 「メディア」をタップし、エクスポート設定で「キャプション」タブを利用します。 バーンインのいずれかを選択します またはサイドカー ファイル。 1つ目は、Premiere Proの字幕を、視聴者が無効にできないクリップに焼き付けます。一方、後者のオプションでは、クリップと一緒にアップロードまたは配信できる追加の「.sscファイル」を取得します。
また、次のこともお勧めします。AdobePremiereを使用したクローズドキャプションが埋め込まれたMPEGビデオのエクスポート
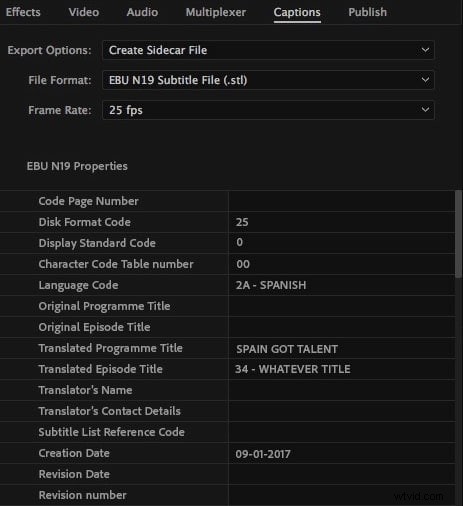
結論
これは、PremiereProの字幕とキャプションの操作方法に関するものでした。私たちの理解できるステップであなたが望むものを学ぶことができることを願っています。必要な情報を提供することに成功した場合は、ご意見をお聞かせください。読んでくれてありがとう。
