マーベルの漫画に触発されたすべての映画は、観客を無言のままにする心を曲げる効果を備えています。ストレンジ博士も例外ではありません。映画は、他の次元へのポータルを開く方法を発見した回復中の外科医の物語です。ドクター・ストレンジが開くポータルを描写するために使用された視覚効果は、映画ではとてもリアルで自然に見えます。したがって、この映画のファンなら、この記事ではHitFilmProとAdobeAfterEffectsでこれらのエフェクトを再現する方法を紹介するので適切な場所に来ました。
- パート1:FilmoraVideoEditorを使用してDoctorStrangeShield /PortalEffectを作成する
- パート2:HitFilmProを使用したDoctorStrangeVisualEffectsの複製
パート1:WondershareFilmoraビデオエディタを使用してドクターストレンジシールド/ポータルエフェクトを簡単に作成する方法
スーパーヒーローの映画の要素、Filmoraのモーショントラッキング、グリーンスクリーン機能を使用して、ポータルまたはシールド効果を簡単に作成できるようになりました。以下の手順に従うか、ビデオチュートリアルを見て、FilmoraでDoctorStrangeシールド効果を作成する方法を確認してください。
1。 Filmoraにビデオをインポートする
Filmoraビデオエディタを起動し、フッテージをタイムラインにインポートします。必要に応じて不要な部分を切り取ります。
2。モーショントラッキングを有効にする
ビデオをダブルクリックして、モーショントラッキングに移動します 、モーショントラッキングをクリックして有効にします。プレビューウィンドウのボックスを使用して、追跡するオブジェクトを指定します。 追跡の開始をクリックします 動きを追跡します。ここでは、手の動きを追跡します。
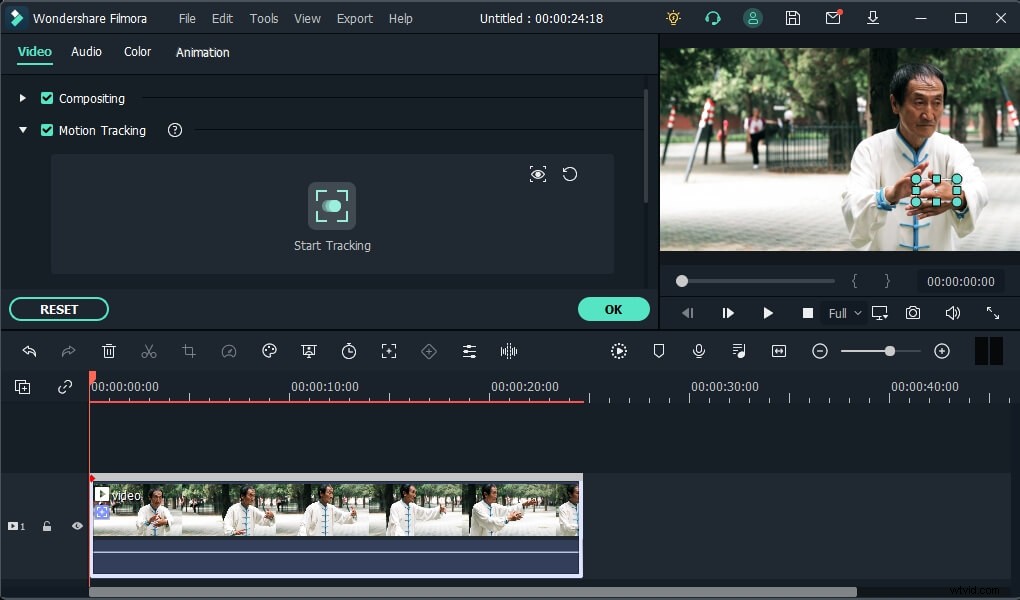
3。ビデオにシールド要素を追加する
要素に移動します 上部のタブをクリックし、検索バーでスーパーヒーローシネマティックを検索すると、関連するすべての効果が表示されます。シールド要素の1つを選択し、ビデオの上のトラックにドロップします。
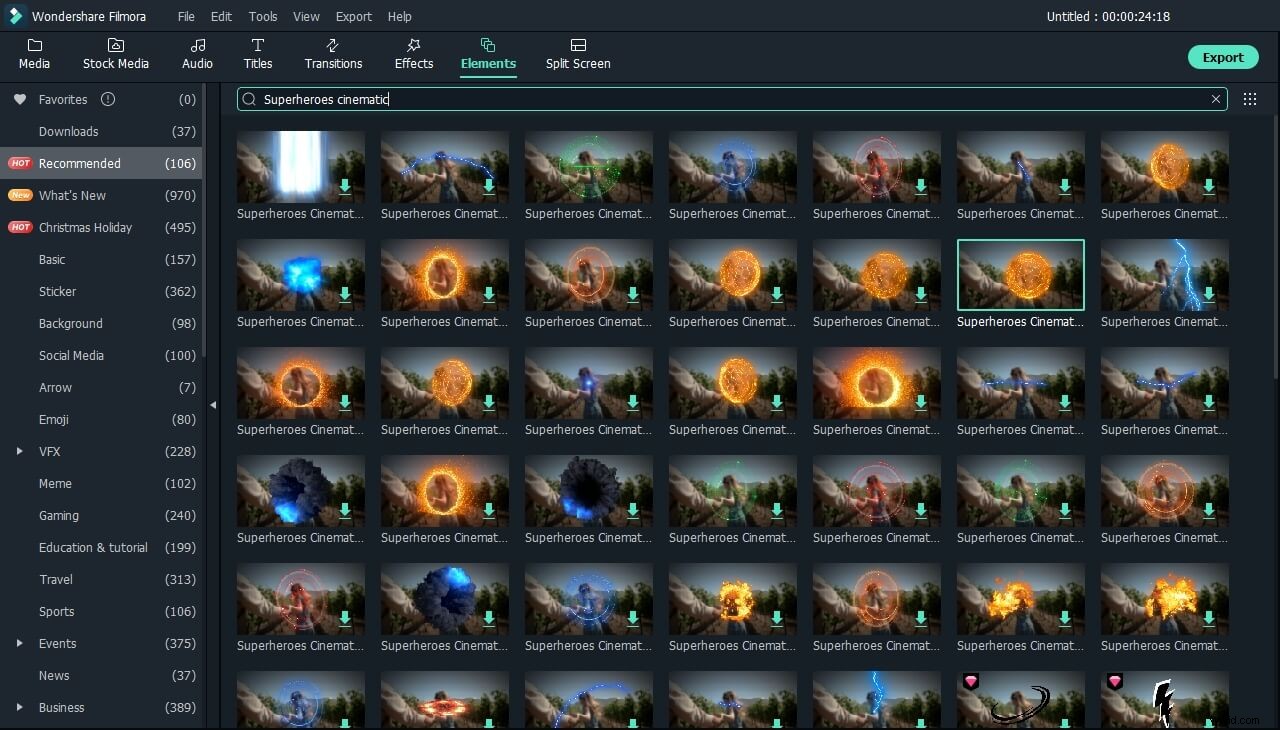
タイムラインでシールド要素をダブルクリックし、プレビューウィンドウでそのサイズと位置を調整します。
4。動きに追随するためにシールドエレメントを取り付けます
ビデオをダブルクリックし、モーショントラッキングオプションに移動し、ドロップダウンメニューをクリックして、アタッチする要素を選択します。ここでは、スーパーヒーローシネマティックパック要素10を選択します。[OK]をクリックして変更を保存します。
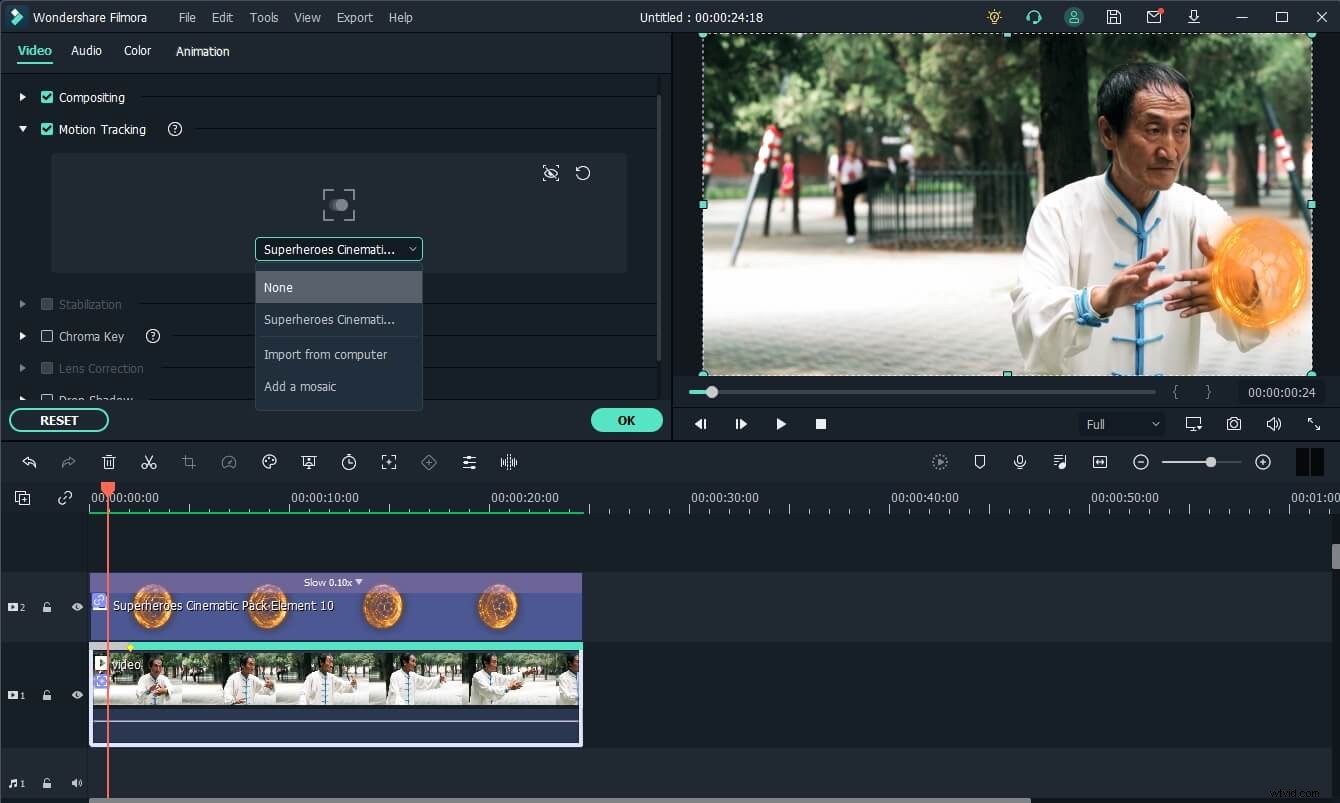
5。プレビューとエクスポート
ビデオを再生してプレビューウィンドウで結果を確認し、問題がなければエクスポートをクリックします。 ビデオを保存します。
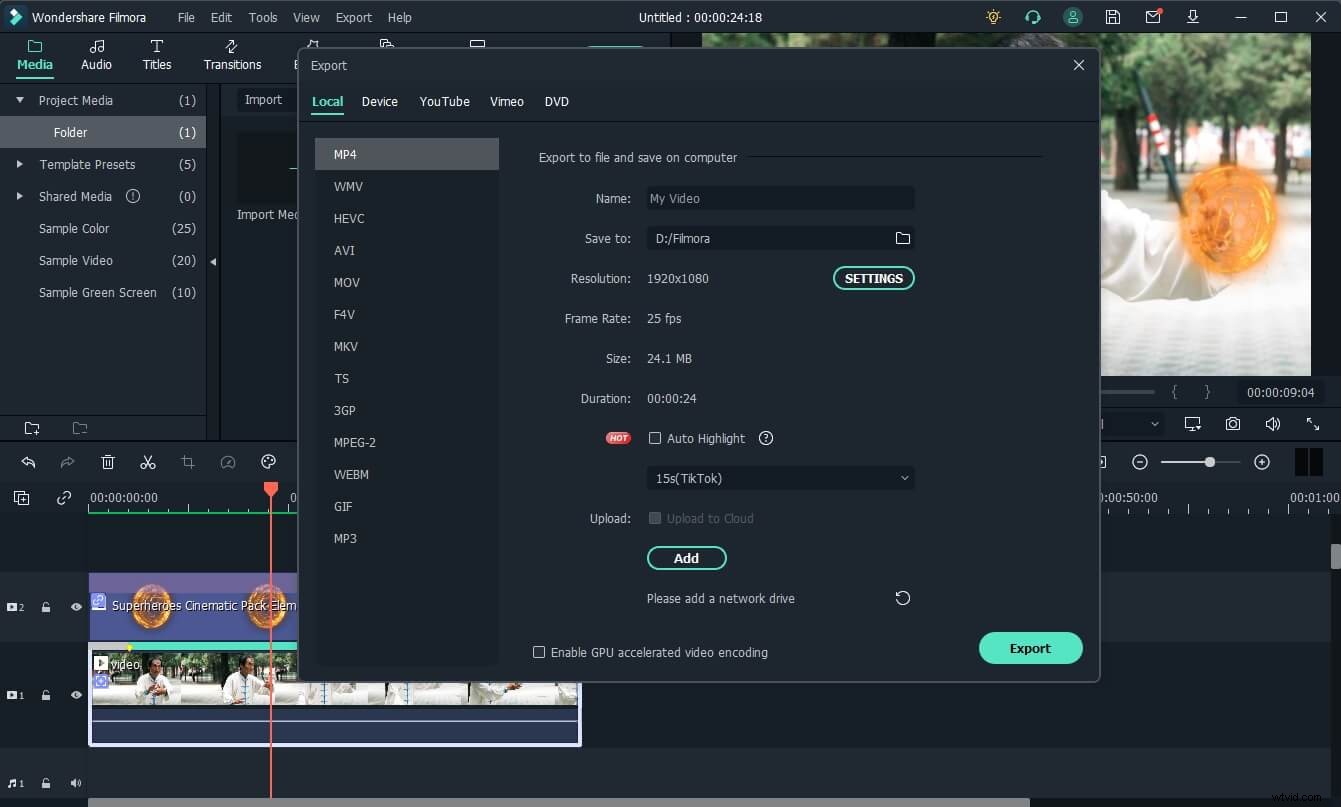
ドクターストレンジのシールド効果をビデオに追加するだけでなく、ポータル効果を試すこともできます。以下のビデオチュートリアルを見て、FilmoraでDoctorStrangeポータル効果を作成する方法を確認してください。
上記のビデオチュートリアルに基づいて、FilmoraでMarvelPortalEffectを作成する方法を説明します。必要なものには、緑色の画面の背景を持つメインビデオ、輸送前の背景ビデオ、輸送後の目的地のビデオ、およびJJのような優れた演技スキルが含まれます。
使用できる機能には、緑色の画面からコンポジットビデオ、宛先ビデオを表示するイメージマスク、ポータルリング要素、スムーズな転送のためのトランジション、より良い結果を得るためのシェイク効果などがあります。
ステップ1:ビデオをFilmoraにインポートする
ビデオをFilmoraタイムラインにインポートします。メインビデオをタイムラインにドラッグします。その後、バックグラウンドビデオをタイムラインの一番上にドラッグします。
注: 動画は緑色の画面の背景である必要があります。
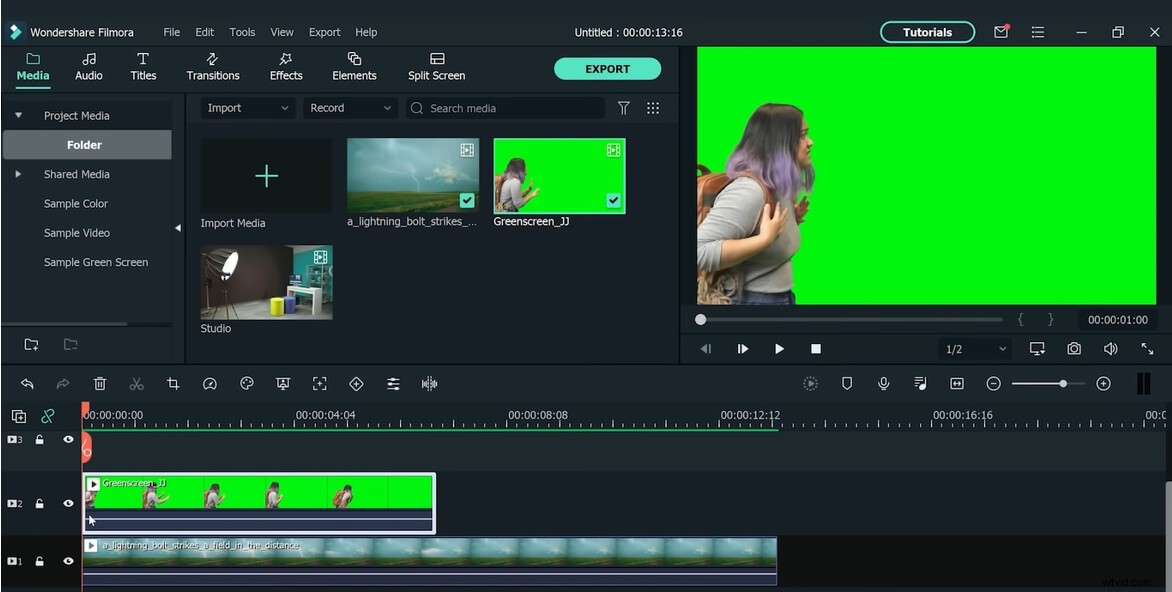
ステップ2:Chromeキーボックスを確認する
緑色の画面のビデオをダブルクリックして、クロマキーを確認します ビデオを合成するボックス。その後、[OK]をクリックします。
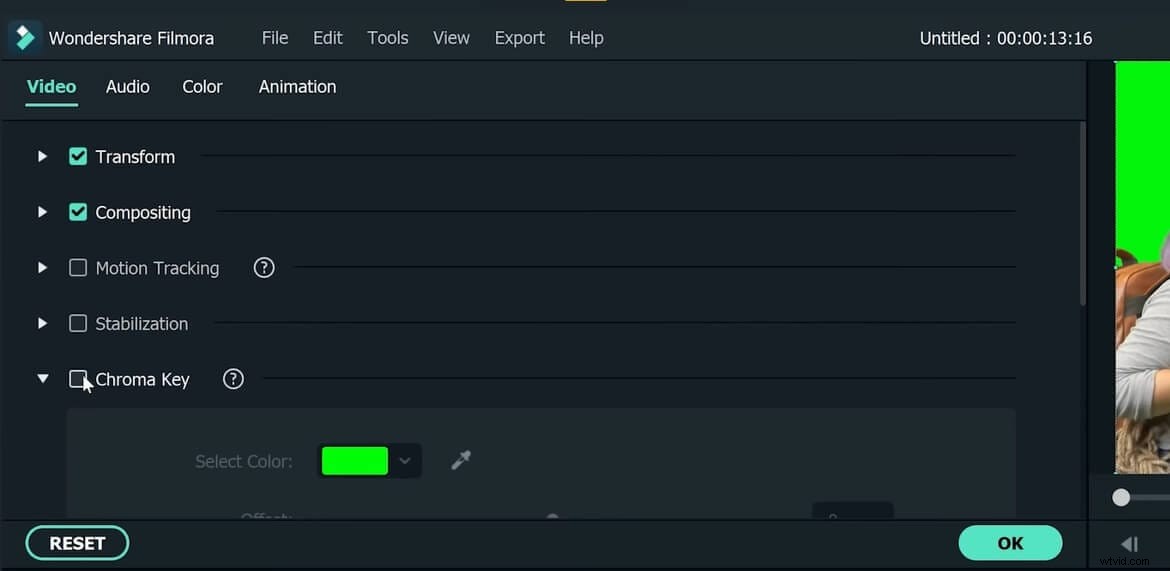
ステップ3:ポータルリングを追加する
要素をクリックします トップバーでスーパーヒーローシネマティックを検索します 検索バーでポータルリング要素を見つけて、タイムラインにドラッグします。ポータルリングウィンドウをダブルクリックして、水平フリップをアクティブにします。 効果。
注: その後、緑色の画面をタイムラインの3番目のトラックに移動し、ポータルリングを2番目のトラックに移動します。さらに、ポータルリングの消失をスピードアップすることもできます。
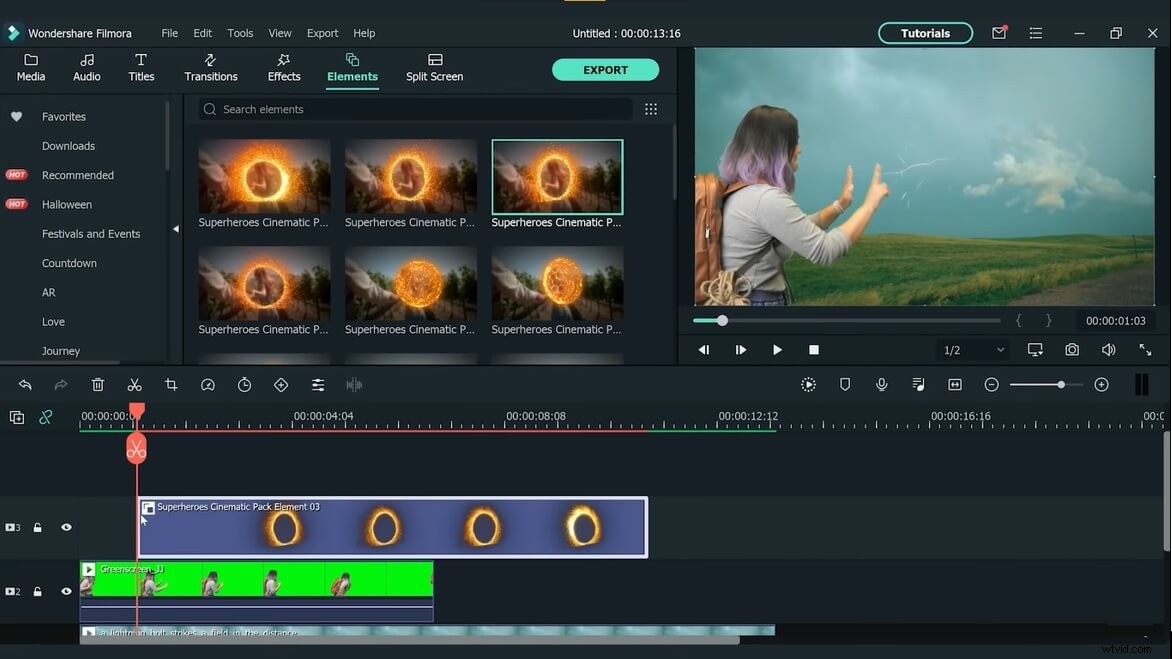
ステップ4:宛先ビデオを追加する
宛先ビデオを4番目のトラックに追加します。ポータルに宛先ビデオの一部を表示したいだけなので、それにイメージマスク効果を追加する必要があります。
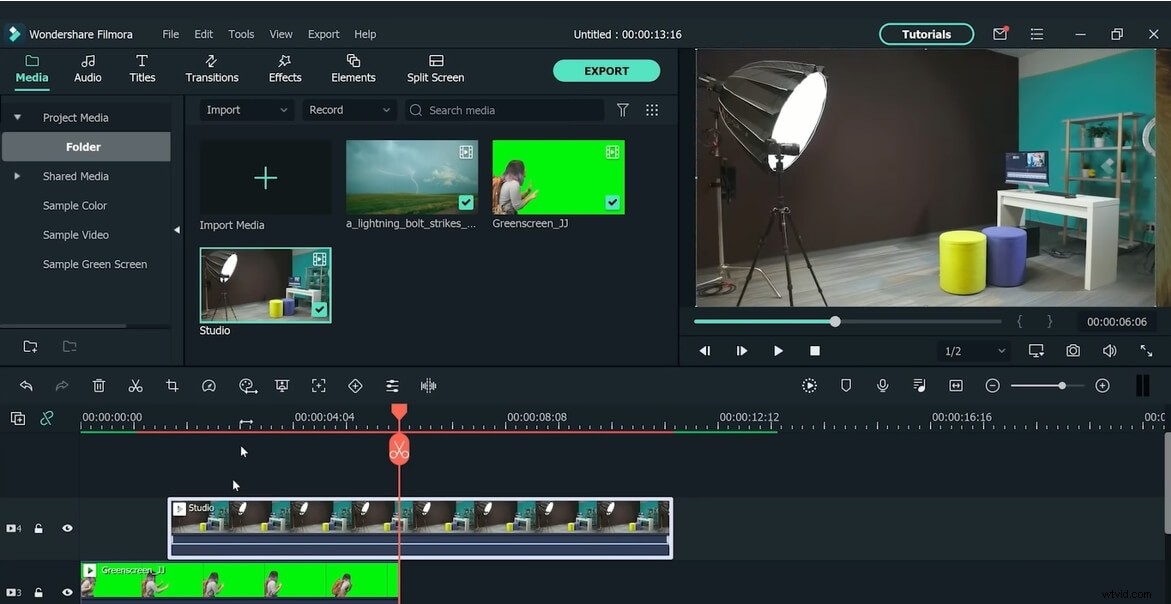
効果に移動します タブで画像マスクをビデオにドラッグし、それをダブルクリックして設定を調整します。
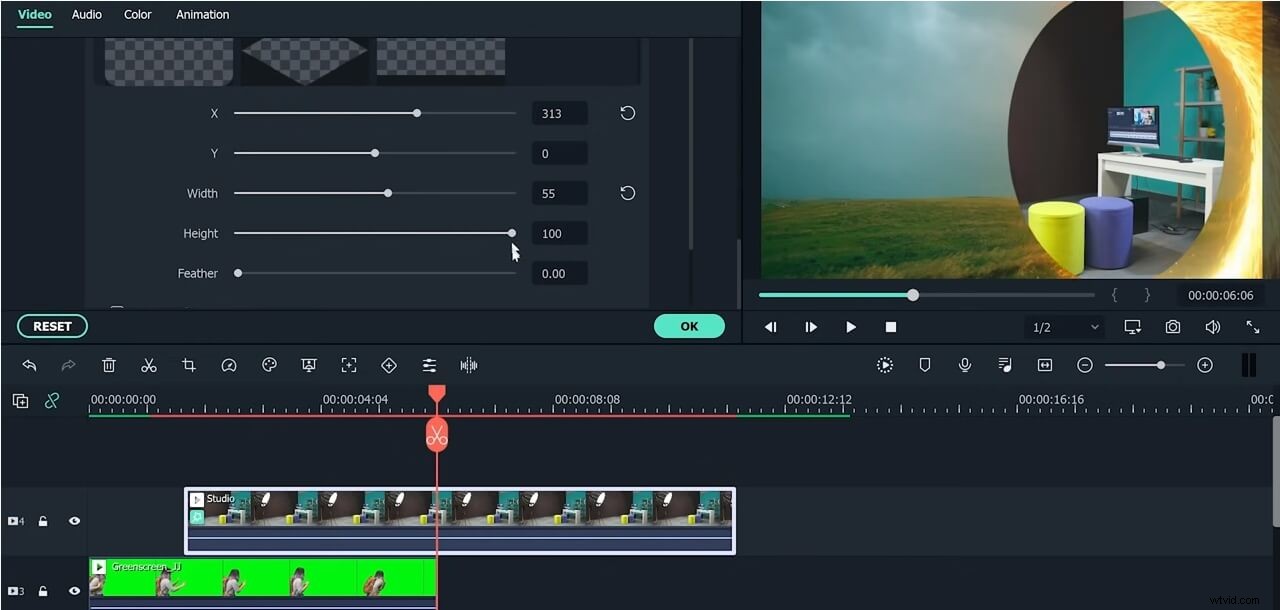
その後、宛先ビデオを2番目のトラックに移動します。
ステップ5:トランジションを追加する
移行に移動します ウィンドウで、[基本]セクションから[ラウンドズームイン]をドラッグし、目的のクリップにドロップします。被験者がポータルに足を踏み入れたら、目的のビデオを最後までトリミングします。次に、丸ズームアウトをドラッグします 宛先の最後にドロップします クリップ。
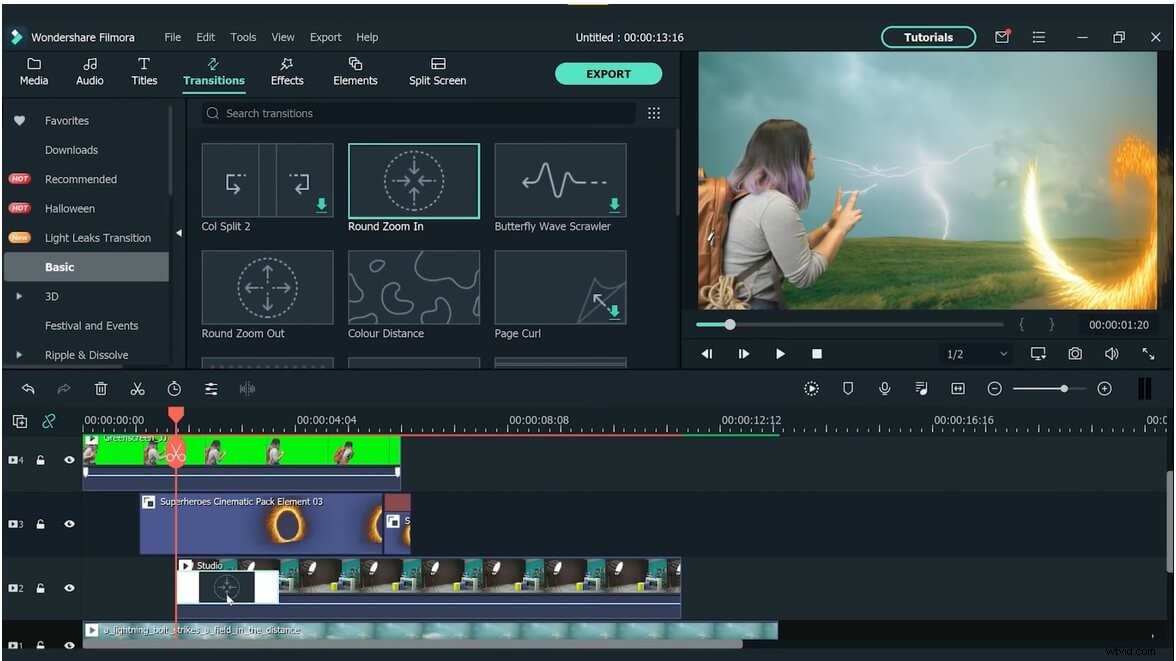
ステップ6:ポータルリングを複製する
私たちの場合、タイムラインを再生すると、被験者がポータルリングに足を踏み入れたときにポータルリングの内側にいないことがわかります。ポータルリングクリップを複製することで、これをすばやく修正できます。 ポータルリングをコピーして貼り付けます 5番目のトラック。サブジェクトがポータルリングに入る前にパーツを削除します。リングをダブルクリックして、ブレンディングモードを設定します 軽くする 合成から セクション。
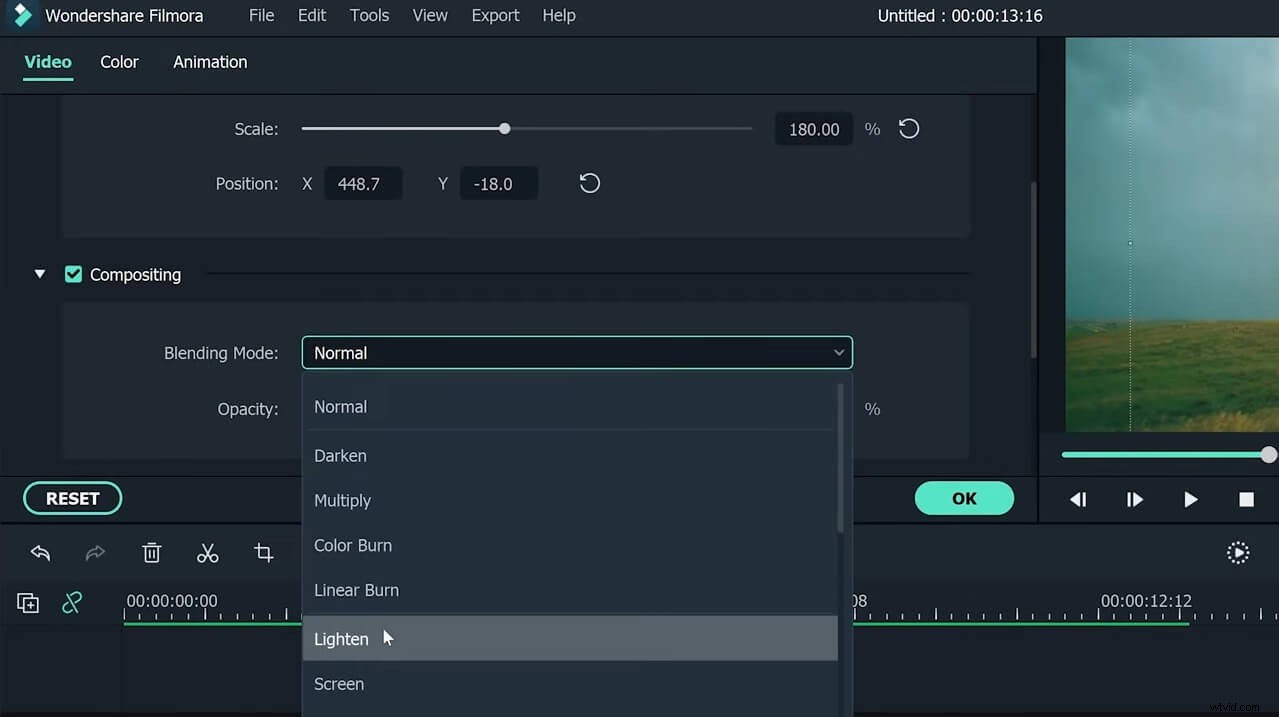
ステップ7:シェイク効果を追加する
効果に移動します ウィンドウを開き、極端な効果をドラッグします シェードで セクション。タイムラインの上部にドロップし、ポータルリングの長さまで伸ばします。
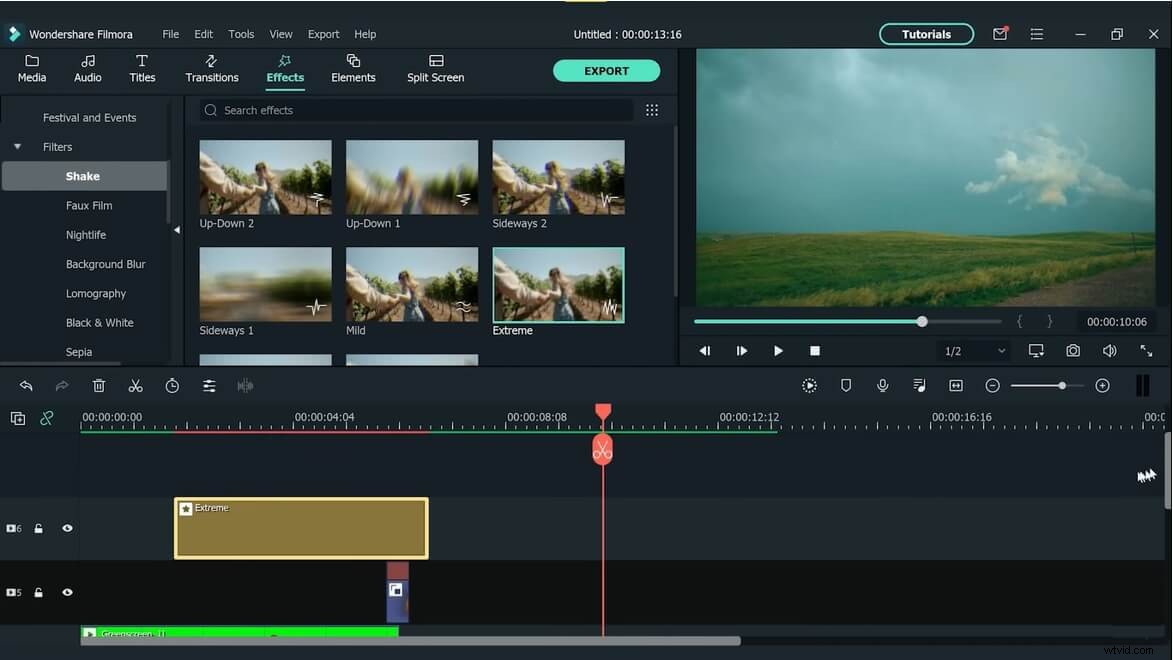
パート2:HitFilmProを使用したDr.StrangeMovieからのビジュアルの複製
視覚効果の作成に習熟するには何年ものトレーニングが必要ですが、その道を歩む前に、印象的な視覚効果を作成するために必要なすべてのツールを提供するソフトウェアを最初に選択する必要があります。 HitFilm Proは、800を超えるVFXが組み込まれ、強力なアニメーション機能を備えたビデオ編集ソフトウェアです。
Dr. Strangeからシールドとポータルを再作成するには、複合ショット、平面、レイヤーを作成する方法、またはHitFilm Proが提供する視覚効果の設定を調整する方法を知っている必要があるため、プロに近いVFXスキルが必要です。
1。準備
ガイドラインとして使用するソースフッテージをオンラインで見つけて、シールドとポータルエフェクトを複製するプロセスの準備をしてから、HitFilmProで新しいプロジェクトを作成します。さらに、シールドを少し速くするプロセスを作成するには、干支の円の画像が必要になります。プロジェクトで使用する前に、画像の色を反転し、画像から不要な記号をすべて削除する必要があることに注意してください。
2。新しい合成ショットと新しいレイヤーを作成する
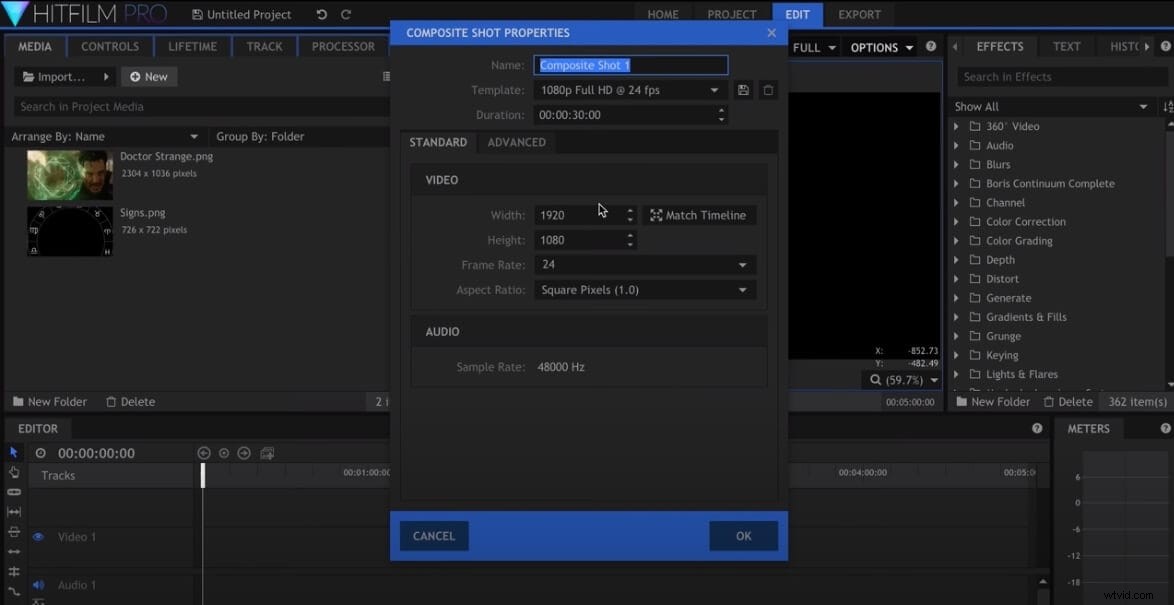
新しい合成ショットを作成して、シールドの作成を開始します HitFilm Proで、新しいレイヤーアイコンをクリックします。 平面オプションを選択します 。
3。サークルを作成する
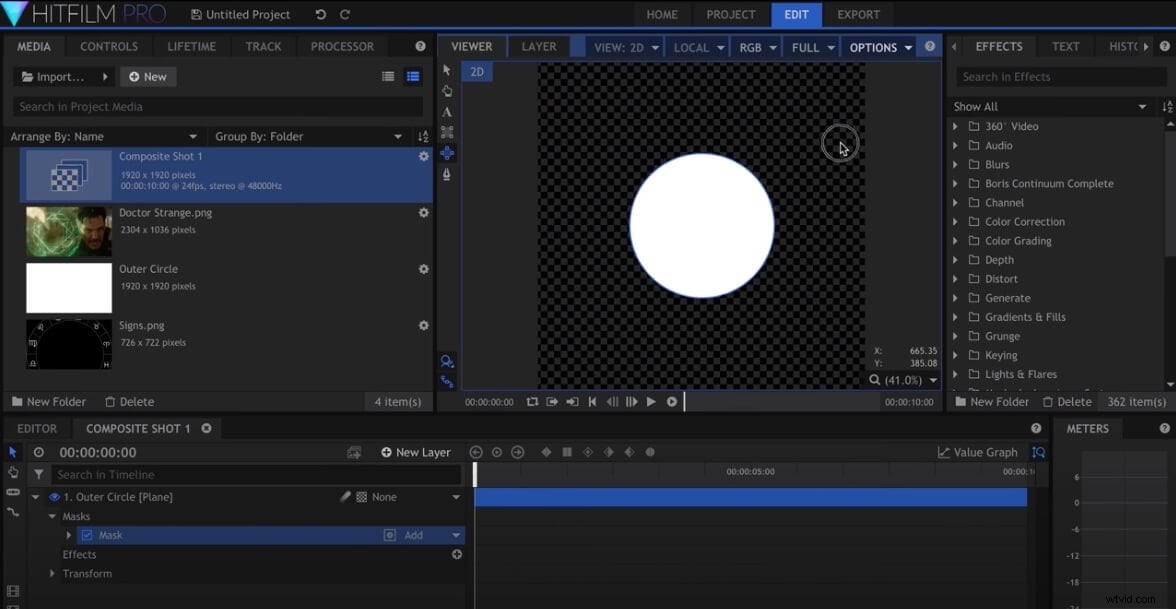
飛行機の色を必ず白に設定してから、サークルマスクの作成に進んでください。 、サークルツールを選択します 。作成した円を平面の中央に配置し、完了したら、コントロールパネルに移動して、円マスクを複製します。 。
ブレンドモードを減算に変更します 拡張値を少し増やします シェイプメニュー サークルの視認性を改善するため 作成しています。
フェザーオプションを使用します マスクを柔らかくする およびサイズ変更 ソース画像の円に似ているようにします。 干支の円の画像をマスクの上に配置 作成してからデマルト効果を適用します 背景を透明にします。
4。リアングルシェイプを作成する
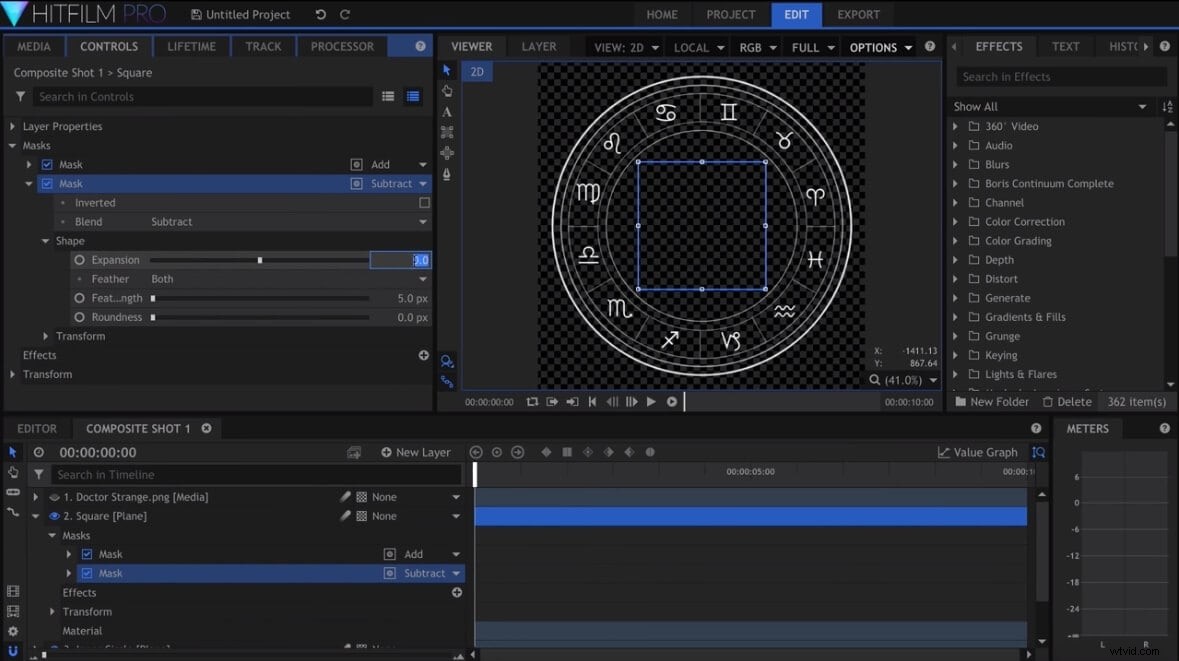
長方形マスクツールを使用します シールドの長方形の要素を作成し、それらをサークルマスク内に配置します すでに作成しました。 電波効果のある飛行機を配置します シールドの真ん中に適用され、その形状を六角形に変更します 曲率とピッチの設定を調整します 。作成するエフェクトの持続時間によって、ウェーブ開始オプションとウェーブ終了オプションに割り当てる値が決まります。 。
5。アニメーションを追加
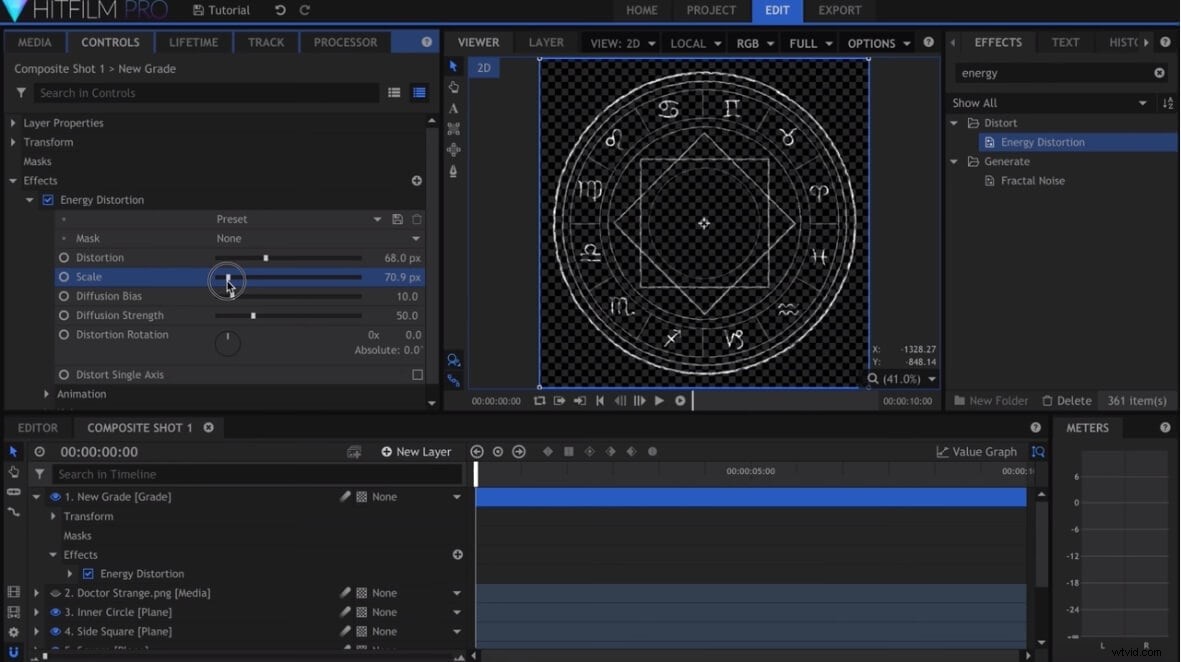
正方形と干支の円を回転機能をキーフレーム化してアニメーション化します。 次に、エネルギー歪み効果を適用します 新しいレイヤーに。エフェクトのディストーション、スケール、拡散強度の設定を増やします。 、および拡散バイアスを減らします エフェクトコントロールパネルからの値。
これが、HitFilmProを使用してDoctorStrangeポータルエフェクトを作成する方法です。ポータル効果を作成することもできます。 新しいレイヤーアイコンをクリックします ポイントオプションを選択します 、次に変換メニューに移動します [効果コントロール]パネルで、-400の値を割り当てます アンカーポイントへ オプション。
回転設定にキーフレームを追加します 作成したポイントが何回スピンするかを決定するため。 ポイントレイヤーのコピーを2つ作成します 次に、回転キーフレームを設定 作成した新しいポイントごとに。 パーティクルシミュレータを追加します タイムラインにエフェクトを適用し、エミッタメニューにあるシェイプサブメニューから作成した最初のポイントにアタッチします。
エフェクトの軌道を円錐に変更 、回転(Z)と半径を調整します オプションを選択し、1秒あたりの粒子数を変更します 価値。 外観に移動します メニューを選択し、レインストリークオプションを選択します 組み込みのテクスチャソースのリストから 。
モーションに合わせるを有効にする オプションをクリックして、寿命、スケール、速度を調整します 移動メニューの設定 。 3つのポイントすべてに同じ設定を適用し、グロー効果を追加します ポータルへ。ポータルに色を追加するためにオプションを微調整すれば完了です。
結論
Dr. Strangeの映画からポータルとシールドの効果を再現することは非常に複雑な作業であり、完了するまでに多くの時間がかかる可能性があります。さらに、ドクターストレンジの映画は魔法のポータルと盾が理にかなっている宇宙で行われるため、これら2つの視覚効果を使用できる適切なコンテキストを見つけることはさらに難しい作業になる可能性があります。ビデオでそのような宇宙を作成することは決して簡単ではなく、これらの効果を使用するための完璧な動機を見つける必要があります。 Wondershare Filmoraビデオエディタを試して、今日ドクターストレンジのようなビデオを作成してください。
