平均的なビデオ視聴者の注目期間は約60秒であるため、オンライン視聴者の注目を集めることは決して簡単な作業ではありません。動画コンテンツの作成者は、毎日インターネットにアップロードされている動画の海で自分の動画を目立たせるために、本のあらゆるトリックを使用する必要があります。
ほとんどすべてのビデオ編集アプリに搭載されているミラー効果は、あまり面倒なことなく、ビデオにコミカルな効果を作成する機会を提供します。そのため、この記事では、MacおよびPCコンピューター用のビデオ編集ソフトウェア製品で編集するビデオにミラー効果を追加する方法を紹介します。
ビデオでミラー効果を作成するにはどうすればよいですか?
ミラー効果を適用するフッテージを慎重に選択することは、ビデオがソーシャルメディアで大成功するかフロップになるかを決定する要因です。メディアプレーヤーで編集するビデオや、macOSおよびWindows用のビデオ編集アプリにミラー効果を追加する方法を見てみましょう。
無料でiMovieを使ってミラー効果を作成する
ビデオにミラー効果を作成したいだけの場合は、Macコンピューター用のプロのビデオ編集アプリに多額の費用をかける必要はありません。 iMovieは、2003年以降にリリースされたMacコンピュータのすべてのバージョンにバンドルされている無料のビデオ編集アプリであり、ミラー効果を作成するために必要なすべてのツールを提供します。 iMovieでミラー効果を作成するには、同じビデオクリップの2つのコピーをタイムラインに配置する必要があります。 上下に。 オーバーレイアイコンをクリックします 次に、分割画面オプションを選択します プレビューウィンドウの左上隅の上にあるドロップダウンメニューから 。
タイムラインに配置した動画の1つを選択してください それをクリックしてから、クリップフィルターとオーディオエフェクトアイコンをクリックします。 。 [クリップフィルター]ドロップダウンメニュー 画面にが表示されます。クリックして反転効果を選択するだけです。 リストから。選択したビデオクリップがiMovieによって自動的に反転し、プレビューウィンドウで作成したミラー効果を確認できます。
無料のエディタとして、iMovieは多くのMacユーザーに選ばれています。 MacのiMovieでビデオをミラーリング/フリップする方法の詳細については、ここをクリックしてください。
Windowsムービーメーカーを使用して無料でミラー効果を作成する
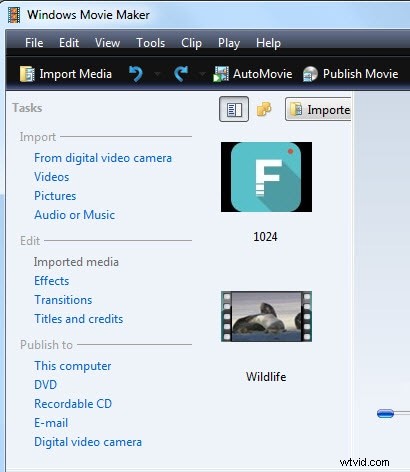
Windowsムービーメーカーはしばらく前に廃止されましたが、古いバージョンのWindows OSをまだ使用している場合は、この象徴的なビデオ編集アプリでミラー効果を作成できます。
- フッテージをインポートする プロジェクトにエディターに含めて、タイムラインに配置します。
- ビデオクリップのすべての部分を削除します ミラービデオに含めたくない。
- 次に、[視覚効果]タブをクリックします 。
- Windowsムービーメーカーのエフェクトライブラリを参照する ミラー効果が見つかるまで 次に、水平方向のミラー効果と垂直方向のミラー効果のどちらを適用するかを選択します。 あなたの映像に。
- エディターは自動的に選択したビデオクリップにエフェクトを追加するため、ビデオをエクスポートする前に結果をプレビューする必要があります。
AVSビデオエディタを使用してミラー効果ビデオを作成する
AVS Video Editorは、市場に出回っているPCコンピューター用の最も強力なビデオ編集ソフトウェアではありませんが、AVS Video Editorが提供するツールは、魅力的なソーシャルメディアビデオを作成するのに十分です。そのビデオエフェクトライブラリには、編集したビデオの色を強調したり変換したりできるさまざまなエフェクトが多数含まれています。 ミラー効果を適用する AVS Video Editorでは、タイムライン上の適切なトラックにエフェクトを配置するだけで、比較的簡単です。 、および期間を調整 。オプションで、[効果の編集]ボタンをクリックできます タイプまたはレベルを変更する場合 ミラー効果の。
VLCプレーヤーを使用したミラー効果ビデオの作成
VLC Playerでミラー効果を作成するプロセスは、クリックするだけで完了できます。 メディアメニューをクリックします [ファイルを開く]オプションを選択します。 ミラー効果を追加するビデオファイルの選択に進み、[ツール]メニューに移動します。 。 [ツール]メニューから[効果とフィルター]オプションを選択します または、 CTRL+Eキーボードショートカットを使用します 調整と効果を表示するには オーディオ効果、ビデオ効果、同期を含むウィンドウ タブ。
[ビデオ効果]タブを開きます [詳細設定]タブをクリックします これは、[ビデオエフェクト]タブの右上隅にあります。 アナグリフ3D、水効果、モリオン効果などの効果のリストを表示できます。 したがって、ミラーにマークを付けるだけです。 チェックボックスをクリックして VLCプレーヤーはすぐに効果をビデオに適用します。ミラー効果を作成するプロセスを完了するには、[保存]ボタンを押す必要があります 行った変更を確認するために
Filmoraでミラー効果を実行するにはどうすればよいですか?
Filmoraで作成したプロジェクトにインポートしたビデオクリップにミラー効果を追加するのは簡単なプロセスです。単にビデオクリップをタイムライン上のビデオトラックに配置する フィルターアイコンをクリックします Filmoraの視覚効果ライブラリの閲覧を開始します。 歪みカテゴリをクリックします ミラーというタイトルのエフェクトを見つけます 。 ミラー効果をドラッグアンドドロップ フィルタートラックへ タイムライン上で期間を調整 ビデオクリップの長さに一致するようにします。効果は自動的にビデオに適用されます 、およびFilmoraからビデオをエクスポートする前に、プレビューウィンドウで結果をプレビューできます。
または、動画をすばやく簡単に反転する方法を探しています。
結論
ビデオが描く人物やオブジェクトをミラーリングすると、そのビデオをより視覚的にダイナミックで、面白く、または面白くすることができますが、ミラー効果は、詳細があまり含まれていないビデオで最適に機能することを覚えておく必要があります。ミラー効果を作成するために最も使用したいMacおよびPCコンピューター用のビデオ編集アプリはどれですか?以下にコメントを残して、私たちに知らせてください。
