ビデオから背景を削除する最良の方法の1つは、緑色の画面を使用することです。つまり、青または緑の画面の背景でビデオを撮影したら、 iMovieなどの信頼できるエディタを使用できます。 それを削除します。それだけでなく、選択した他の背景にビデオをオーバーレイすることもできます。

したがって、この投稿では、緑色の画面を使用してiMovieのビデオから背景を削除し、その最良の代替手段を使用する方法をお知らせします。
- パート1:緑色の画面を備えたMacのiMovieでビデオから背景を削除する方法
- パート2:Macで緑色の画面がない場合にビデオから背景を削除する簡単な方法
パート1:緑色の画面でMacのiMovieのビデオから背景を削除する方法
背景に緑色の画面が表示された動画をすでに撮影したとします。この場合、iMovieを利用してビデオから背景を削除し、他の画像やビデオにオーバーレイすることができます。幸いなことに、iMovieには、すぐに使用できるグリーンスクリーン編集用のソリューションが組み込まれています。
注意してください このソリューションは、ビデオがすでに緑色の画面の背景で撮影されている場合にのみ機能します。そうでない場合は、このガイドの2番目のソリューションに進むことができます。
緑色の画面を介してiMovieのビデオから背景を削除する方法については、次の手順に従ってください。
ステップ1.iMovieで編集するビデオを(緑色の画面の背景で)ロードします
最初は、MacでiMovieを起動し、「インポート」セクションをクリックして、編集するビデオをロードするだけです。動画をインターフェースにドラッグアンドドロップしたり、写真からインポートしたりすることもできます。 ライブラリ。
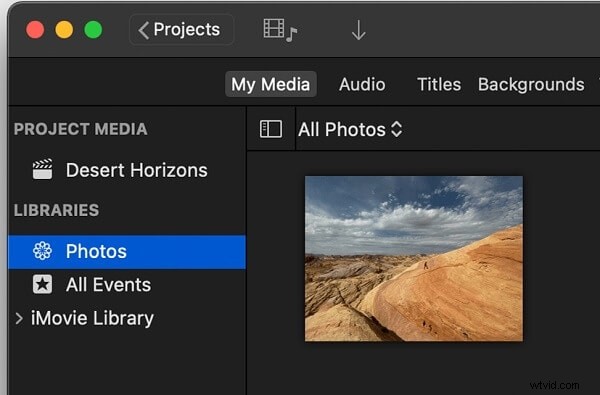
ビデオを追加したら、iMovieのタイムラインにドラッグアンドドロップできます。編集するビデオは、緑色の画面の背景で撮影する必要があります。
ステップ2.ビデオを調整してグリーンスクリーン効果を使用する
iMovieのビデオから背景を削除するには、タイムラインのベースクリップの上に緑色の画面クリップを配置する必要があります。その後、これらのクリップをトリミングしたり、ビデオを移動したりして、全体の長さと動きが一致するようにすることができます。
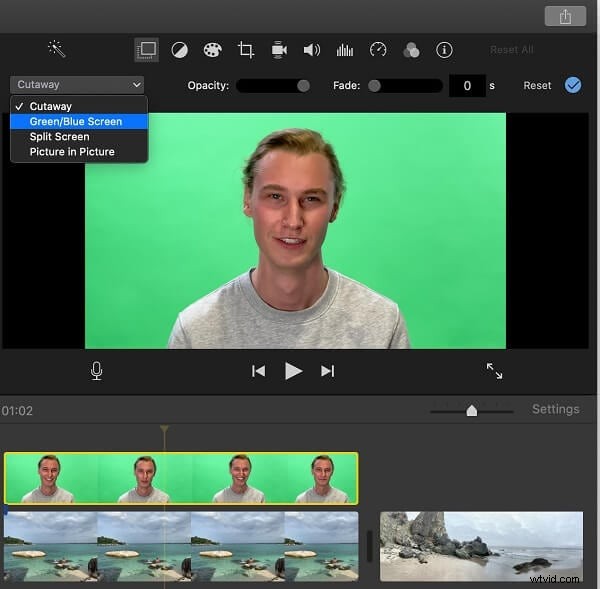
より良い結果を得るには、両方のクリップ間のシームレスな接続を確保することを強くお勧めします。これで、ビデオオーバーレイをクリックするだけで済みます ビューアの上にある設定ボタン 側面からのセクション。グリーンスクリーンクリップを選択し、カッタウェイから「グリーン/ブルースクリーン」オプションを選択するだけです。 ドロップダウンメニュー。
ステップ3.グリーンスクリーン効果の最終調整を行います
グリーンスクリーンを選択したら その結果、iMovieは画像の背景を自動的に削除し、2番目のビデオにオーバーレイします。
その上、グリーンスクリーンビデオを選択してビデオオーバーレイに移動するだけです。 その他の調整を行うための設定。たとえば、スクローラーを動かすことで、効果の柔らかさを増減できます。
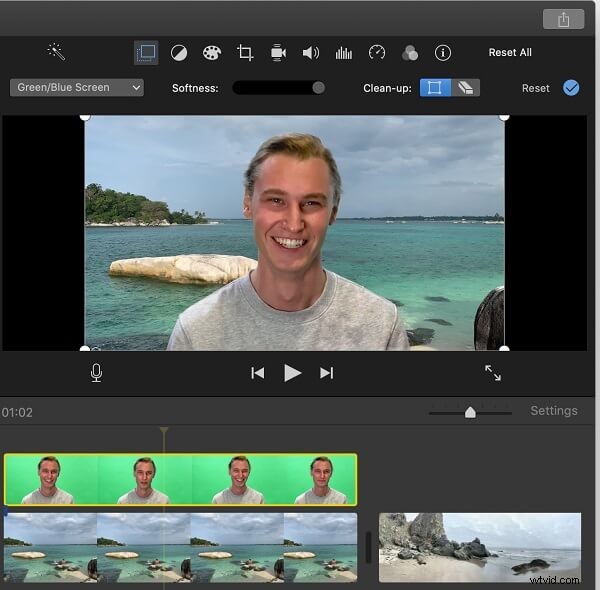
さらに、選択した領域をトリミングしたり、「クリーンアップ」機能を使用してグリーンスクリーンビデオの任意の部分をマスクしたりするオプションもあります。
パート2:Macで緑色の画面がないビデオから背景を削除する簡単な方法
言うまでもなく、緑色の画面でiMovieのビデオから背景を削除するのは非常に複雑になる可能性があります。これを克服するには、 Wondershare Filmoraの支援を受けることができます 見事なAI対応オプションを提供します。
FilmoraのAIポートレートモードを使用すると、緑色の画面なしでビデオの背景を自動的に削除できます。後で、編集したビデオを他の任意の画像/ビデオにオーバーレイできます。
したがって、緑色の画面の背景でビデオを撮影していない場合でも、Filmoraを使用して次の方法で背景を削除できます。
ステップ1.選択したビデオをFilmoraにロードします
MacにWondershareFilmoraをインストールして起動し、[メディアのインポート]ボタンをクリックして、編集するビデオを参照します。必要に応じて、ビデオをFilmoraにドラッグアンドドロップすることもできます。
ビデオを追加したら、下部のタイムラインにドラッグして編集を開始できます。
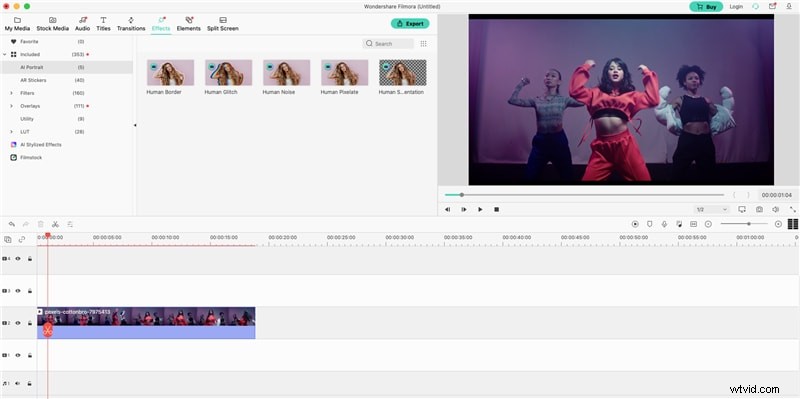
ステップ2.FilmoraのAIポートレートを使用してビデオの背景を削除する
ビデオがタイムラインに追加されると、それを選択してプレビューを取得できます。ここで、背景を削除するには、上部の[効果]セクションに移動して、[AIポートレート]機能にアクセスします。ここから、人間のセグメンテーションを選択できます ビデオから背景を自動的に削除する効果。
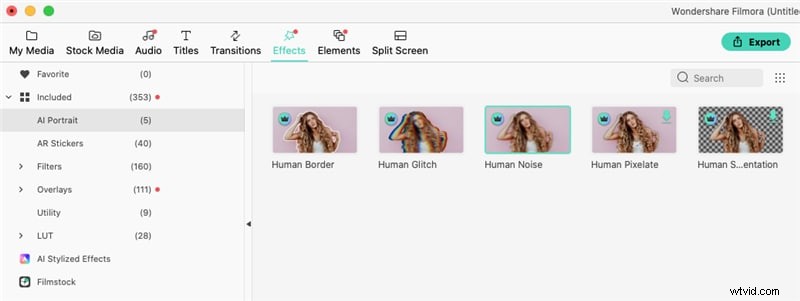
他のAI効果(ヒューマンボーダーなど)をドラッグアンドドロップすることもできます 、ヒューマングリッチ 、など)を動画に適用します。
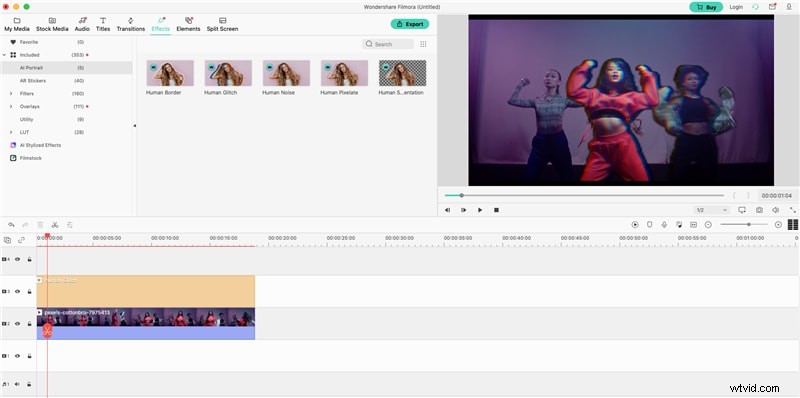
これらはFilmoraの有料エフェクトであり、ここから購入する(または無料トライアルを使用する)ことができます。
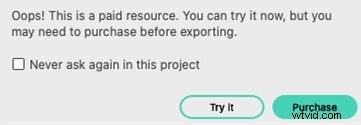
これらのAIポートレート効果を実装したら、ビデオ効果に移動できます。 バイタルパラメータを手動で調整するセクション。たとえば、厚み、フェード、フェザーなどの機能を制御して、ビデオ編集でカスタマイズされた結果を得ることができます。
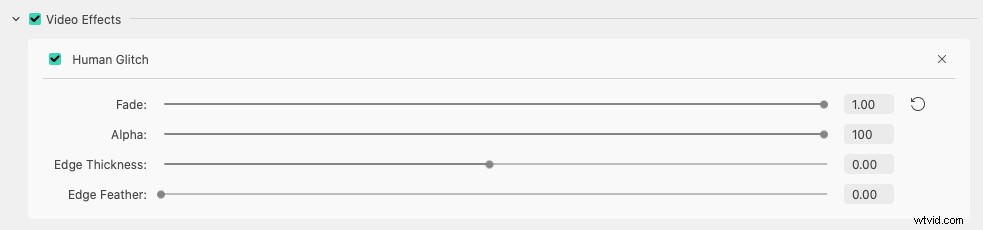
ステップ3.編集したビデオをFilmoraからエクスポートする
それでおしまい!すべての変更を行ったら、エクスポートをクリックするだけです。 Filmoraのアイコンをクリックし、任意の場所にビデオを保存することを選択します。任意の形式または解像度で保存することもできます。
ご覧のとおり、緑色の画面を使用すると、iMovieのビデオから背景を簡単に削除できます。ただし、この手法を実装するには、最初に緑色の画面の背景で動画を撮影する必要があります。それほど面倒なことをしたくない場合は、WondershareFilmoraを試してみてください。
高度なAI機能を提供し、緑色の画面がなくてもビデオから背景を自動的に削除できます。このようにして、時間とリソースを節約しながら、ポストプロダクションの編集要件を簡単に満たすことができます。
