多くの有名なサードパーティ製アプリケーションの中で、iMovieは今日の市場で最も人気のあるアプリケーションの1つです。ハイエンド製品を作成するための最適なエクスペリエンスを提供するのに役立ついくつかの機能を提供します。
iMovieには、サウンドトラック、効果音、サウンドの最適化など、プロジェクトの作成に使用できるいくつかの組み込み機能があります。これらの機能により、他のサードパーティ製アプリケーションとは異なります。
この記事では、iOSまたはMacデバイスを使用してiMovieサウンドエフェクトを追加する方法について説明します。
- パート1:iMovieで効果音を適用する方法
- パート2:iMovieで効果音を削除する方法
- パート3:より良い選択:WondershareFilmoraで効果音を追加する
パート1:iMovieで効果音を適用する方法
iMovieサウンドエフェクトを追加することには1つの大きな違いがあります。 iOSやMacなどのさまざまなデバイス間のアプリケーションのレイアウト。効果音を追加する手順には時間がかかる場合がありますが、時間の価値があります。
アプリケーションを開くと、プロジェクトに効果音を追加する方法がわからない場合があります。それなら心配しないでください! iMovieで効果音を適用する方法を見つけるために適切な場所を散歩しました。以下は、iOSおよびMacでiMovieサウンドエフェクトを使用するためのいくつかの手順です。
セクション1:iOS(iPhoneおよびiPad)のiMovieで効果音を適用する手順
iOSデバイスを使用してプロジェクトに効果音を追加する手順は次のとおりです。
ステップ1:効果音を閲覧する
効果音を追加するには、効果音を聞きたいプロジェクトのタイムラインの特定のシーンに白いオーバーヘッドを配置する必要があります。 メディアの追加でプラス記号をタップすると、追加できます。 オプション。 効果音を選択します 与えられたオプションから選択し、さまざまなものを参照して、選択肢の1つを選択します。
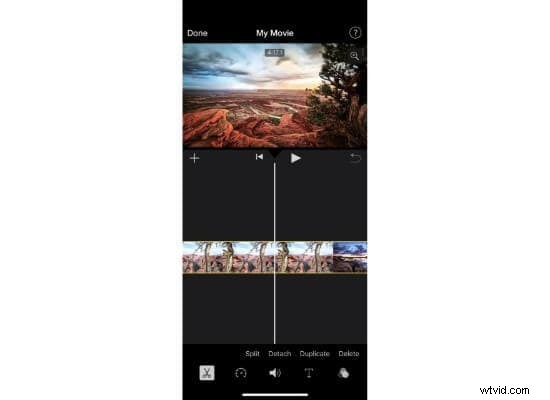
ステップ2:効果音を追加する
プロジェクトに追加する前に、iMovieサウンドエフェクトをタップしてプレビューすることもできます。 iMovieのサウンドエフェクトの1つを選択したら、オーディオの追加をタップします。 iMovieサウンドエフェクトの横にあるオプションを使用して、プロジェクトに追加します。そして出来上がり!プロジェクトに効果音を追加しました。
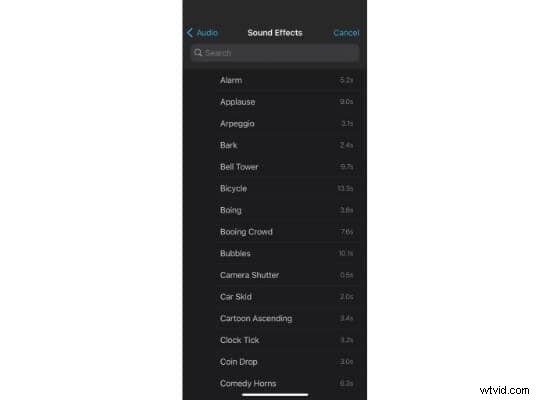
ステップ3:音量の調整
プロジェクトと追加したビデオの両方の音量を調整できます。そのためには、ビデオのタイムラインをタップする必要があり、スライダーが表示されます。プロジェクトのボリュームを増減するオプションがあります。ただし、スライダーを左側の端までドラッグすると、ミュート記号が表示されます。
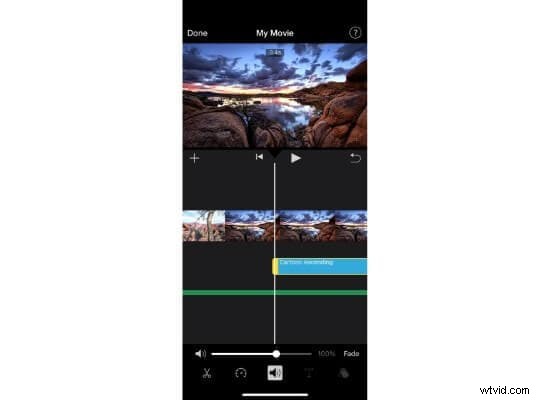
セクション2:MacのiMovieで効果音を適用する手順
iMovieはすべてのAppleデバイスでうまく機能しますが、ユーザーに提供するさまざまなオプションがあるため、Macで最適に機能します。 iOSの2倍のオプションがあります。 MacのプロジェクトにiMovieサウンドエフェクトを追加する手順は次のとおりです。
ステップ1:効果音を追加する
最初のステップは、タイムラインでビデオを開き、オーディオのオプションをクリックすることです。 画面上部にあります。 効果音のオプションを選択します 左側のサイドバーにあります。その後、さまざまな効果音が表示されます。リスト内のジングルまたはサウンドクリップにポインタを合わせ、サウンドクリップの横にある再生ボタンをクリックしてプレビューします。いずれかを選択して、タイムラインにドラッグします。
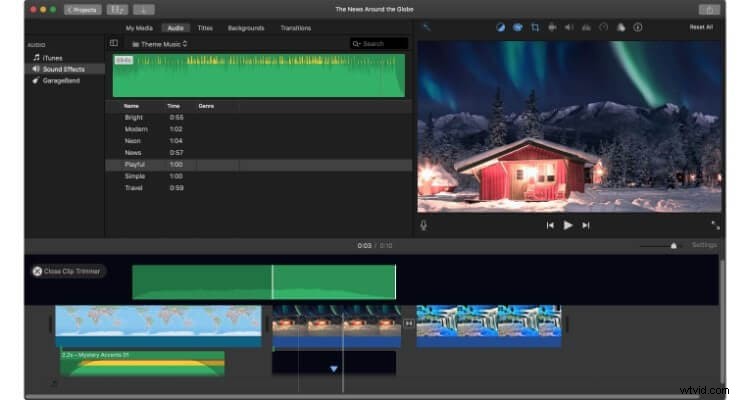
ステップ2:音量の調整
iMovieには、音量を調整する必要がある場所を推奨するという優れた機能があります。したがって、通常の緑のアンダートーンとは異なる、赤または黄色の波形が表示されているとします。その場合は、赤や黄色が表示されている場所で音量の調整レベルを固定することをお勧めします。
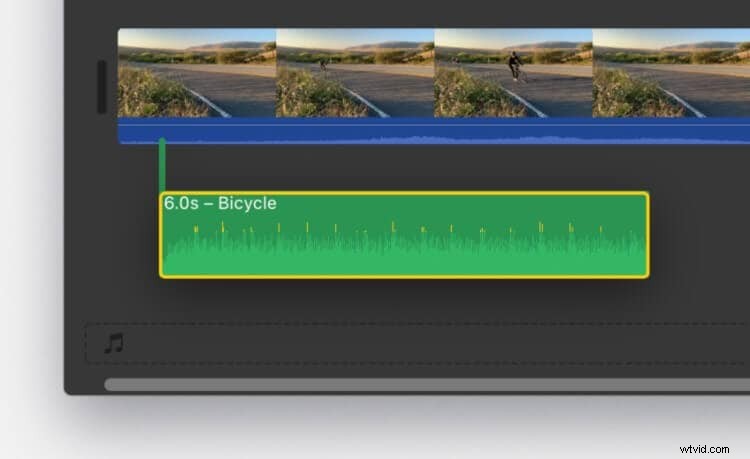
パート2:iMovieで効果音を削除する方法
プロジェクトに追加されたiMovieサウンドエフェクトを削除したい理由はいくつかあるかもしれません。 iMovieのサウンドエフェクトを削除または追加することは、プロジェクトで行うのがおそらく最も簡単なことの1つです。ただし、複雑な作業だと考える人もいるかもしれませんが、心配しないでください。
セクション1:iOSのiMovieで効果音を削除する方法
効果音を追加するのと同じくらい簡単に削除できます。 iOSのプロジェクトからiMovieサウンドエフェクトを削除する手順は次のとおりです。
ステップ1:オーディオを選択する
プロジェクトを開き、削除するタイムラインで効果音を選択します。

ステップ2:効果音を削除する
タイムラインで音声をタップすると、下部にメニューバーがポップアップ表示され、はさみアイコンをクリックしてから、削除をタップします。 削除するオプション。

セクション2:MacのiMovieで効果音を削除する方法
Macを使用してiMovieの効果音を削除する簡単な手順は次のとおりです。
ステップ1:削除するオーディオを選択する
最初のステップは、iMovieサウンドエフェクトを削除するオーディオを選択することです。そのためには、プロジェクトのオーディオをクリックします。また、その特定のオーディオに追加されたすべての効果音を強調表示し、効果音が追加された場所を明確に表示します。削除したい効果音をクリックします。これで、その特定の効果音を選択しました。
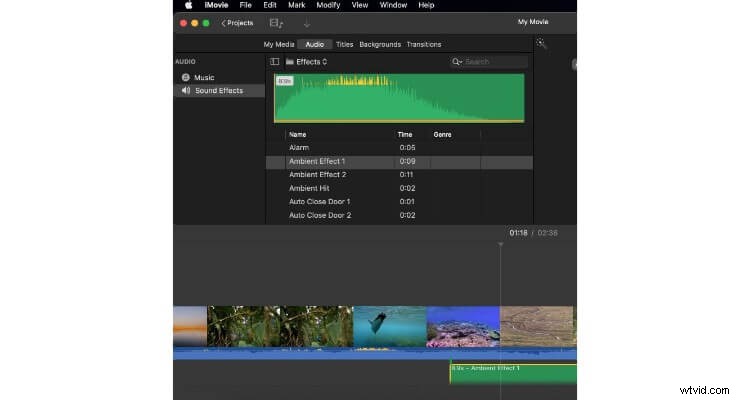
ステップ2:効果音を削除する
最後に、オーディオエフェクトに移動します。 オプションを選択してから、なしのオプションを選択します プロジェクトのサウンドトラックに追加されたサウンドエフェクトを削除します。そして、あなたは行きます!これで、プロジェクトから効果音が削除されました。
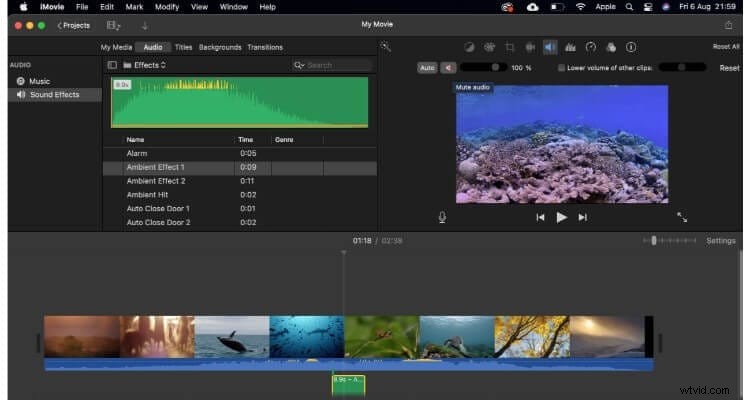
パート3:より良い選択:WondershareFilmoraで効果音を追加する
Wondershare Filmoraは、いくつかの点でiMovieと非常によく似た、優れた非常に有名な編集アプリケーションです。ただし、サウンド、エフェクト、トラックなどの種類が多い場合があります。キャッチーな特殊効果で広く知られています。また、ユーザーフレンドリーなインターフェースにより、膨大なユーザーベースがあります。
さらに、開発者が時々新しい機能を追加するために継続的に成長している大規模なライブラリがあります。音楽ライブラリは完全にロイヤリティフリーであり、ユーザーにとってはなおさらであり、このアプリケーションをより頻繁に使用するように興味をそそられます。他のアプリケーションと比較して安く手に入れることができる完璧なプランです。
多くの点でiMovieに似ていますが、それでもレイアウトが異なります。つまり、効果音を追加するためのさまざまな手順もあります。以下は、プロジェクトに効果音を簡単に追加できるように書き留めた手順です。
ステップ1:プロジェクトをインポートする
最初のステップは、インポートをクリックすることです。 アプリケーションを開くときのオプション。次に、作業するプロジェクトを選択します。または、プロジェクトファイルをドラッグしてアプリケーションにドロップし、タイムラインに追加してプロジェクトをさらに編集することもできます。
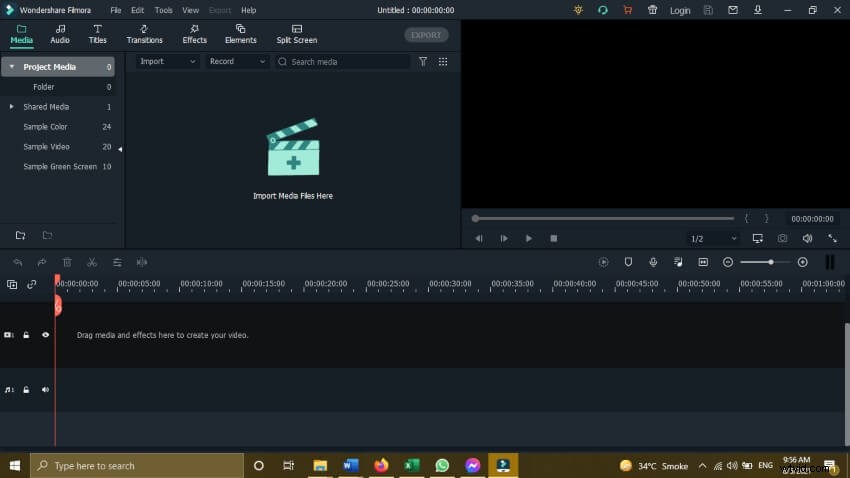
ステップ2:効果音を追加する
プロジェクトをタイムラインにドロップした後、オーディオをクリックします 効果音を追加するには、上のペインのオプションを選択します。オプションをクリックすると、プロジェクトに追加するために選択できるさまざまなサウンドエフェクトが表示されます。プロジェクトに最も適したものを選択し、再生をクリックします サウンドをプレビューするオプション。必要なものを選択したら、プロジェクトの下のタイムラインにドラッグします。
ビデオの下にドロップすると、新しいオーディオとして追加されます。ビデオに応じて効果音を調整するには、さらに調整を行う必要があります。効果音の音量を変更したい場合は、それをダブルクリックして効果音をさらに変更します。
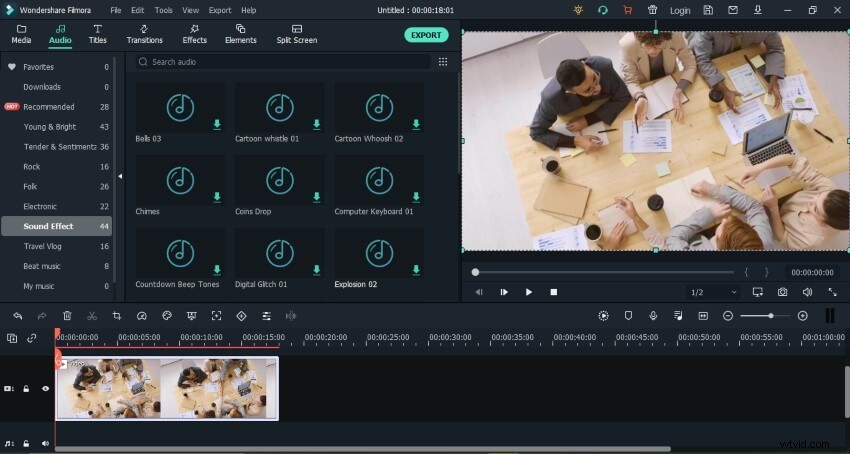
ステップ3:最終製品をエクスポートする
すべての調整が完了したら、エクスポートをクリックします。 最終製品を保存するための上部のオプション。
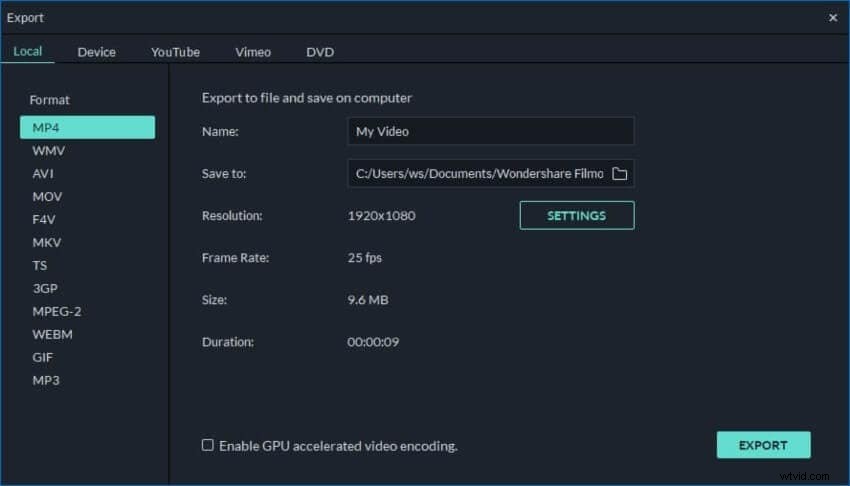
結論
これで、iMovieのプロジェクトに効果音を追加したり削除したりすることができました。そして、さまざまな選択肢の中で、WondershareFilmoraが最良の選択肢です。 iMovieと同じエクスペリエンスが必要な場合は、Filmoraを選択することをお勧めします。
これらすべての簡単な手順に従うと、プロジェクトのサウンドに関連するものを追加または削除するという簡単なタスクを実行するための時間と労力を節約できます。また、作業が正しく行われ、最終製品が高品質であることも保証されます。したがって、プロジェクトを最高品質にします。
