
あなたが忙しいコンテンツクリエーターであるなら、あなたはあなたのビデオのムードを設定するためにどれほど価値のあるバックグラウンドミュージックがあり得るかを知っています。ビデオをすばやく作成する必要がある人は、Macユーザー向けの堅牢な編集アプリであるiMovieをよく使用します。 iMovieの基本をマスターしたら、独自のオーディオを追加して、プロジェクトを次のレベルに引き上げる準備が整います。 iMovieにはいくつかの組み込みのジングルとiTunesライブラリへのリンクがありますが、ユニークでロイヤリティフリーの曲を作成するには、音楽ライブラリなどの他の場所を探す必要があります。
ステップ1:音楽をiMovieにインポートする
ブラウザの上部には、マイメディア、オーディオなど、iMovieプロジェクトに追加できるさまざまなメディアタイプが表示されます。 、およびタイトル 。コンピュータからインポートされたすべてのファイル(ビデオとオーディオ)は、マイメディアの下に表示されます。 タブ。オーディオタブは、組み込みのサウンド、Garagebandファイル、およびiTunesライブラリ専用です。ウィンドウの左上隅にある下向き矢印(下で赤で強調表示されている)をクリックし、コンピューター上でファイルを見つけて、ファイルをインポートします。
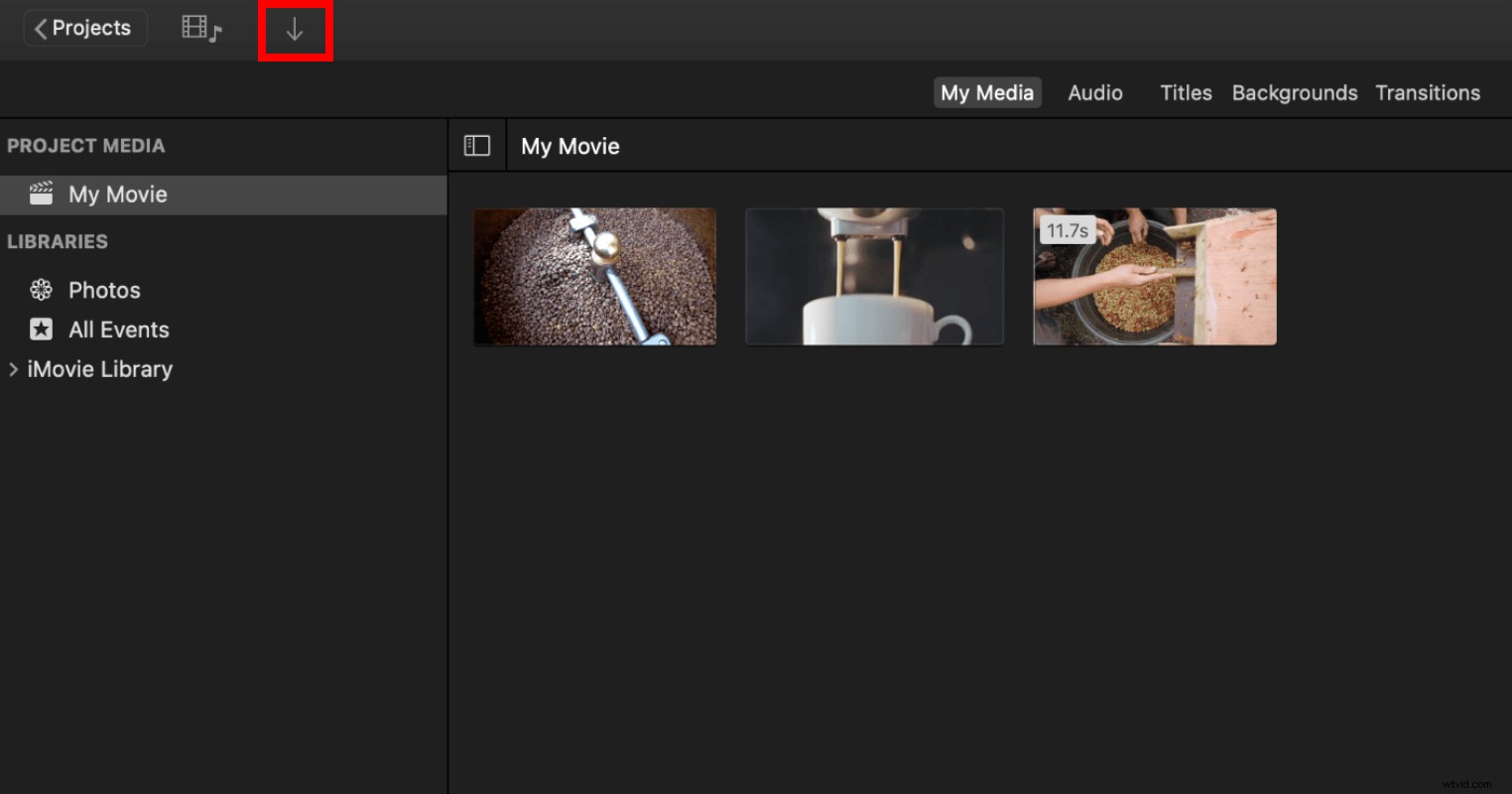
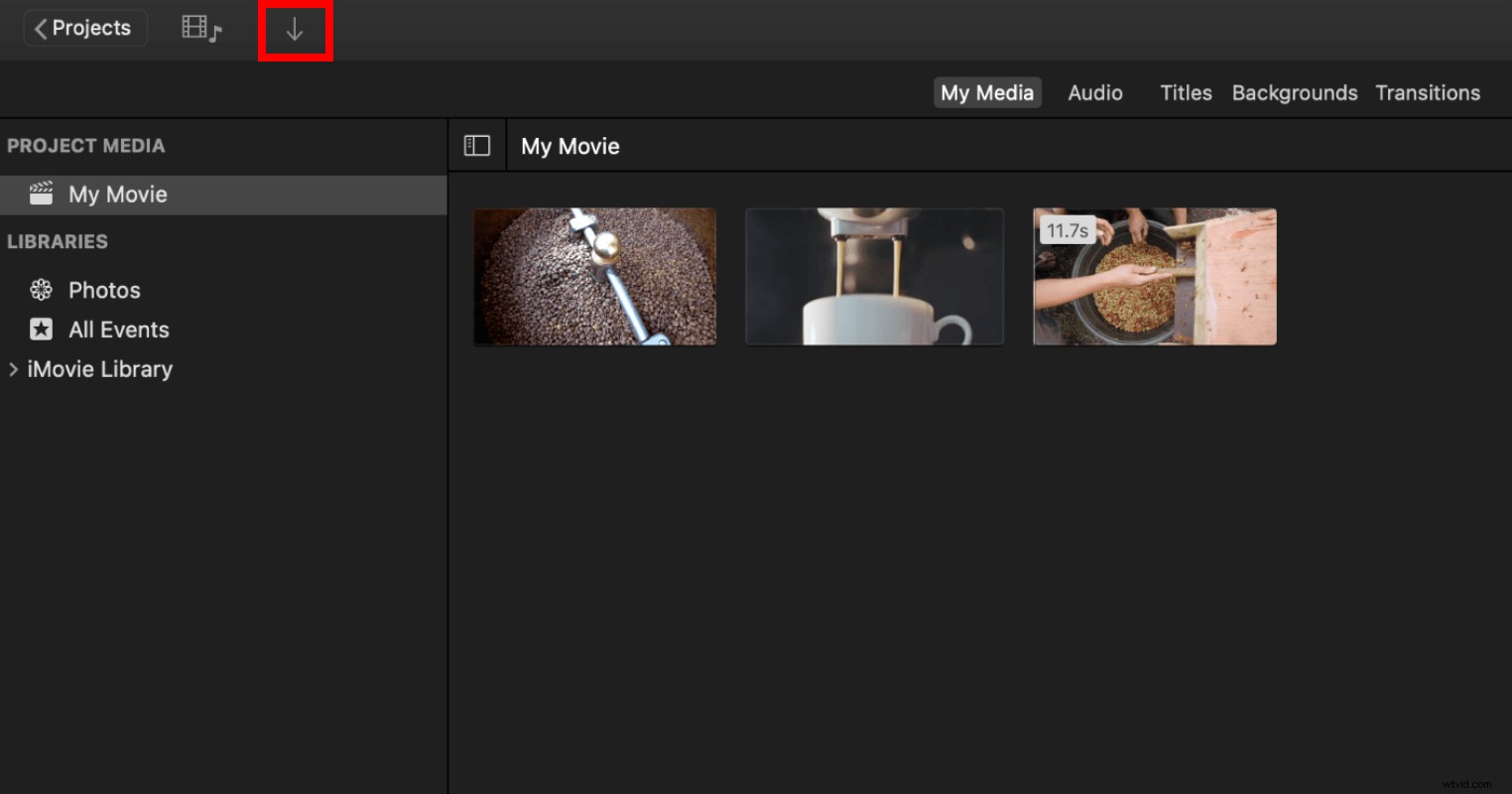
マイメディアの下 、インポートされたオーディオファイルは、オーディオ波形のサムネイルとして表示されます。カーソルをオーディオクリップに合わせ、スペースバーを押してファイルを聴きます。
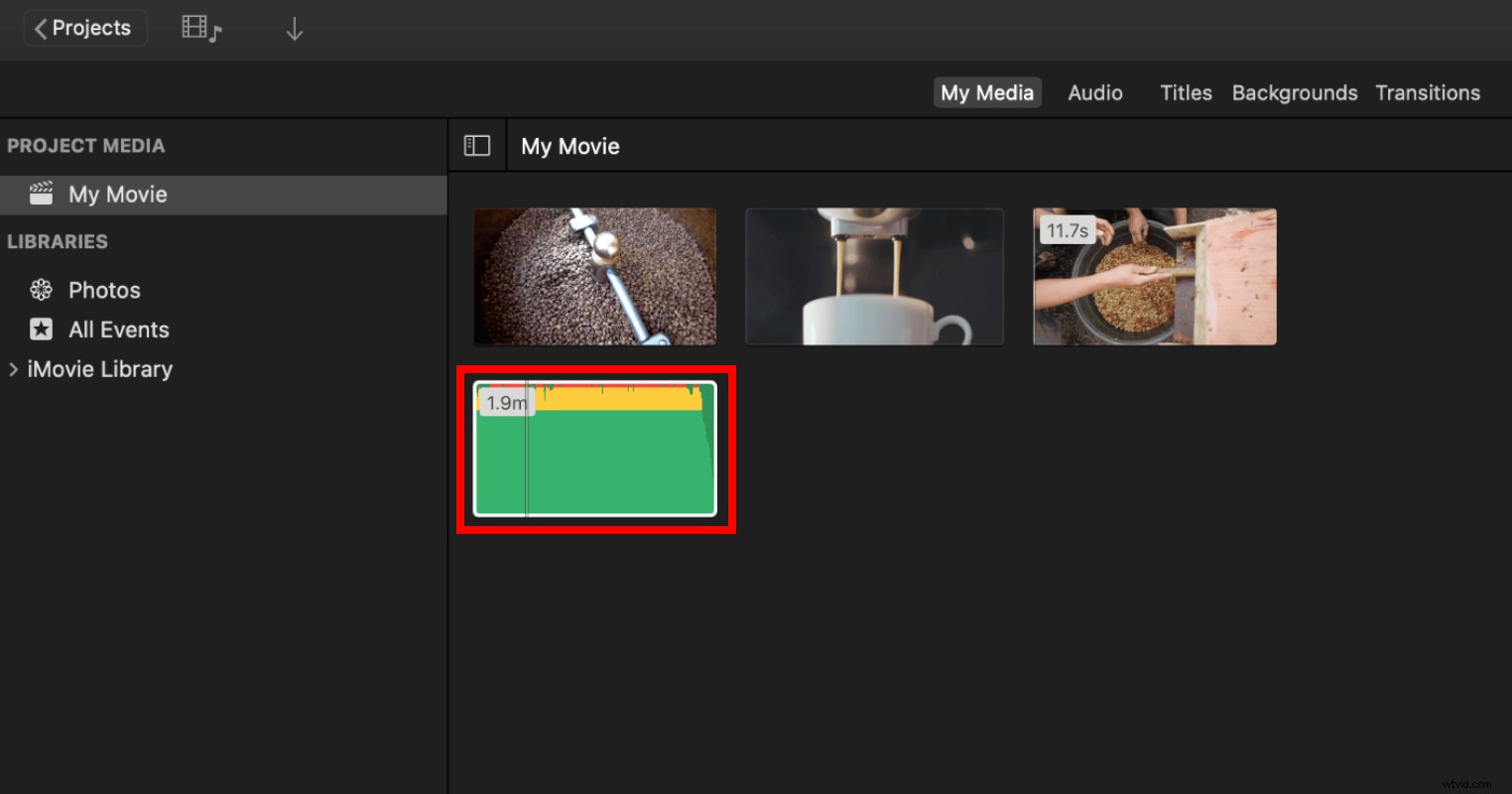
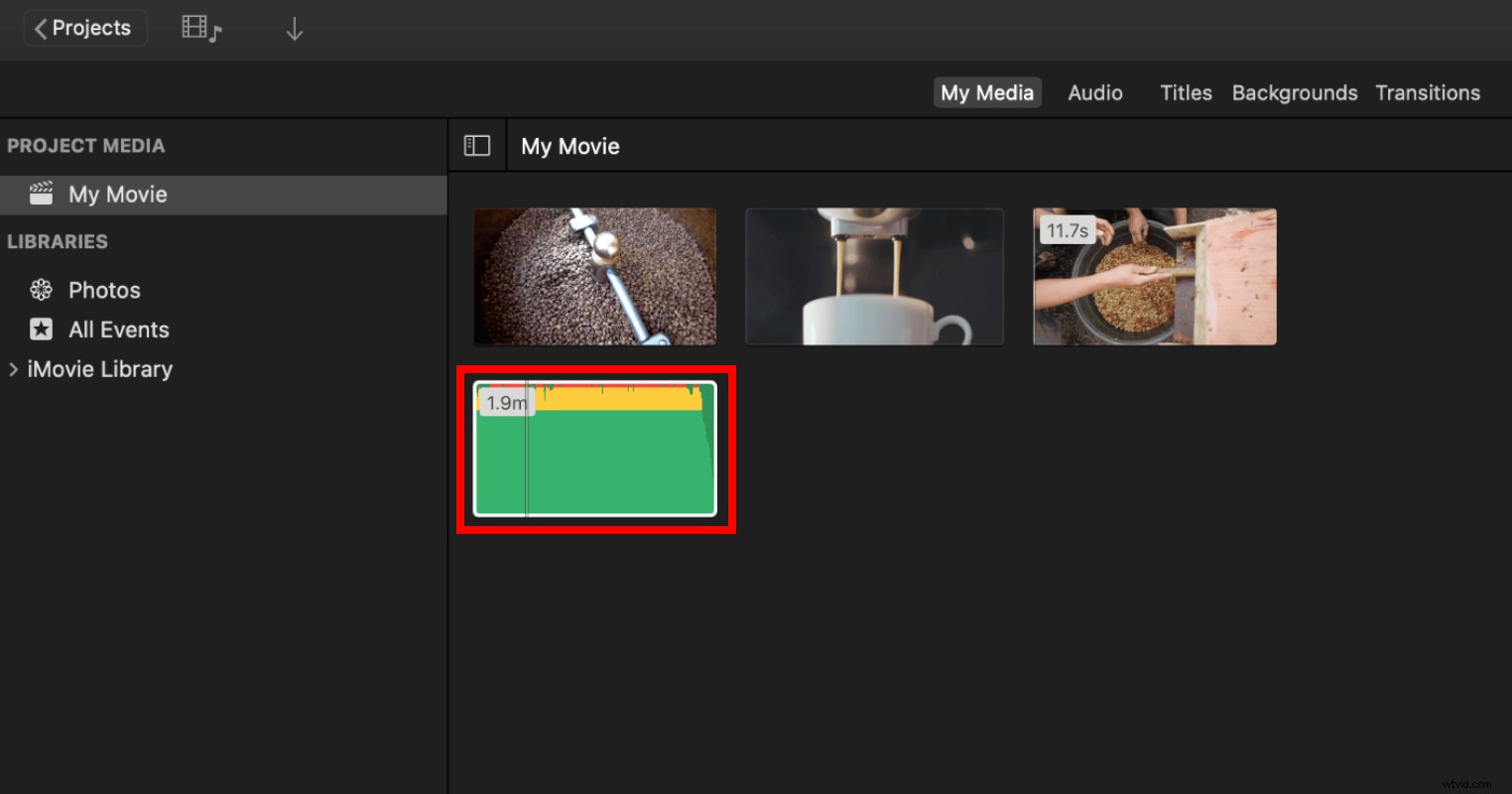
ステップ2:iMovieプロジェクトに音楽を追加する
動画に音楽トラックを追加するには、それをタイムラインにドラッグするだけです。
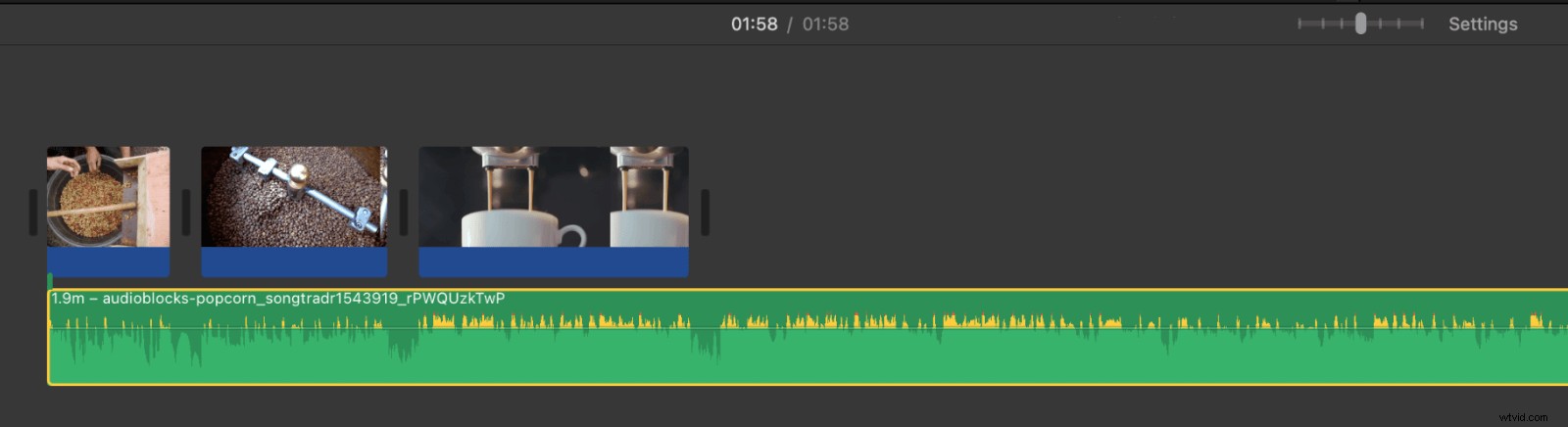
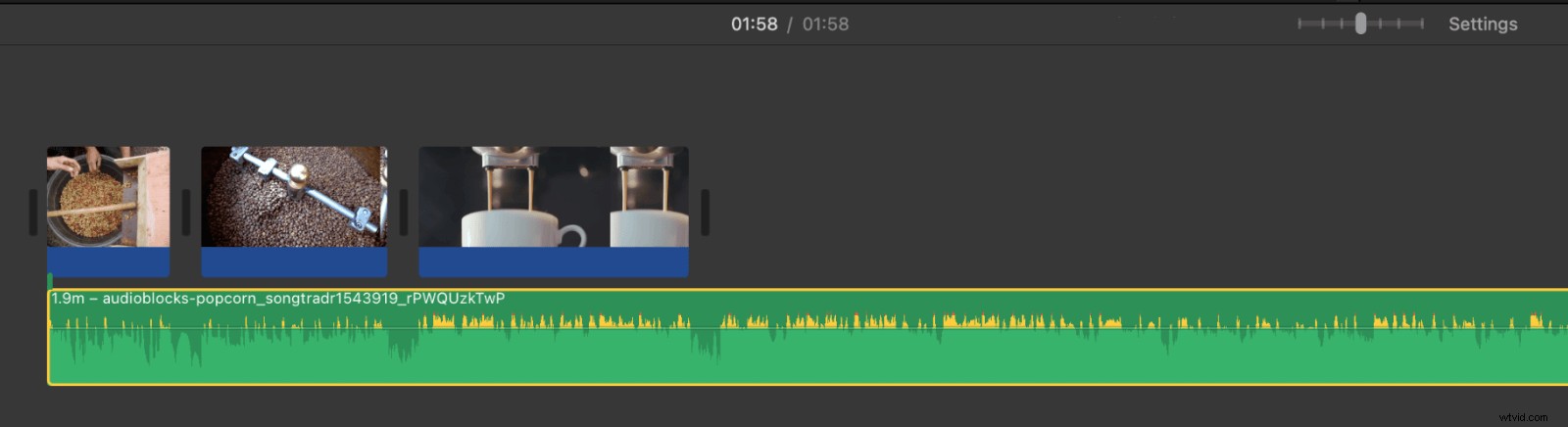
これで、音楽トラックがビデオより長くなる可能性があります。音楽ライブラリでトラックの長さでフィルタリングできるため、動画に近い、または完全に一致するトラックを見つけることができます。ただし、ここでは、完全に一致するとは限りません。曲がかなり長い場合は、トラックの終わりが表示されるまで、スライダーを使用してタイムラインをズームアウトすることをお勧めします。これで、トラックの終わりをクリックして、ビデオの終わりに揃えられるまでドラッグできます。そこにいると、最後まで「スナップ」するはずです。ロックインするために、トリミングと調整を数回行う必要がある場合があります。カットが短すぎる場合は、もう一度伸ばすことができます。同様に、動画の開始時に音楽を開始したくない場合は、最初から少しトリミングすることができます。 iMovieで音楽をカットする方法の詳細をご覧ください。
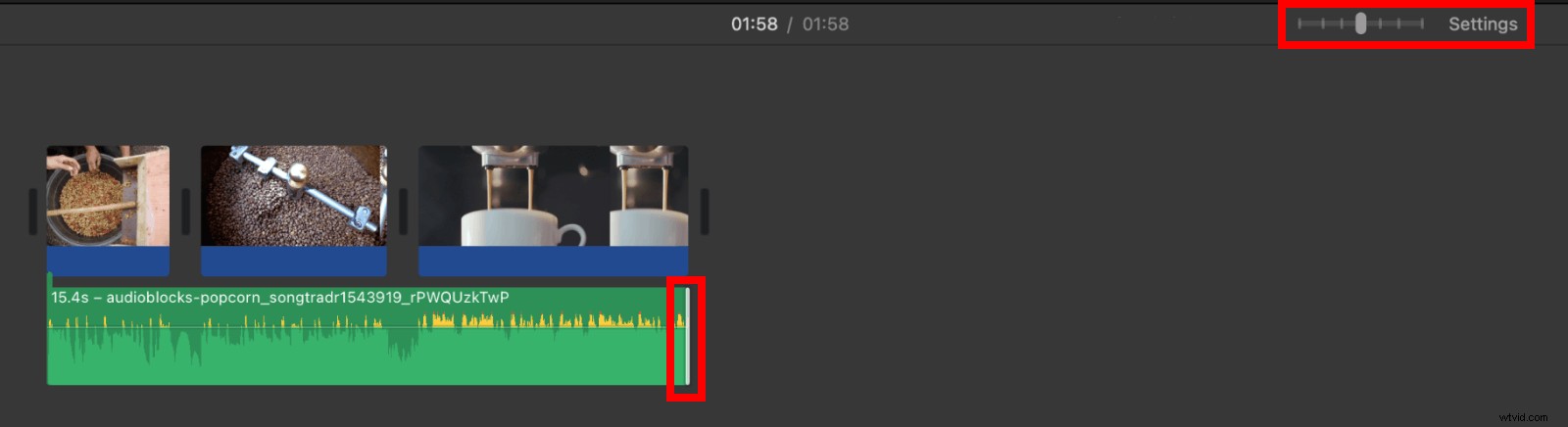
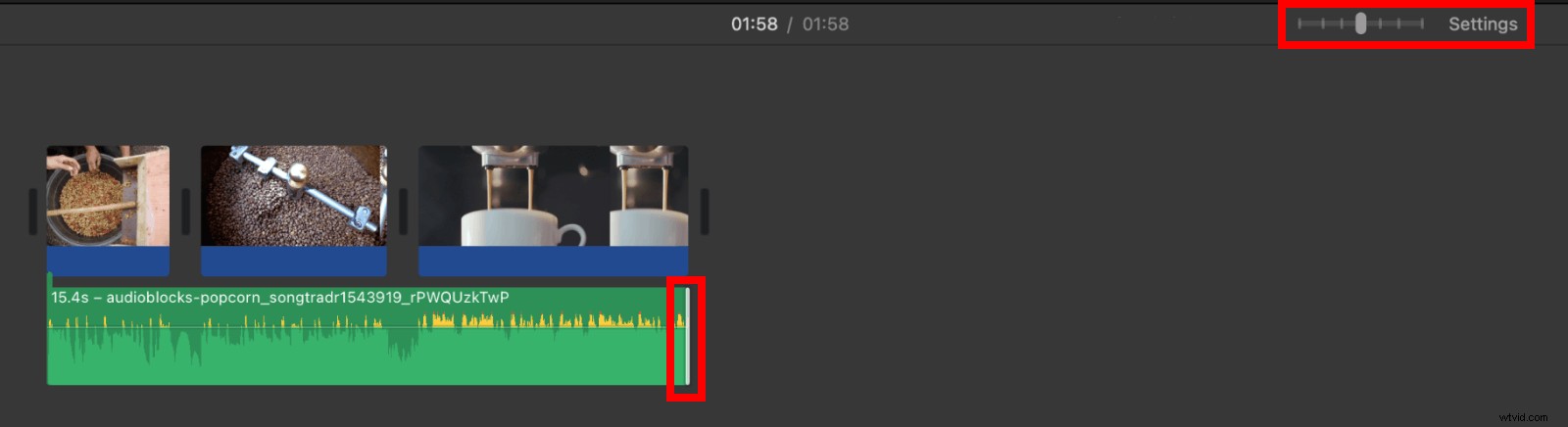
ステップ3:突然のカットを防ぐためのフェードインとフェードアウト
この時点で、プロジェクトを再生すると、サウンドは正確に適切なタイミングで停止しますが、突然停止します。音の崖を防ぐためにフェードアウトが必要です。小さな点が表示されるまで、オーディオトラックの終わりにカーソルを合わせます。 iMovieではこれをフェードハンドルと呼んでいます 。
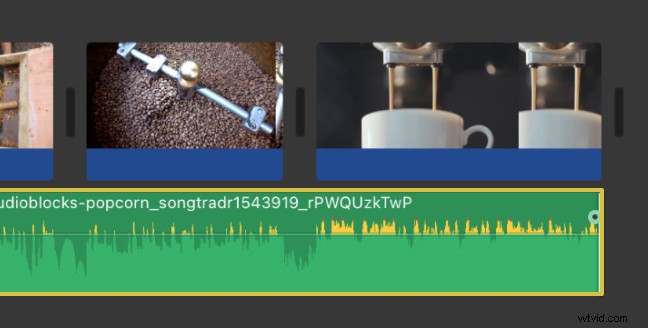
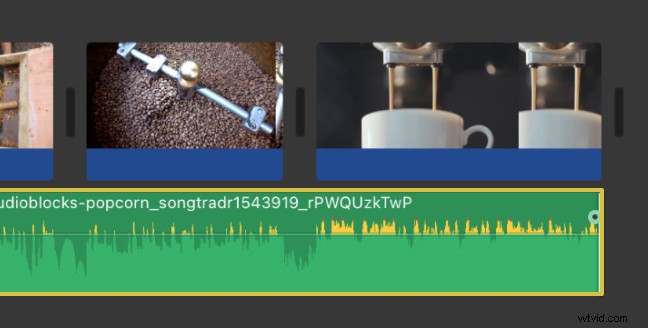
フェードハンドルにカーソルを合わせると 、カーソルが2つの三角形に変わります。同様の動きはカーソル位置のわずかな変化に応じて異なる結果をもたらす可能性があるため、iMovieではカーソルの変化に常に注意してください。 フェードハンドルをドラッグします クリップの中央に向かって、フェードの持続時間を調整します。フェードハンドルは、オーディオクリップまたはビデオクリップのどちらの端でも機能するため、音楽をフェードインおよびフェードアウトできます。
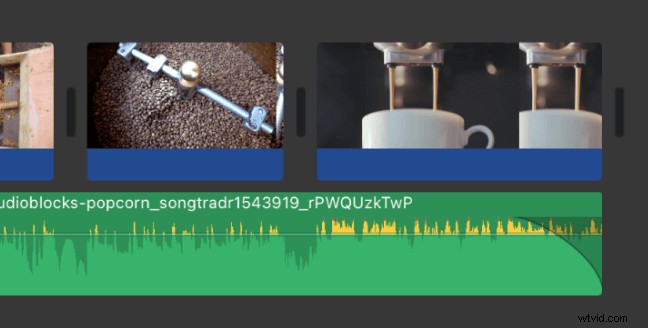
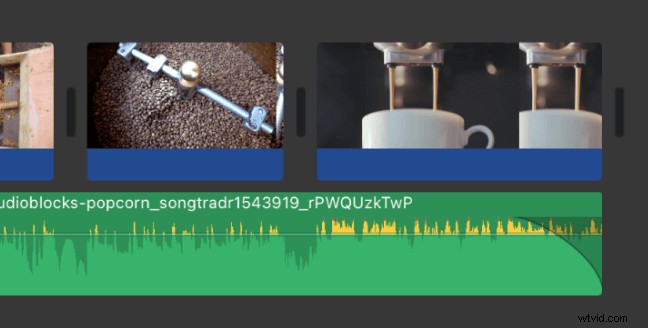
ステップ4:クリップのトリミング
これまでのところ、トラックの最初から曲を始めたいと想定してきました。しかし、動画が15秒しかなく、曲が30秒のマークまで再生されない場合はどうでしょうか。クリックしてドラッグすると、最後と同じように最初からクリップをトリミングできますが、ここでより正確にカットするには、クリップトリマーを使用します。 。オーディオクリップを右クリックして、クリップトリマーを表示を選択します 。
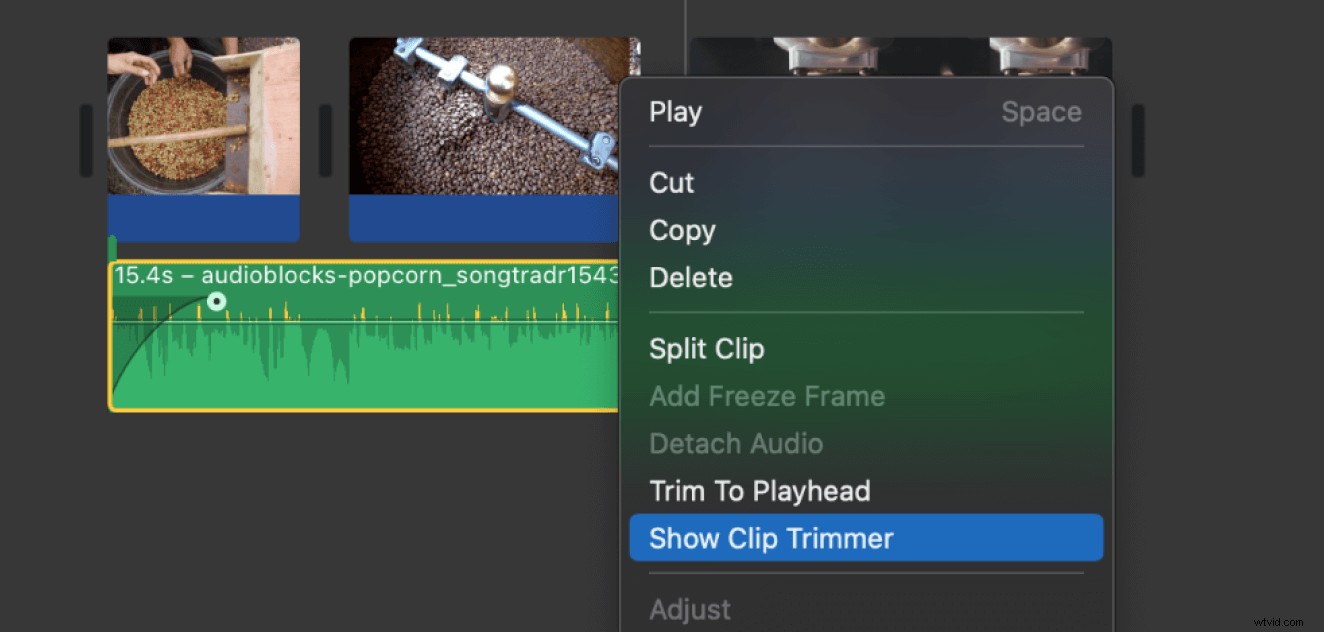
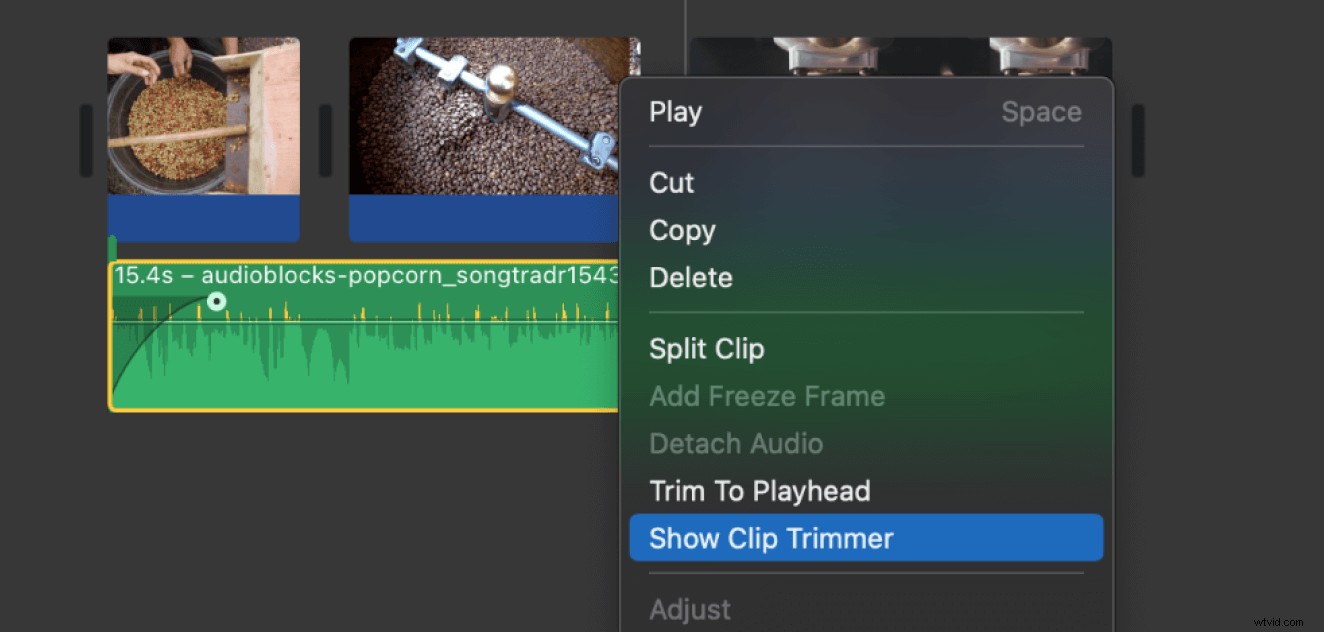
クリップトリマー 使用済みセクションが強調表示された状態で、クリップ全体が表示されます。ハイライトされた部分の中央をクリックしてドラッグし、音楽の全体的な長さを維持しながら、クリップのどのセクションを使用するかをシフトします。ビジュアルとして表示されるオーディオ波形を使用して、音楽フレーズの始まりを識別します。スペースバーを押してプロジェクトを再生し、クリップトリマーを閉じるをクリックします 準備ができたら。新しい始まりが少し耳障りに聞こえる場合は、フェードハンドルを使用してください ビデオを開くためのフェードインを作成します。
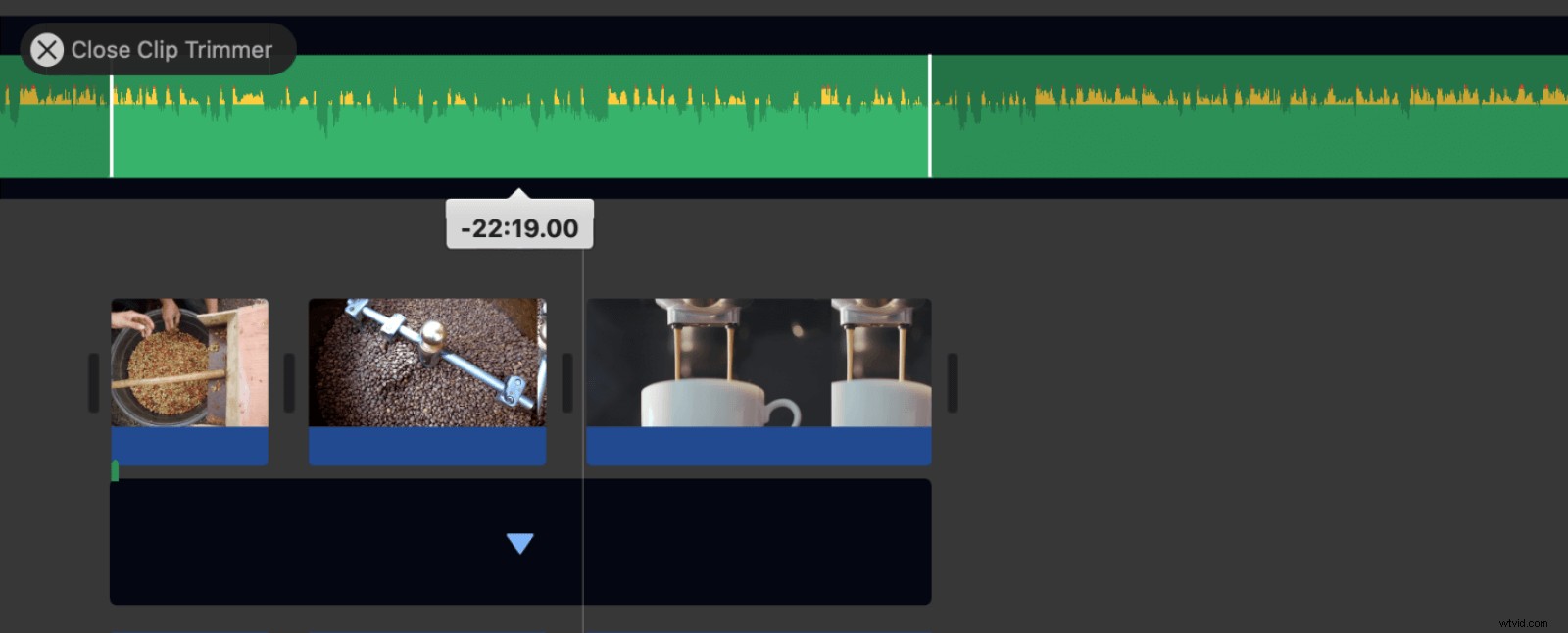
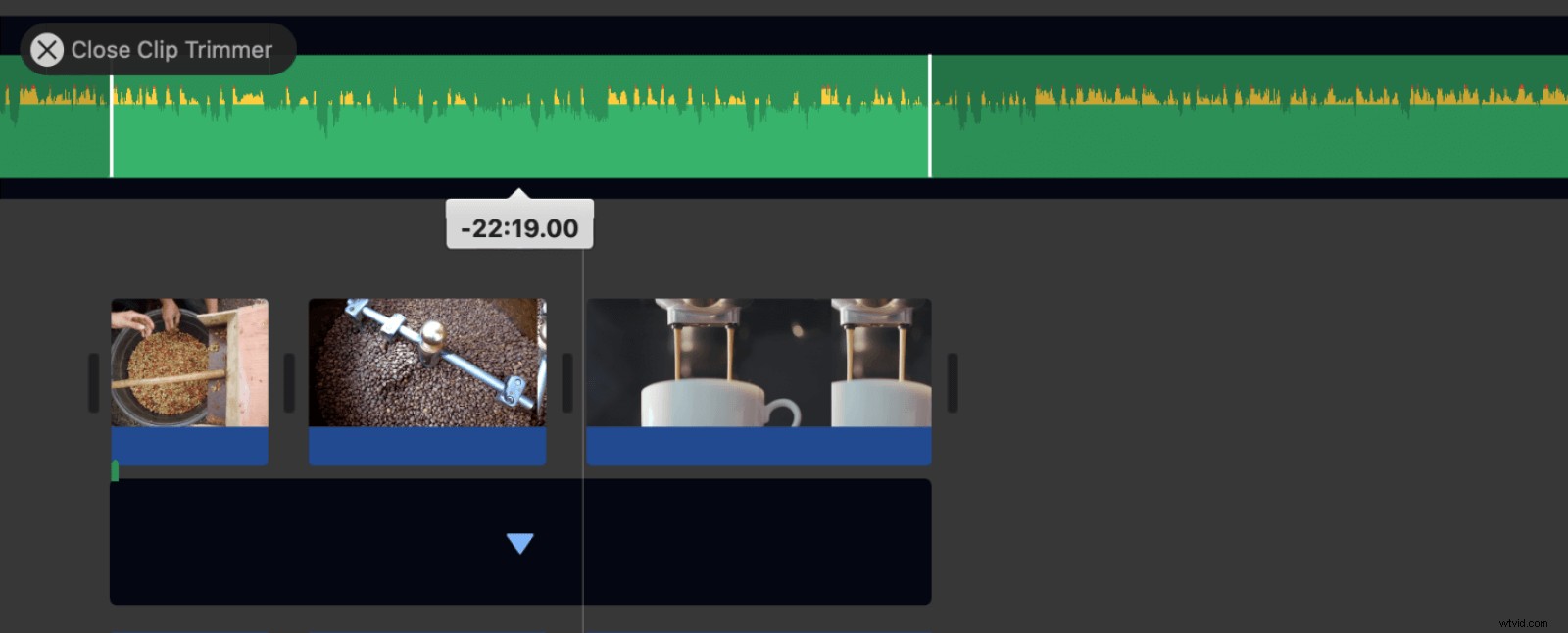
オーディオを追加することは、ビデオプロジェクトを完成させるための優れた方法であり、音楽を思いどおりに合わせるための専門的なソフトウェアは必要ありません。オーディオ編集をさらに進めるには、この投稿をチェックしてください。練習は完璧であり、私たちのオーディオライブラリには、練習だけでなく大規模な制作にも使用できる音楽と効果音の両方が満載です。
