
多くの場合、音楽が適切にカットされていないことは簡単にわかりますが、練習と優れた編集プログラムなしで音楽をカットする方法を知ることは困難です。編集は初心者にとっては恐ろしいことかもしれませんが、最もユーザーフレンドリーな編集プログラムの1つであるiMovieでオーディオ編集の基本のいくつかを分解しようとしているので、恐れることはありません。
iMovieの使用経験がない場合は、この投稿を読んでiMovieを使い始めてください。
音楽をカットする方法を学びたいのですが、使用できる音楽がありませんか?そのための簡単な修正があります。StoryblocksAudioからロイヤリティフリーの音楽トラックを見つけてダウンロードできます。
音楽とビデオのカットは、編集の基本的な機能です。これにより、クリップの長さを並べ替えて短くすることができます。これは、どんなに長くても短くても、どんな曲でもプロジェクトに合わせることができることを意味します。 iMovieで音楽をカットする方法はたくさんあり、数回クリックしてドラッグするだけです。
メディアウィンドウのトリムミュージック
トリミング クリップは、カットに関連するもう1つの一般的な編集用語であり、開始点と終了点を変更してクリップを短縮または延長することを意味します。タイムラインに配置する前に、メディアウィンドウでミュージッククリップをトリミングできます。方法については、以下の2つの簡単な手順を確認してください。
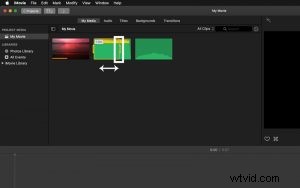
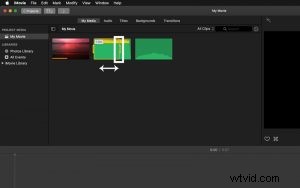
ステップ1:クリップを強調表示してエッジをドラッグします
クリップを選択し、左端(開始)と右端(終了)をカットしたい場所にドラッグします。


ステップ2:トリミングされたクリップをタイムラインにドラッグします
選択範囲をクリックしてタイムラインにドラッグし、リリースします。
タイムラインのトリムミュージック
ミュージッククリップがタイムラインに入ると、好きなようにトリミングしてカットできます。タイムラインで音楽をトリミングすることは、メディアウィンドウで音楽をトリミングすることと同じです。クリップをハイライトし、左右の端をドラッグして適切な長さにします。再生ヘッドを正確なフレームに移動して右クリックし、再生ヘッドにトリミングを選択することで、クリップをより正確にトリミングすることもできます。 。
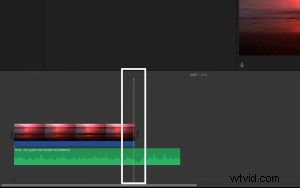
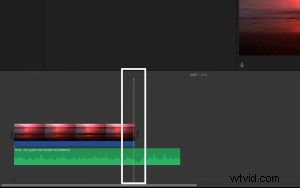
ステップ1:再生ヘッドを目的のフレームにドラッグします
カットしたい正確なフレーム上に再生ヘッドを移動します。
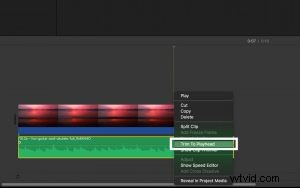
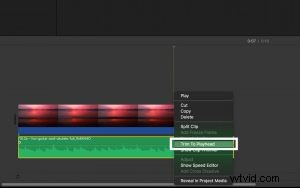
ステップ2:右クリックして[再生ヘッドにトリム]を選択します
右クリックして[再生ヘッドにトリム]を選択すると、ミュージッククリップがタイムラインで調整されます。
タイムラインで音楽をカットする
カッティング ミュージッククリップはトリミングと同様のプロセスであり、同じように簡単です。オーディオがタイムラインにある場合にのみカットできますが、タイムラインになったら、クリップを右クリックしてクリップを分割を選択するだけです。 。これにより、クリップが2つにカットされ、再生ヘッドがある場所で2つのピースが分離されます。この視覚的なデモンストレーションは、混乱を解消するはずです。
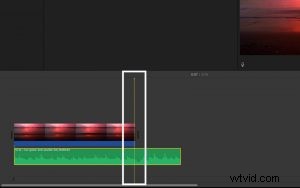
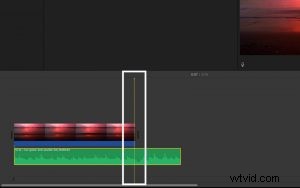
ステップ1:クリップをカットする場所に再生ヘッドをドラッグします
クリップを分割する正確なフレーム上に再生ヘッドを移動します。
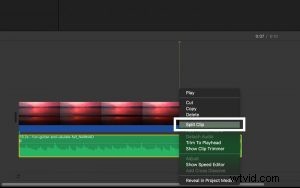
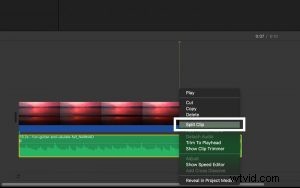
ステップ2:右クリックして[クリップの分割]を選択します
右クリックして[クリップの分割]を選択すると、クリップが再生ヘッドでカットされます。
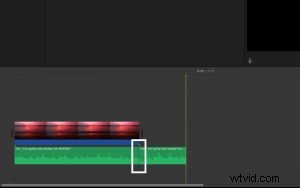
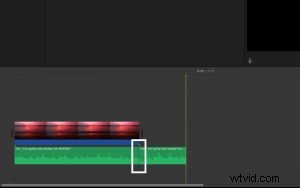
これで、1つのクリップが2つのクリップになります。
オーディオの調整
音楽クリップをトリミングおよびカットする方法がわかったので、オーディオ編集スキルを次のレベルに引き上げましょう。オーディオを強化し、さまざまな異なるサウンドを取得するために、オーディオに追加できるいくつかの調整と効果があります。音楽以外のオーディオでもこれらの用途が増える可能性がありますが、iMovieのオーディオエフェクトの詳細を知っておくとよいでしょう。音量の調整からピッチの変更まで、オーディオを変更するためにできることはたくさんあります。これらの影響を完全に理解する唯一の方法は、自分でそれらをいじることですが、正しい方向に向けることができます。
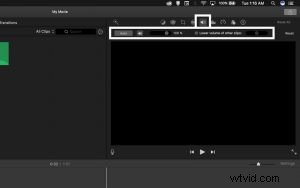
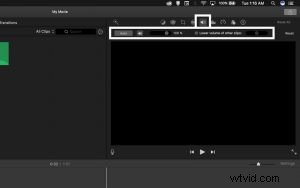
1。 iMovieで音量を調整する
最初のオーディオ調整タブでは、選択したオーディオクリップの音量を簡単なスライダーで変更できます。このタブでオーディオを自動拡張し、タイムラインで選択されていないすべてのクリップの音量を下げることもできます。
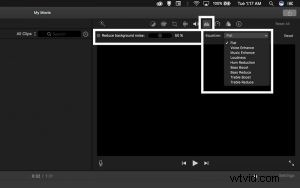
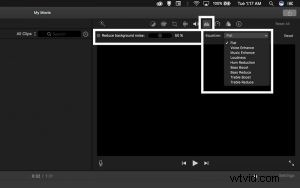
2。 iMovieのノイズリダクション
オーディオファイルを再生するたびに、一定のヒスノイズや低音が聞こえることはありますか?これはノイズと呼ばれ、録音が不十分なオーディオの最も厄介な側面の1つです。ノイズが避けられない場合もありますが、ポストで修正する方法があります。 2番目のオーディオ調整タブはノイズリダクション用です。ワンクリックで不要な一定の音を出すことができます。このタブでオーディオをイコライズすることもできます。 Equalizeは、オーディオクリップ内の周波数を変更して、特定の品質を与えることができることを意味する派手な言葉です。この効果は、音楽を強化するのに非常に役立ちます。
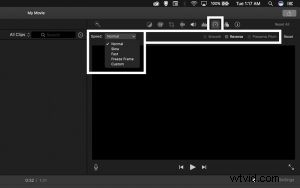
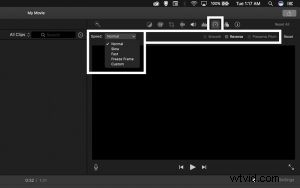
3。 iMovieで速度を調整する
3番目のオーディオ調整タブでは、クリップの速度を変更できます。オーディオクリップの速度を上げたり下げたりすることができます。あなたもそれを逆にすることができます。ピッチを維持して、スピードを上げたときにオーディオがシマリスの群れのように聞こえないようにするオプションもあります。
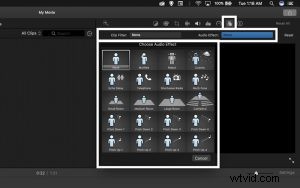
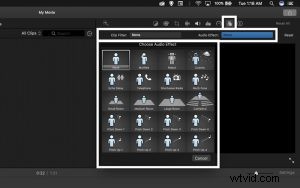
4。 iMovieオーディオエフェクト
最後のオーディオ調整タブはユニークなエフェクトでいっぱいです。これらのエフェクトを使用すると、ロボット、ラジオ、さらにはシマリスの歌声のようにオーディオサウンドを作成できます。これらのエフェクトプリセットは、オーディオクリップのリバーブ、ピッチ、および周波数を変更することにより、オーディオに独自の特性を与えます。これらのエフェクトで遊ぶのはとても楽しいことがあります。
これで、プロのようにiMovieで音楽をカットおよび編集できますが、常に改善の余地があります。急停止せずに音楽をカットするための3つのテクニックを取り上げたブログ投稿をチェックして、目立ったジャンプを作成せずに音楽クリップをカットする方法を学びましょう。
そこへ行く途中で、ライブラリから練習用の音楽をさらにダウンロードしてください。
