字幕がビデオや映画の作成プロセスに欠かせないものになったことは周知の事実です。
マーケティング担当者、インフルエンサー、およびビデオ クリエーターは、iMovie に字幕を追加することで、ビデオ コンテンツが潜在的な視聴者にとって理解しやすくなります。
幸いなことに、iMovie のユーザー フレンドリーなインターフェイスにより、字幕を追加するプロセスが簡単かつ簡単になりました。 Mac でのプロセスを順を追って説明します。
iMovie に字幕を入れる理由
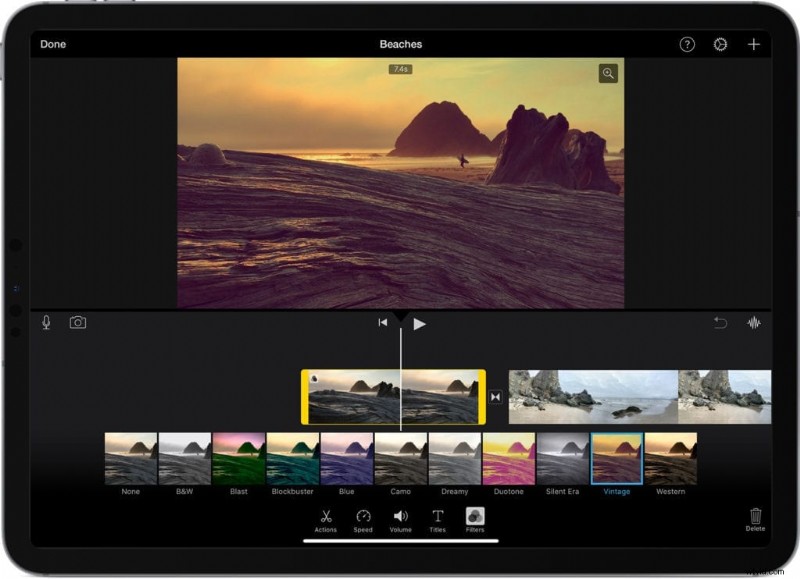
iMovie は、ビデオ コンテンツを制作、編集、修正するために Apple が設計したプラットフォームです。多くの特殊な機能を備えた Mac 所有者は、自分の創造性をすべて表現できるツールを手に入れることができます。
プラットフォームは字幕を直接生成しませんが、キャプションを追加するために使用できる「タイトル」機能があり、目を楽しませてくれます。また、フォントの色、サイズ、字幕の配置、トランジション、動画の長さを調整できます。結構いいですよね?
このプラットフォームに字幕を付けるべき理由は次のとおりです:
- コンテンツを多くの言語や国籍にアクセスできるようにすること。たとえば、元の言語がドイツ語の YouTube 動画を翻訳しなければならない場合があります。
- ウェブサイトやソーシャル メディアでの広告動画のエンゲージメントを高めるため。字幕を追加することは、無音の動画やメッセージの効果を高めるために不可欠です。
- 耳が聞こえない人や難聴の人が動画にアクセスできるようにするため。人々はこれを軽視することがよくありますが、このオーディエンスはウェブ上のユーザーのほぼ 20% を占める可能性があります。
- 短編映画や映画の最後に、簡単に指示やクレジットを追加する。
理由が何であれ、iMovie が素晴らしいビデオ編集プログラムであることは間違いありません。使用方法を順を追って説明します。
すべての動画の字幕を作成
無料トライアルを開始SRT ファイルを iMovie にインポートするにはどうすればよいですか?
まず、明確にするためのメモ:SRT または VTT 形式の字幕ファイルが既にある場合、SRT または VTT ファイルを iMovie に直接インポートすることはできません。残念!
しかし、それを回避する方法は他にもあります:
- SRT ファイルをプラットフォームにインポートするだけで、ビデオをソーシャル ネットワークで共有できます。 Youtube、Facebook、Wistia、または Linkedin は、ビデオに字幕を表示します。ただし、高品質の字幕はありません。
- iMovie で自分で字幕を付ける
- 自動ソリューションで動画に字幕をエンコード
最後の 2 つの選択肢について説明します。
iMovie でキャプションを追加する方法
iMovie で字幕を追加する唯一の方法は、プロジェクト インターフェイスで字幕を手動で入力することです。 iMovie の「タイトル」機能を使用して、さまざまなテキスト ブロックを挿入する必要があります:
- iMovie プロジェクトを開き、iMovie ビデオをインポートします
- ビデオを iMovie フィルムストリップにドラッグして編集を開始
- ページの上部にある [タイトル] オプションをクリックします。
- 自分に合ったタイトルを選択して、iMovie のタイムラインに追加します
- テキスト タイル オプションを選択する
- 字幕をドラッグ アンド ドロップして音声と同期
- デフォルト設定に切り替えて、タイトル スタイルを調整します。ここでは、テキスト、フォント サイズ、太さ、タイトルのアウトラインも変更できます
専門的なアドバイス:
- ビデオのタイトルを後で変更するのは面倒なので、時間を取ってビデオのタイトルを調整してください。
- 字幕を手動で入力するか、字幕をコピーして貼り付けて再生時間に合わせます。行をコピーしてタイトル フレームに貼り付けるだけです。
- テキストの長さを正確に調整して、動画内の音声を揃える
- 字幕を追加したら、字幕を含む iMovie プロジェクトをエクスポートして、整列、正確さ、同期を確保します。
- ビデオをエクスポートするために iMovie で特別な設定は必要ありません。アプリケーションの右上隅にある「共有」ボタンをクリックするだけです。動画ファイルを選択して、iMovie、Facebook、iTunes、YouTube などから他のユーザーと共有できます。
iMovie 11 で字幕を追加する方法
iMovie に字幕を追加するプロセスは、使用している iMovie のバージョンによって異なる場合があります。 iMovie 11 については、次の手順を実行します:
- [ファイル] に移動し、[新しいプロジェクト] を選択します。
- ビデオをイベント ブラウザからプロジェクト ウィンドウにドラッグします。
- タイトルのスタイルを選択
- 編集ツールバー (メニュー バー) の「T」(テキスト ボタン) をクリックします
- お好みのタイトルを選択し、プロジェクト上にドラッグして適用し、目的の場所に配置します
- フォント サイズ、色、字幕の配置、セリフなど、字幕をカスタマイズする
- 字幕のテキストをカスタマイズ
- 字幕をドラッグして、タイトルを追加したい場所に投影します
- ビューアでテキストが強調表示され、背景を選択したり、字幕の長さを変更して映画の長さを延ばしたりできます。
- タイトルをダブルクリックして期間を変更するか、
- iMovie プロジェクトでクリップのカーソルをドラッグして、長さと位置を調整します。
- プレビュー ウィンドウで字幕を編集する
編集後、「再生」をクリックしてビデオクリップの字幕をプレビューします。その後、保存して共有できます!
iMovie キャプション:ビデオにエンコードする方法
ご覧のとおり、手動の方法は非常に複雑です。幸いなことに、インターネット上には、時間を節約する多くのソリューションがあります。自動字幕ジェネレーターは、字幕を編集および調整する機能を提供しながら、仕事を成し遂げるのに特に非常に便利です.
ここでは、ソリューションである Checksub.com について説明します。仕組みは次のとおりです。
1# 動画をプラットフォームにアップロード
開始するには、Checksub プラットフォームにログインします。登録すると、インターフェイスに直接アクセスしてビデオをアップロードできます。
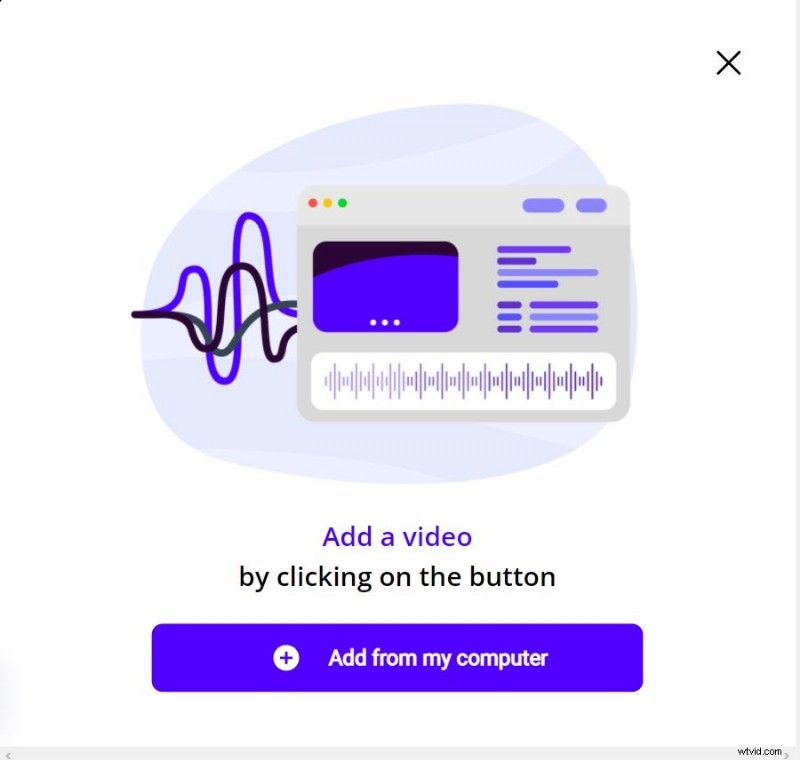
コンテンツを選択し、元の言語を示します。必要に応じて、複数の言語から選択して翻訳を行うこともできます。
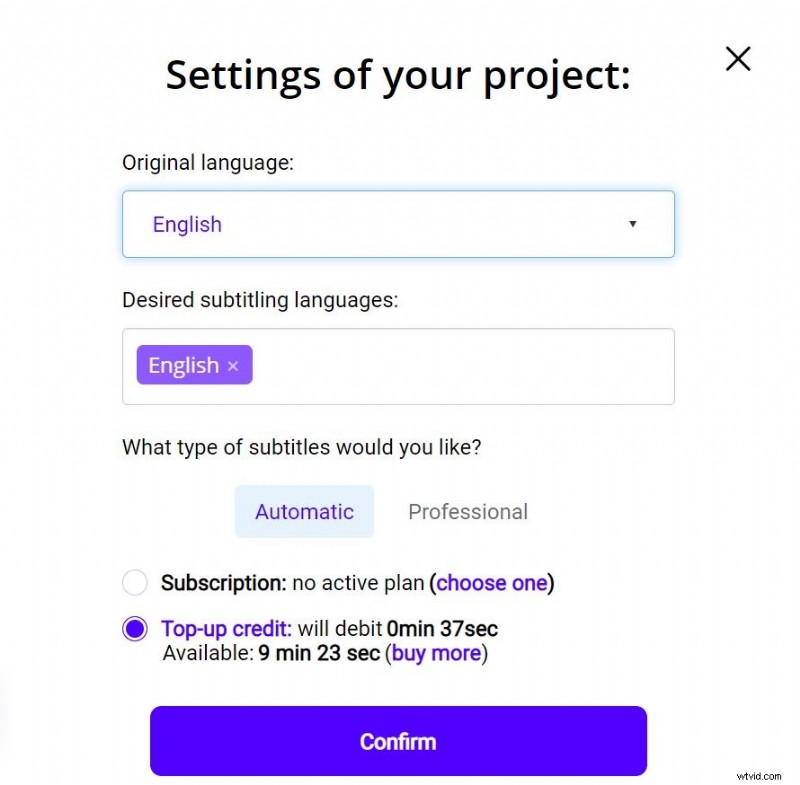
プラットフォームを試すには、1 時間のビデオを無料で利用できます。これでビデオの時間が足りない場合は、低価格でクレジットを購入できます。
その後、API が音声認識を実行し、数分で結果を提供します。
2# 結果を確認して適応
結果の準備ができたら、ビデオの言語をクリックして、字幕エディタにアクセスします。その後、文字起こし、翻訳を確認し、字幕と音声の同期を最適化するための専用インターフェイスを利用できます。
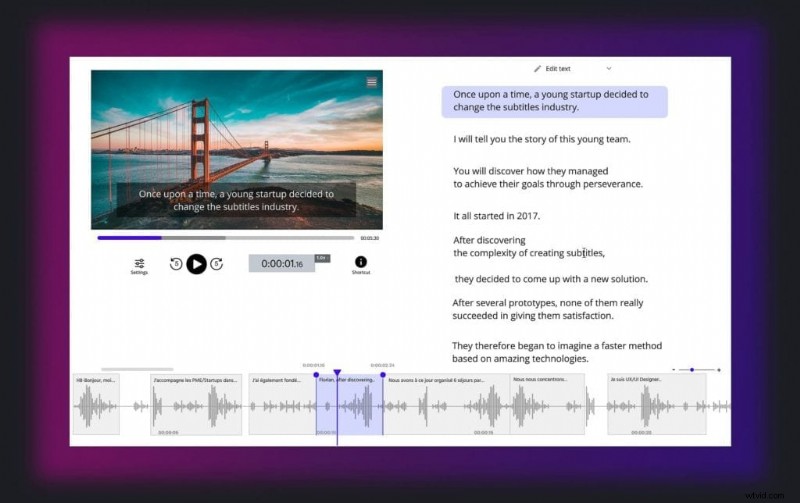
3# 字幕付きのビデオをエクスポート
自分に合った結果が得られたら、ビデオに字幕を挿入できます。これを行うには、[エクスポート] ボタンを押してから、[ビデオのエクスポート] を押します。
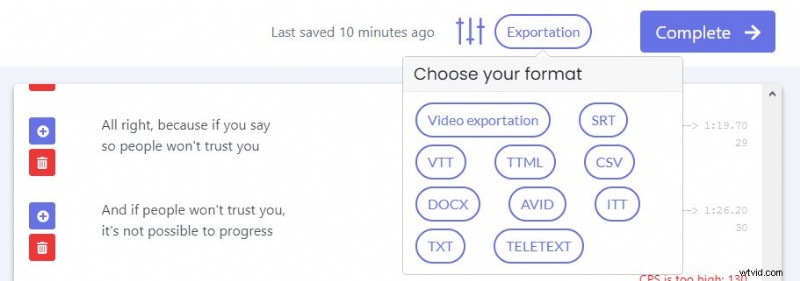
その後、字幕の外観 (サイズ、色、フォント、配置など) をカスタマイズし、必要な形式で動画をアップロードできます。
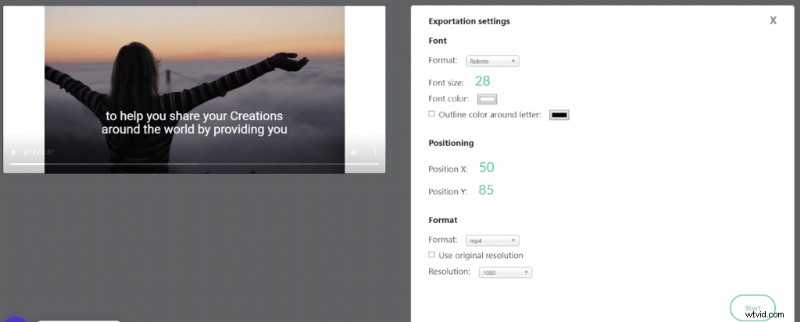
結論 :
これで、iMovie ビデオに字幕を簡単に追加する方法がわかりました。願わくば、Apple がすぐにビデオや映画に字幕を追加する機能を作成してくれることを願っています。それまでの間、上記の手順に従うだけで、動画に字幕を追加できます。
このガイドが視聴者のために素晴らしい動画を作成するのに役立つことを願っています!
