トランジションは、あるビデオクリップから次のクリップに移動するときに表示されるものです。 iMovieのクリップにトランジションを追加すると、ビデオがより魅力的になり、シーン間をスムーズに移動できます。 iMovieで使用できる標準のトランジションは20以上あります。
この記事では、iMovieとiMovieのビデオエディタを使用してビデオクリップ間にトランジションを追加する方法を説明します。さらに、ビデオの最初と最後にフェードイン/フェードアウトトランジションエフェクトを簡単に追加して、ビデオをユニークにすることもできます
- パート1:iMovieでビデオにトランジションを追加する方法[iMovie 9/11]
- パート2:iMovieのビデオにトランジションを自動および手動で追加する[iMovie 10]
- パート3:Macで動画にトランジションを追加する簡単な方法
- iMovieトランジションに関するよくある質問
パート1:iMovieにトランジションを追加する方法[iMovie 9/11]
フェードイン、フェードアウトを追加する方法、さらにiMovieでさらにトランジションを取得する方法を知りたい場合は、以下が具体的なプロセスです。
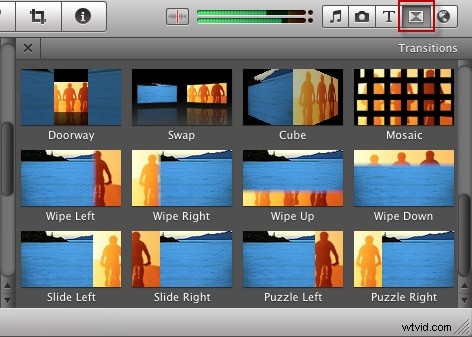
ステップ1.ムービーを開き、トランジションメニューを選択します
プロジェクトで映画をダブルクリックして映画を開きます ブラウザ。プロジェクトをまだ追加していない場合は、ファイルに移動します>新しいプロジェクト 1つ追加してムービーをiMovieにインポートし、編集するビデオクリップをイベントブラウザからドラッグします。
関連: iMovieで音楽とオーディオをフェードする方法
[トランジション]ボタンをクリックして、[トランジション]メニューを開きます。すべてのトランジションがそこに表示され、マウスを1つに置いてプレビューできます。
プロジェクトのテーマを選択した場合は、テーマスタイルのトランジションのグループが表示されます。
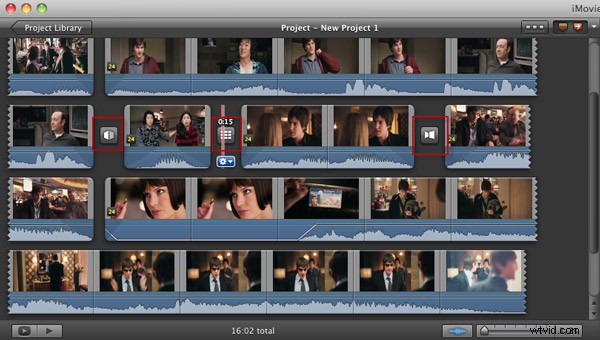
ステップ2.トランジションを選択してプロジェクトにドラッグします
必要なトランジションを見つけ、それをクリックして、トランジションを追加するビデオクリップ間のプロジェクトにドラッグします。
表示ウィンドウでトランジション効果をプレビューできます。
関連: iMovieでビデオクリップをスピードアップおよびスローダウンする方法
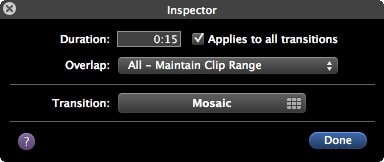
ステップ3.ビデオトランジションを調整する
トランジションにマウスを合わせてギアを押すと、[トランジション調整]を選択すると、インスペクターがポップアップ表示されます。トランジション期間は好きなように設定したり、トランジションスタイルを変更したりできます。設定後、「完了」をクリックしてください。
ビデオをより良くするために、iMovieにバックグラウンドミュージックを追加したり、iMovieに字幕を追加したり、ピクチャーインピクチャーエフェクトで画像を作成したりできます。
パート2:iMovieのビデオにトランジションを自動および手動で追加する[iMovie 10]
以下は、iMovie10にトランジションを追加するために更新された手順です。
ステップ1.[トランジション]タブに切り替えます
タイムラインにクリップをインポートした後、トランジションに切り替えます 20以上の標準トランジションを提供するタブ。
特定のテーマの遷移を取得する場合は、最初にテーマを設定する必要があります。クリップに新しいテーマを設定する方法は次のとおりです。
ビデオをタイムラインにインポートした後、設定をクリックします タイムラインウィンドウの右上隅にあるボタンをクリックし、テーマをクリックします。 ボタン。
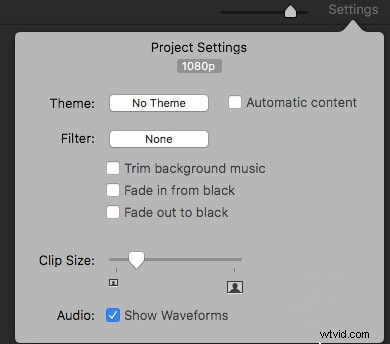
次のこともお勧めします: より多くのiMovieテーマを入手するにはどうすればよいですか?
ポップアップテーマウィンドウで、明るい、漫画、掲示板、旅行、スポーツなどからテーマを選択できます。目的のテーマをクリックしてから、[変更]をクリックします。 新しいテーマを適用します。
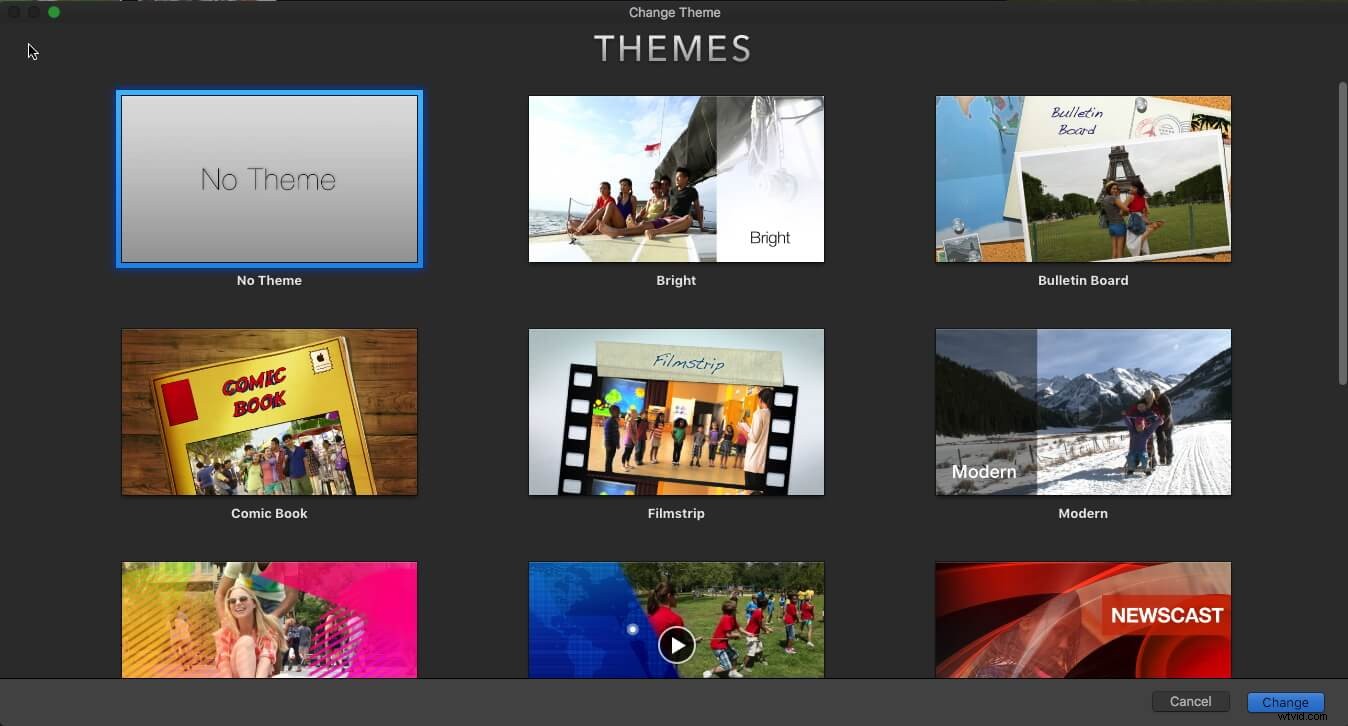
ステップ2.クリップ間のトランジションをプレビューしてドラッグします
トランジションにカーソルを合わせて最初にその効果をプレビューしてから、トランジションをドラッグしてクリップ間に追加します。
iMovieには、クリップにトランジションを自動的に追加する機能もあります。自動トランジションを使用すると、ビデオクリップ全体にトランジションをすばやく追加できます。
トランジションを自動的に挿入するようにiMovieを設定するには、設定に移動します タイムラインウィンドウのボタンをクリックして、自動コンテンツを確認します チェックボックス。
注:自動遷移をオンにした場合、それを追加、変更、または削除することはできません。ただし、最初に自動遷移をオフにします(自動コンテンツを無効にします) チェックボックス)、ビデオクリップに新しいトランジションを追加します。
ステップ3.移行期間を変更する
タイムラインでトランジションをダブルクリックし、ポップアップウィンドウで[期間]フィールドに秒数を入力します。 [適用]をクリックします ボタンをクリックしてトランジションのみに期間を適用するか、[すべてに適用]を選択します すべての遷移に期間を適用します。 PrecisionEditorで編集してトランジションの長さを変更することもできます。
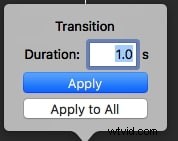
トランジションを削除するには、最初にタイムラインでトランジションを選択してから、編集に移動します 削除を選択します トランジションを削除します。
パート3:Macで動画にトランジションを追加する簡単な方法
ビデオに表現力豊かなトランジションを追加するには、WondershareFilmoraなどのiMovie代替プログラムを使用することもできます。 60を超える遷移効果を提供します あなたが選ぶために。これ以上に、Filmoraでトランジションをカスタマイズすることもできます。以下は、その方法を説明するためのステップバイステップガイドです。
>ステップ1.ビデオをFilmoraに追加します
このビデオ編集ソフトウェアを起動した後、ソースビデオをこのプログラムに直接ドラッグします。 iTunesライブラリやiMovieなどからファイルをロードするためのメディアブラウザがあります。
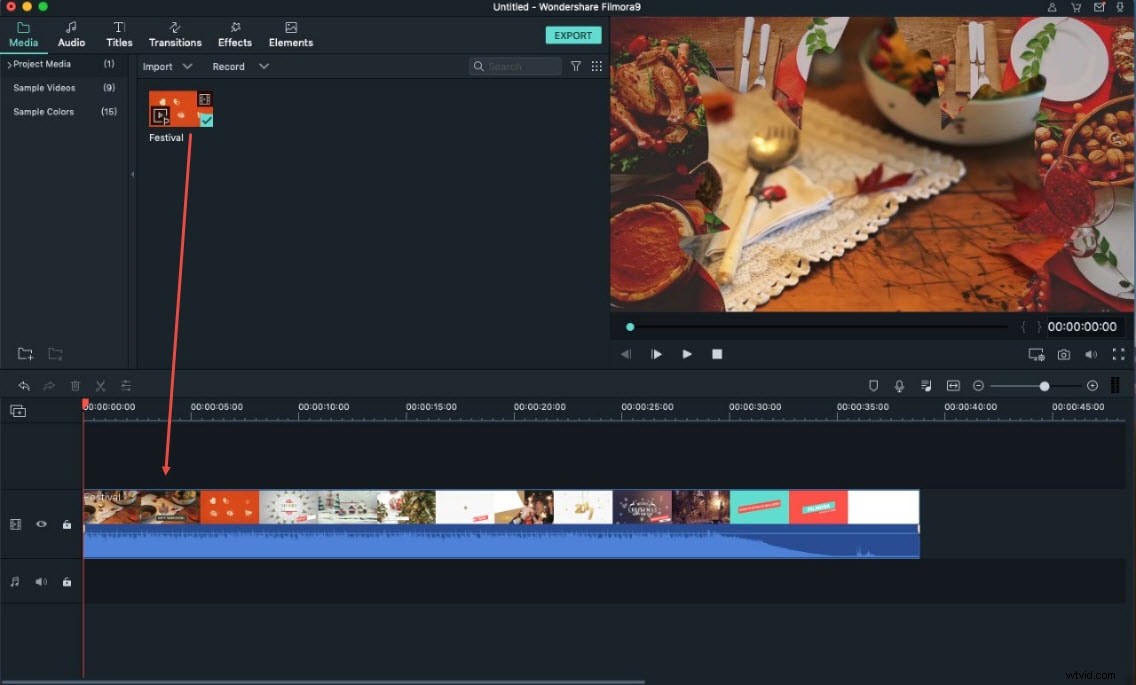
ステップ2.動画にトランジションエフェクトを適用する
[トランジション]タブをクリックし、お気に入りのタブを選択して、トラックにドラッグして適用します。クリップ間のトランジションをダブルクリックしてプレビューし、ビデオクリップの横にある歯車のアイコンを押してトランジションの期間を好きなように設定します。
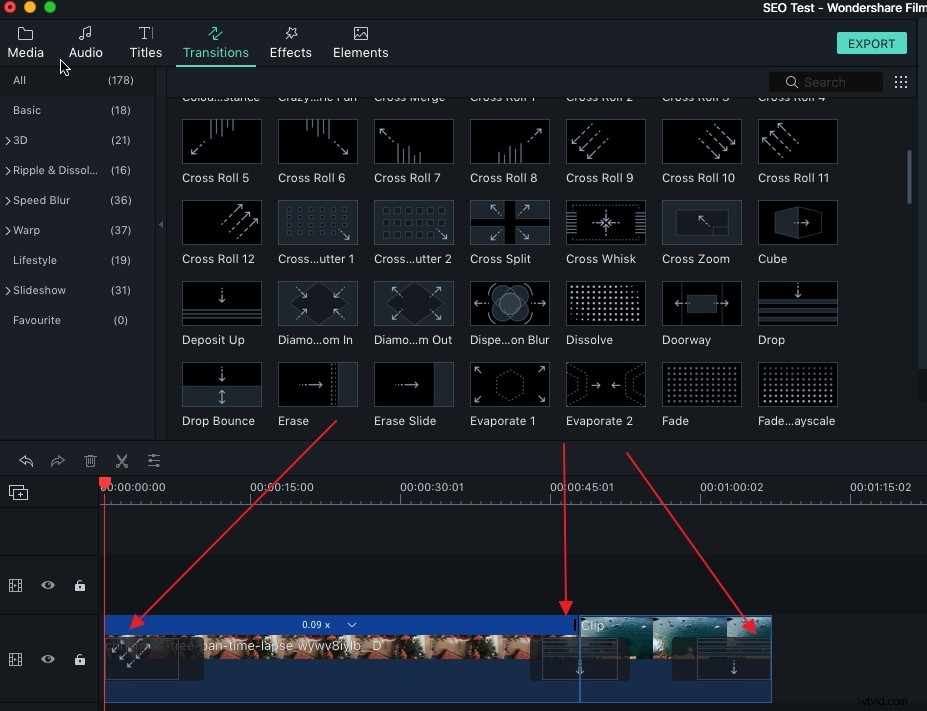
ステップ3.ファイルを保存します
その後、[エクスポート]をクリックしてファイルを保存します。さまざまな形式で保存したり、YouTubeで共有したりできます。さらに、数分でDVDに直接書き込むこともできます。
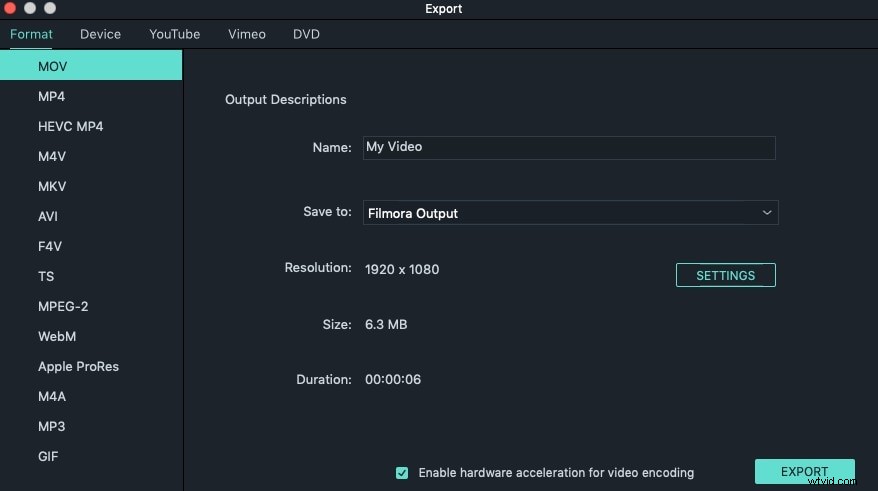
iMovieトランジションに関するFAQ
参考までに、iMovieにトランジションを追加する際のよくある質問をいくつか紹介します。
1。新しいトランジションをiMovieにインポートできますか?
いいえ、iMovieでは、ユーザーがトランジションライブラリに新しいトランジションを追加することはできません。そのため、iMovieのトランジションの選択にすでに含まれているビデオにのみトランジションを適用できます。
2。 iMovieにトランジションを追加できないのはなぜですか?
それらの間にトランジションを適用できるようにするには、最初に少なくとも2つのビデオクリップをタイムラインに配置する必要があります。そのため、タイムラインにトランジションを追加するのが難しい場合は、適用するフッテージがiMovieのビデオトラックに正しく配置されているかどうかを確認する必要があります。
3。 iMovieでトランジションの期間を延長するにはどうすればよいですか?
2つのビデオクリップ間に適用したトランジションにマウスを合わせ、歯車アイコンをクリックして、トランジション調整オプションを選択します。インスペクタウィンドウが画面に表示され、iMovieのトランジションのデフォルトの期間を延長できます。
4。 iMovieのすべてのビデオクリップにトランジションを適用するにはどうすればよいですか?
タイムラインでトランジションを追加するクリップを選択し、[編集]ボタンをクリックします。 [トランジション]タブで適用するトランジションを見つけ、[追加]ボタンをクリックすると、選択したすべてのビデオクリップにトランジションが適用されます。
5。 iMovieで利用できるトランジションの数はいくつですか?
iMovieのトランジションライブラリには20を超えるトランジションがありますが、自動コンテンツを無効にした場合にのみ使用できることに注意してください。 プロジェクト設定のオプション ウィンドウ。
