ほとんどの人にとって、プロのプログラムを使用しない限り、ビデオ録画中のバックグラウンドノイズを回避することは不可能です。バックグラウンドノイズがビデオ品質を損なうことは間違いありません。ビデオからノイズをバックグラウンドで処理する方法は?これが3つの方法です。
ビデオ録画が終了したら、バックグラウンドノイズを除去し、オーディオやその他のサウンドをクリアにします。ビデオからバックグラウンドノイズを取り除く方法は?ビデオからバックグラウンドノイズを除去するアプリはありますか?この投稿には3つのオプションがあります。
また、ビデオのオーディオを編集したり、ビデオに音楽を追加したりするために無料のビデオサウンドエディタが必要な場合は、ここでMiniToolMovieMakerをお勧めします。
WindowsおよびMacでビデオからバックグラウンドノイズを除去する方法
このパートでは、詳細な手順でビデオからバックグラウンドノイズを除去するための、iMovie、Adobe Premiere Pro、およびAVSVideoEditorの4つのアプリを紹介します。
iMovie
iMovieは、macOSおよびiOSデバイス用の無料のビデオエディタです。トリミング、分割、字幕の追加、トランジションの適用など、ユーザーが動画をパーソナライズおよび強化するのに役立つ多くの動画編集機能とツールを提供します。
また、ビデオのオーディオを強化するために、iMovieを使用すると、イコライザープリセットを適用したり、全体の音量を損なうことなくビデオからバックグラウンドノイズを除去したりできます。
iMovieを使用してMacのビデオからバックグラウンドノイズを除去する方法は次のとおりです。
手順1.MacでiMovieを起動し、[新規作成]をクリックします ボタンをクリックして、映画を選択します 、[メディアのインポート]をタップします ボタンをクリックして動画をインポートし、タイムラインに追加します。
ステップ2.タイムラインでビデオクリップを選択し、ノイズリダクションをクリックします およびイコライザー ビデオプレーヤーウィンドウの上にあるメニューのボタン。
ステップ3.バックグラウンドノイズを減らすを選択します チェックボックス。次に、スライダーを右にドラッグして、バックグラウンドノイズリダクションの量を調整します。そして100%は最大のバックグラウンドノイズ低減を示します
ステップ4.このビデオを再生してプレビューします。次に、編集したビデオをiMovieからエクスポートして保存します。
Adobe Premiere Pro
Adobe Premiere Proは、WindowsおよびmacOS向けの主要なビデオ編集ソフトウェアです。プロのビデオエディタとして、ほとんどすべての基本的および高度なビデオ編集ツールと機能を備えています。以前の投稿から、Premiereでビデオを反転、トリミング、安定化、およびスローダウンする方法を学習したかもしれませんが、このプログラム内のビデオからバックグラウンドノイズを除去する方法はありますか?
手順1.AdobePremiere Proをダウンロード、インストール、および実行します。 7日間の試用版または31.49ドルからのフルバージョンを試すことができます。
ステップ2.ビデオをインポートしてタイムラインにドラッグし、選択します。次に、ウィンドウをクリックします>エッセンシャルサウンド オプションをクリックし、ダイアログをクリックします パネルから。
ステップ3.修復をタップします ノイズを減らすを選択します チェックボックス。次に、ビデオを再生し、スライダーを動かして、バックグラウンドノイズリダクションの量を調整できます。
ステップ4.その後、明確さをクリックできます>スピーチを強化する 、次に女性を選択します または男性 音声品質を向上させるため。次に、ビデオをエクスポートします。
AVSビデオエディタ
AVS Video Editorは、ビデオからバックグラウンドノイズを除去するためのもう1つのアプリです。それでは、このビデオエディタを使用してビデオからバックグラウンドノイズを除去する方法について、次の手順を直接見てみましょう。
手順1.インストールが完了したら、AVSVideoEditorを実行します。 メディアファイルのインポートをクリックします ボタンをクリックしてビデオを参照し、それを選択して開くをクリックします 。
ステップ2.タイムラインの上のメニューから、オーディオをクリックします ボタンをクリックして[オーディオ補正]ウィンドウを開き、ノイズ除去を選択します チェックボックス。
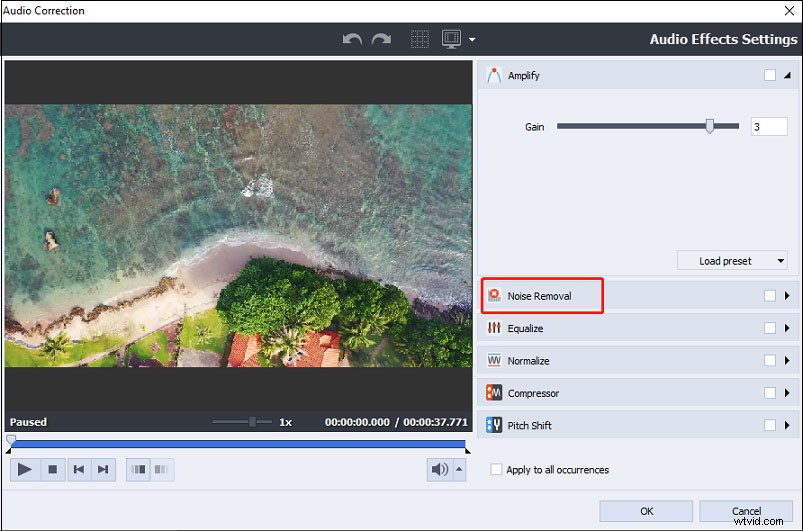
手順3.[縮小]スライダーをドラッグします バックグラウンドノイズの低減を調整するには、最後に OKをクリックします 変更を保存します。
ステップ4.プロデュース…をタップします ファイルから選択します 、ディスク 、デバイス 、ウェブ 、次へをクリックします 、次に目的の形式を選択し、出力フォルダを選択して、ビデオをエクスポートします。
注:
非アクティブ化バージョンのAVSVideoEditorを使用する場合、AVS4YOUロゴが出力ビデオに追加されます。ロゴのない動画をエクスポートするには、1年間のサブスクリプションから開始するサブスクリプションプランを選択する必要があります。
Windowsでビデオからオーディオを削除する方法
ビデオからオーディオを削除して独自の音楽を追加したい場合は、透かしのない無料のビデオエディタであるMiniToolMovieMakerを試すことができます。以下は、MiniToolMovieMakerを使用してビデオからオーディオを削除する方法の詳細な手順です。
手順1.MiniToolMovieMakerをダウンロードしてインストールし、開きます。
ステップ2.ポップアップウィンドウを閉じ、メディアファイルのインポートをクリックします 動画を追加して、タイムラインにドラッグします。
ステップ3.タイムライン上のビデオをクリックして、オーディオに移動します タブをクリックし、音量スライダーをドラッグします 数字が0%になるまで左側に移動して、元のトラックをミュートします。
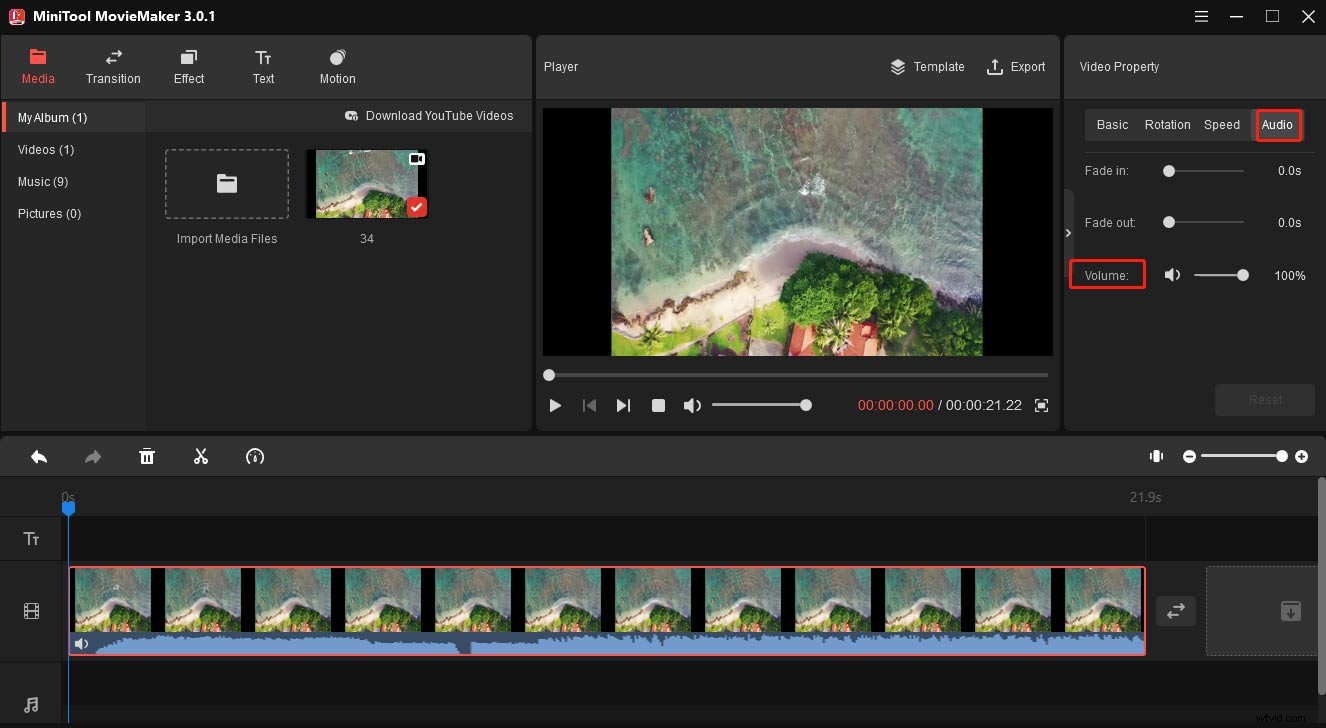
ステップ4.ビデオに音楽を追加するには、[メディアファイルのインポート]をクリックします もう一度音楽を追加して、タイムラインにドラッグします。
ステップ5.必要に応じて、ビデオの編集を続けることができます。最後に、エクスポートをクリックします ボタンをクリックし、出力形式とフォルダを選択して、エクスポートをクリックします ビデオを制作します。
ヒント-ズーム時のバックグラウンドノイズを抑制する方法
ズーム会議に参加している間は、気が散るノイズ(紙のクランチ、キーボードの入力、その他のノイズなど)を取り除き、オーディオ品質を向上させる必要があります。このパートでは、ズームでバックグラウンドノイズを抑制する方法を説明します。
手順1.Zoomデスクトップクライアントを開き、アカウントでサインインします。
ステップ2.設定をクリックします アイコンをクリックし、オーディオを選択します タブ。
ステップ3.バックグラウンドノイズの抑制の下 セクションで、抑制のレベルを選択します:自動 、低 、中 、高 。
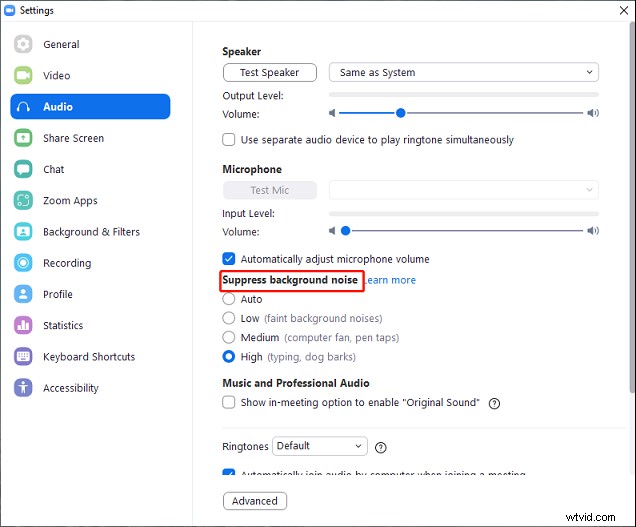
この投稿では、動画からバックグラウンドノイズを除去する3つの方法を紹介しています。 3つのプログラムに加えて、VSDC Free Video Editor、Aiseesoft Video Editor、Corel VideoStudioなど、ビデオからバックグラウンドノイズを除去する他のアプリがあります。
