GIFは、誰もがビデオ形式で見たいと思う最も面白いアニメーション画像です。
ビデオをGIFに変換することは、今日、公園を散歩することです。ただし、gifをビデオに変換する方法は、スマートフォンユーザーだけでなく、コンピューターの専門家にとっても最も困難な作業でした。
スマートフォン、コンピューター、またはInstagramでGIFをビデオに変換する方法を探している場合、これは最高の究極のガイドです。ソーシャルメディアのアップロードと使用するのに最適なソフトウェアを1分以内にGIFからビデオに変換する最速の方法を説明します。
学習します:
- コンピューターでgifをビデオに変換する方法
- iPhone/Androidでgifをビデオに変換する方法
- Instagram用にgifをビデオに変換する方法
- gifをビデオフォトショップに変換する方法
コンピューターでgifをビデオに変換する方法
PCでgifをビデオに変換する場合は、最初にそれを管理するためのソフトウェアが必要になります。ここでは、ビデオメーカーとしてFilmoraを取り上げ、チュートリアルを段階的に説明します。
ほとんどのビデオファンがFilmoraを使用してGIFをビデオに変換している理由はたくさんあります。使いやすいインターフェイス、使いやすいエフェクト、トランジション、フィルターが理由のいくつかです。テーマの要素とロイヤリティフリーの画像、音楽、ビデオの完全なライブラリは、Filmoraを他のGIFコンバーターと区別します。
無料版を使用すると、他のGIFコンバーターと同じように透かし入りのビデオが作成されます。ただし、インターフェイスの機能の使用を制限するものではありません。有料プランにアップグレードすると、透かしのない動画を作成できます。 Gifは、MP4、WMV、3GP、OGG、またはWEBM形式のいずれかのビデオに変換できます。
Wondershare Filmoraをお勧めする理由は、オンラインGIFコンバーターの信頼性が低いためです。安定したインターネット接続と電源が必要です。このソフトウェアは、WindowsとMacの両方で完全に動作します。以下の手順に従って、GIFをビデオに変換します。
ステップ1:ダウンロードしてインストール
開始するには、オペレーティングシステムに応じて、以下のWindowsまたはMacのいずれかを選択し、PCに無料でダウンロードします。 .dmgファイルをダブルクリックし、すべての指示に従ってこのソフトウェアをインストールします。
ステップ2:filmoraアイコンをクリックして新しいプロジェクトを開始します
開いたら、[新しいプロジェクト]をクリックします 」をプログラムウィンドウに表示して、ソフトウェアインターフェイスを開きます。 ファイルを選択します トップメニューとドロップダウンオプションで、[プロジェクト設定]を選択します 。
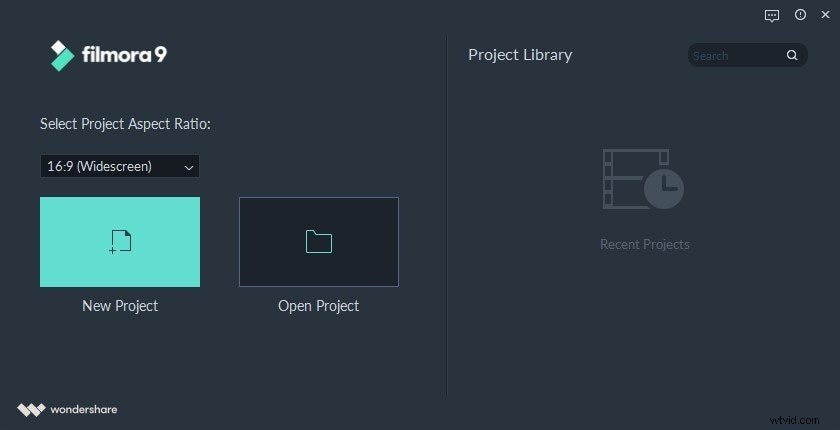
プロジェクト設定を使用して、共有するプラットフォームに応じて、目的のビデオアスペクト比、解像度、およびフレームレートを設定します。設定が完了したら、[ OK]をクリックします 設定を保存します。
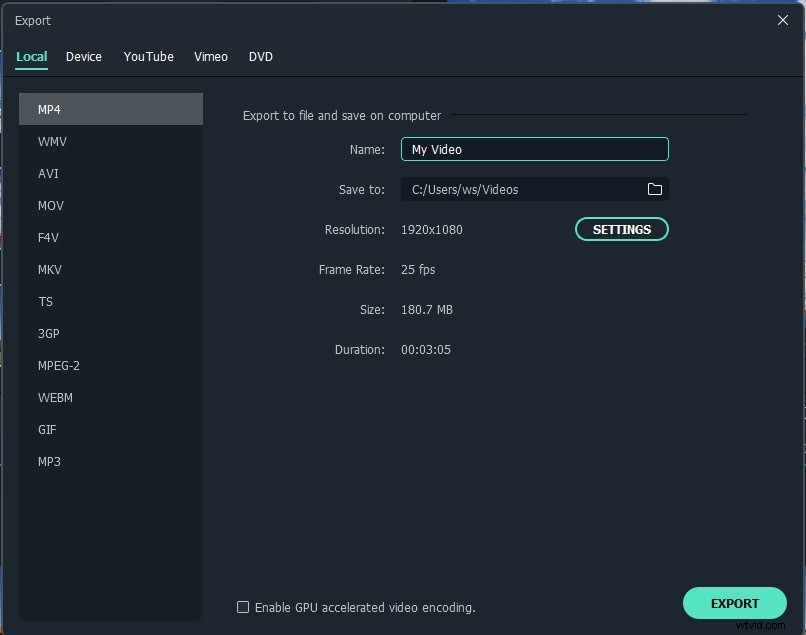
ステップ3:新しいプロジェクトを開始する
まず、GIFをダウンロードしてビデオに変換し、ドキュメントフォルダまたはデスクトップに保存します。タイムラインをクリックしてGIFをインポートします。
メディアのアスペクト比と解像度が一致しない場合は、メディアを一致させるか、同じ設定を維持するように要求するプロンプトプロジェクト設定がポップアップ表示されます。 「変更しない」を選択することをお勧めします 」を使用して以前の設定を保持し、作成されたビデオが次の手順で選択するビデオファイル形式と互換性を持つようにします。
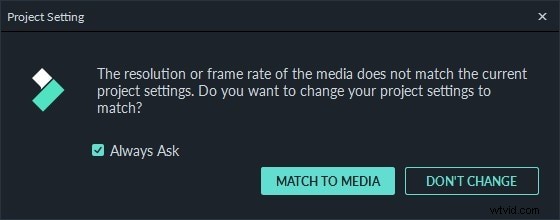
ステップ4:エクスポートして変換する
次に、強調表示された「エクスポート」をクリックします。 " 頂点で。表示されたオプションで、コンピューターまたはMacで再生されるビデオファイル形式を選択します。ファイルの名前を変更し、ビデオを保存する場所を選択します。 エクスポートをタップします 下部にあるボタンは、変換方法が3秒未満であることを確認します。これが、Filmoraを使用してコンピューターでgifをビデオに変換する方法です。
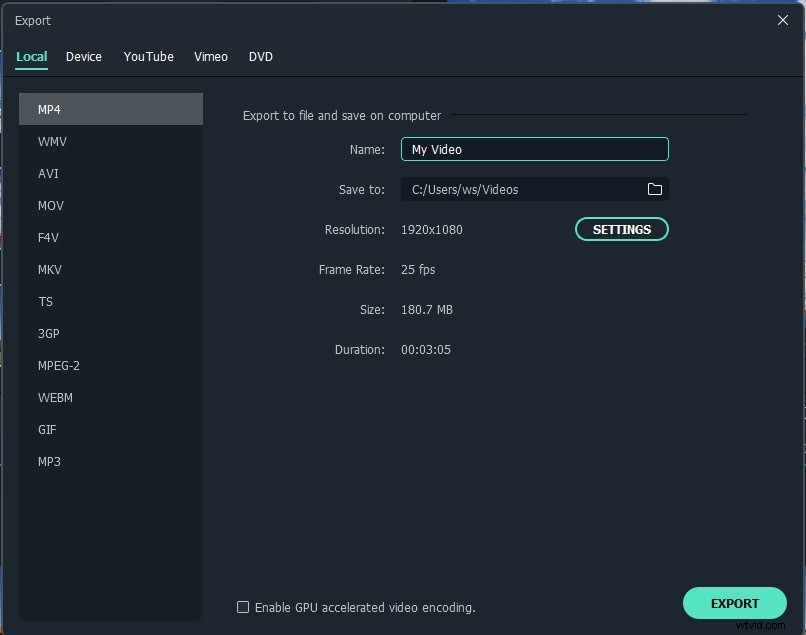
ステップ5:ビデオを保存する
GIFの変換プロセスが完了したら、ターゲットの検索をタップします ビデオファイルを保存します。
言葉でのチュートリアルがまだ役に立たないと思う場合は、以下のビデオチュートリアルに従ってください。簡単でシンプルです。
iPhone/Androidでgifをビデオに変換する方法
iPhoneは、ビデオやアニメーション画像を視聴するために最も使用されているハンドヘルドデバイスであり続けています。ただし、これらのユーザーの中には、iPhoneでGIFをビデオに変換する方法やその逆の方法を知っている人はほとんどいません。
iPhoneスマートフォン用にオンラインで開発された多くのGIFコンバーターがあります。これらのコンバーターの大部分は無料で使用でき、サブスクリプションやアカウントの作成は必要ありません。 iPhoneでビデオをGIFに変換する方法は多くの記事で説明されていますが、GifShareforiPhoneやその他のGIFコンバーターを使用して反対のことを行います。
GifShareを使用してiPhoneでGIFをビデオに変換する方法
ステップ1:GIFを検索する- GIFファイルを検索してGifShareソフトウェアにアップロードします。または、GifShareアプリまたはカメラロールから直接ダウンロードします。
ステップ2:編集– GIFファイルの品質は低いため、フィルター、効果、背景設定を使用して、必要に応じて編集してください。
ステップ3:変換– 最高の速度レベルで変換し、適切なサイズにトリミングします
ステップ4:保存– iPhoneに保存して、都合の良いときに視聴を楽しんでください。
AndroidでGIFをビデオに変換する方法
場合によっては、オンラインアプリを使用してGIFをMP4ビデオファイルに変換します。使用しているAndroidのバージョンに関係なく、スマートフォンのブラウザで開いているConvertioアプリをダウンロードしてください。
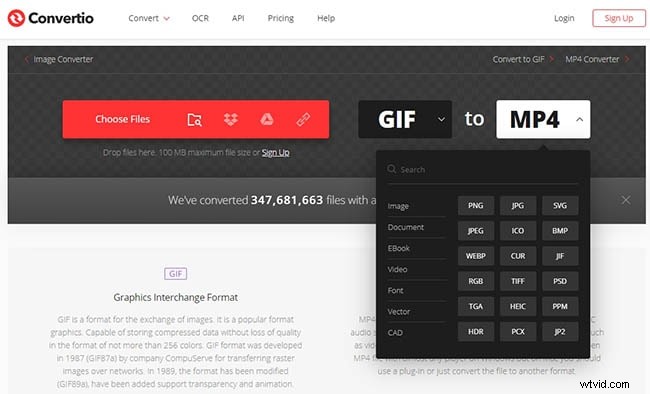
ステップ1:GIFを検索する- AndroidフォンにGIFファイルをダウンロードして保存します。
ステップ2:出力ビデオフォーマットを設定する– MP4の下向き矢印をクリックすると、ドロップダウンメニューがポップアップ表示されます。ビデオオプションにカーソルを合わせ、選択したファイル形式にカーソルを合わせ、クリックして選択します。
ステップ3:GIFをアップロードする- 次に、[ファイルの選択]をクリックします 変換するファイルをアップロードします。
ステップ4:変換– 変換をタップします ボタンをクリックしてGIFの変換を開始します。ビデオをダウンロードして保存します。
ビデオをGIFに変換するには、Androidでビデオを使用し、MP4 To GIF、ezgif、Zamzarなどのビデオコンバーターを使用する必要があります。 AndroidでMP4ビデオをGIFに変換する方法は1-2-3と同じくらい簡単です。上記のアプリのいずれかにMP4ビデオをアップロードし、設定を入力します。
Instagram用にgifをビデオに変換する方法
Instagrammersは最もアクティブなソーシャルメディアユーザーです。写真とビデオのフィードであるこの理由は、24時間以内に消えます。フォロワーを積極的に関与させるには、オンラインで透かしを入れずにGIFをInstagramの動画に変換する方法を知っておく必要があります。
Instagramはいくつかのビデオファイル形式をサポートしています。 GIFはサポートされていません。 InstagramでGIFを共有するには、それをMP4ビデオに変換する必要があります。
したがって、無料のGIPHY CAMを使用して、GIFをより高速に変換し、アカウントにアップロードします。
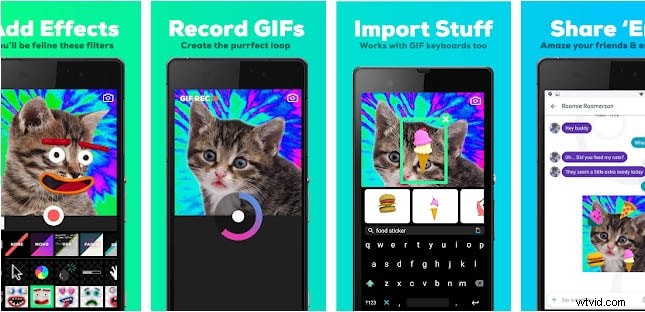
ステップ1: AndroidにGiphyモバイルアプリをアップロードし、必要に応じてアカウントを作成します。
ステップ2: ポップアップ表示されるGiphyGloveにメールアドレスを入力し、[送信]をクリックします。保存したGIFの下にあるInstagramボタンを押します。
ステップ3: Giphyからのメールで.MP4ビデオファイルを受け取ります。
ステップ4: ビデオをアップロードするには、メールからAndroidにダウンロードします。次に、動画をInstagramにアップロードするか、保存して投稿します。
Photoshopでgifをビデオに変換する方法
Adobe Photoshopは、現在GIFをビデオに変換するために最も使用されているアプリです。 Adobe Photoshopを使用するには、有料プランに登録する必要があります。最も安いプランは月額9.99ドルで、最も高いプランは月額52.99ドルで販売され、ベストセラーは月額20.99ドルです。
gifをビデオPhotoshopに変換するときに従う手順は次のとおりです。
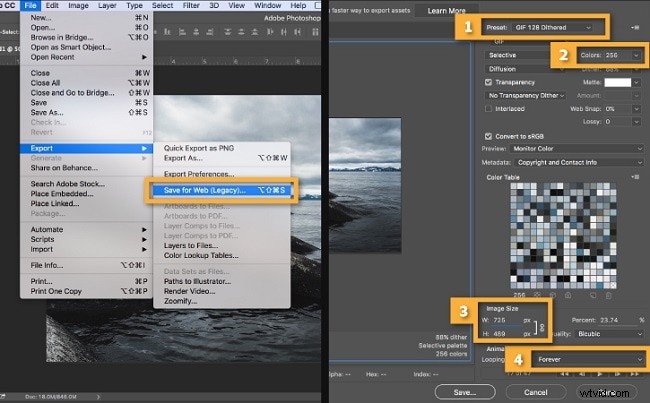
ステップ1:有料プランについて説明する
初めてビデオフォトショップをプロジェクトに組み込むことを計画している場合は、最も安いプランを購読してください。フリートレイルをセルフトレーニングソースとして使用することもできます。
ステップ2:GIFをダウンロードします。
ファイルを選択します エクスポートをクリックします GIFをダウンロードします。 GIFを最適化して、ファイルサイズを減らします。レンダリングボックスで、ビデオフォトショップシーケンスの名前を入力します。
ステップ3:新しいフォルダを作成する
作成したファイルを保存する場所を見つけるには、フォルダの選択をタップします 作成したファイルをコンピューターまたはiPadにインポートするためのフォルダーを作成します。
ステップ4:ファイル形式を選択
Adobe Photoshopは、MP4、MOV、およびDPXビデオエクスポート形式をサポートしています。 Photoshop画像シーケンスを選択します メニューから、ポップアップメニューからビデオフォーマットを選択します。タイムラインをフレームアニメーションモードに設定します。
ステップ5: OKをクリックします アップロードされた最適化されたGIFをビデオPhotoshopに変換します。
詳細を読む: クールなテキストをシンプルに生成するための最高のGIFテキストメーカー>>
結論
GIFは非常に一般的であり、感情を誘発し、新しいテーマを導入し、読者の関心を維持するためにWebサイトで頻繁に使用されます。オンラインで利用できるGIFからビデオへのコンバーターはたくさんありますが、Instagramのようなソーシャルプラットフォームと統合できるのは限られた数だけです。
このガイドを使用すると、適切なツールを使用すれば、gifをビデオに変換する方法が難しくなりません。 iPhone用のGIFコンバーターの大部分は、Androidスマートフォンでもスムーズに動作します。 InstagramでGIFを動画として共有するには、iPad、iPhone、Androidのどのアプリが最適ですか?アプリを共有するか、ソーシャルメディアプラットフォームにコメントしてください。
