GIFは私たちの感情を表現するための人気のある方法であり、音のない単純なアニメーションです。ただし、この投稿では、MiniTool MovieMakerなど、音声付きのGIFを作成するのに役立つ優れたデスクトップソフトウェアとオンラインサイトをいくつか集めています。
パート1.サウンド付きGIFとは何ですか?
技術的には、GIFファイル形式では音声なしを除いてテキスト付きの一連の画像のみを保存できますが、ビデオファイル形式では音声、ビデオ、字幕、その他のメタデータを保存できます。
インターネットで見られる音声付きのGIFは、実際にはGIFのように見えるループされた短いビデオです。ただし、そのようなビデオは、話すGIFと同じ効果に達しました。また、音声付きのGIFを作成するための最良の解決策は、GIFを作成し、音声を追加してから、GIFをビデオ形式で保存することです。
パート2.サウンドを使用してGIFを作成する方法
以下は、サウンドメーカーを使用した優れたGIFです。そのうちのいくつかは、YouTubeをサウンド付きのGIFに変換するのにも役立ちます。
1。 MiniTool MovieMaker
サウンド付きのGIFを作成する場合、MiniToolMovieMakerはWindowsユーザーに最も推奨されるデスクトップソフトウェアです。
このプログラムは無料のプロのビデオエディタであり、広告、バンドル、透かしはありません。一方、複数の画像や動画からGIFを作成できる優れたGIFメーカーです。
さらに、GIFの回転、GIFの反転、GIFの反転、GIFの速度の変更、GIFへのテキストの追加、GIFへの音楽の追加、複数のGIFの1つへの結合など、GIFを編集するための便利なツールも多数提供されます。
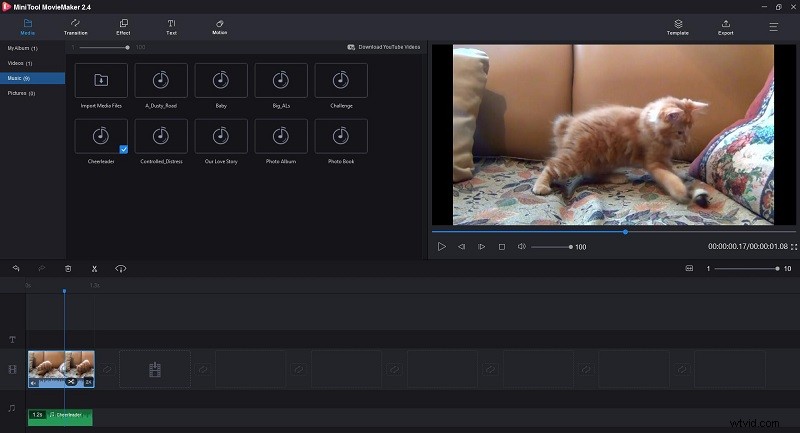
手順1.ダウンロードをクリックします フリーウェアをダウンロードしてインストールするには、下のボタンをクリックしてください。プログラムを起動してメインインターフェイスを取得し、[メディアファイルのインポート]をクリックします ビデオをインポートします。次に、動画をタイムラインに直接ドラッグします。
ステップ2.これで、ビデオを編集して独自のGIFを作成できます。
- トリムGIF:ビデオの任意の端にマウスを合わせてトリムアイコンを表示し、アイコンを前後にドラッグして不要なフレームをトリムします。 GIFファイルと同じ効果を実現したい場合は、短くしてください。
- リバースGIF:タイムラインでクリップを選択し、ファンアイコンをクリックしてリバースを選択します リストからのオプション。
- GIFにテキストを追加する:テキストをクリックします タブでキャプションスタイルを選択し、それをテキストトラックにドラッグします。テキストを入力して[OK]をクリックします 。
- GIF速度の変更:タイムラインでクリップを強調表示し、ファンアイコンをクリックします。 遅いを選択します または高速 オプションを選択してから、指定された速度オプションから1つを選択します。
ステップ3.音楽に移動します [メディア]タブのオプションを選択して、組み込みのオーディオクリップを選択するか、目的の音楽をアップロードします。選択した音楽をタイムラインにドラッグし、GIFと一致するようにトリミングします。
ステップ4.エクスポートを押します ボタンをクリックして、出力形式の設定、ビデオ解像度の選択、ファイルの名前の変更、および保存パスの指定を行うことができる新しいウィンドウを開きます。
2。 Makeagif
YouTubeを音声付きのGIFに変換してみませんか?それなら、Makeagifをお見逃しなく。これは専用のオンラインGIFメーカーであり、複数の写真、YouTubeまたはFacebookのビデオ、ローカルコンピューターからのビデオ、またはWebカメラから直接GIFを作成できます。
画像からGIFを作成する場合は、ドラッグアンドドロップで画像を再配置し、すべての画像のサイズを一度に変更して、カスタムアニメーション速度を設定します。ビデオからGIFを作成するのも簡単です。使用する秒数を決めるだけです。
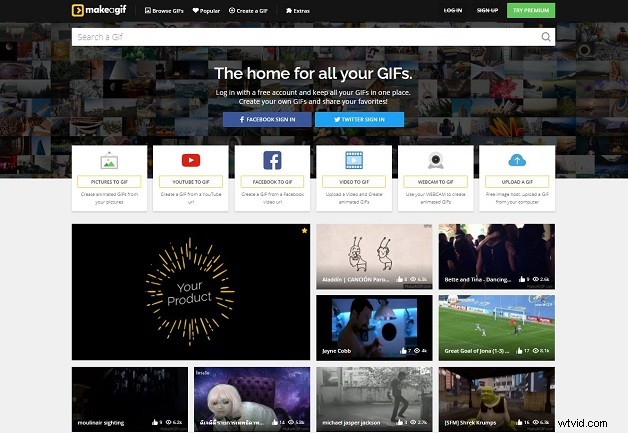
手順1.Makeagifに移動し、Makeagifアカウントにログインします。 YOUTUBE to GIFを選択します オプションを選択してYouTubeのURLを検索ボックスに貼り付けると、すぐに動画が取得されます。
ステップ2.これで、出力品質の選択、GIFのトリミング、GIF速度の変更、キャプションの追加、ステッカーの追加、ピンポン効果の適用など、GIFをカスタマイズできます。
ステップ4.公開を続行をタップします ボタン。 GIFにすばらしいタイトルを付け、カテゴリを選択して、GIFを作成をクリックします。 。
手順5.出力形式をMP4に設定します オーディオを有効にするをクリックします 元のオーディオトラックをビデオファイルに保持するためのアイコン。
ステップ6.作成したら、GIFビデオをコンピューターにダウンロードするか、そのリンクを取得できます。
3。 Gfycat
お誕生日おめでとうGIFを音声で作成するもう1つの実用的なツールは、Gfycatです。これは、ゲームGIF、リアクションGIF、誕生日GIFなど、世界中のユーザーが共有する何千ものGIFを閲覧できる最大のGIF共有Webサイトの1つです。
その上、このサイトでは独自のGIFを作成できます。ローカルビデオをアップロードするか、YouTube、Facebook、Twitch、Instagram、VimeoなどのビデオURLを貼り付けて、サウンドを犠牲にすることなくGIFに変換できます。
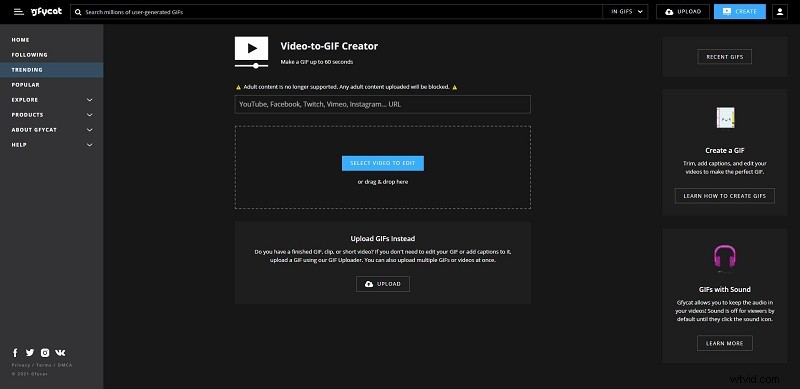
手順1.ブラウザでgfycat.comにアクセスし、[作成]をクリックします。 サイトの右上隅にあるボタン。
ステップ2.URLを貼り付けることで、YouTubeまたはFacebookのビデオを追加できます。または、編集する動画を選択をクリックします オフラインビデオファイルをアップロードします。
ステップ3.スライダーを使用して、最終的なGIFに保持するビデオの部分を選択し、続行をクリックします。 。
ステップ4.テキストを追加し、その場所とフォントサイズを調整して、続行を押します。 続行します。テキストを追加する必要がない場合は、この手順をスキップしてください。
ステップ5.GIFにタイトルを付け、関連するタグをいくつか追加します。その後、動画を作成する(音声付き)を有効にします オプション。
ステップ6.終了をクリックします ビデオを処理します。
4。カウピング
Kapwingは、画像、ビデオ、およびGIF(音声付きのGIFを含む)を作成するためのコラボレーションプラットフォームです。この無料のツールを使用すると、ローカルビデオファイルをアップロードしたり、他のWebサイトからビデオをインポートしたり、GIFを作成したり、音楽と組み合わせたり、数回クリックするだけでMP4としてダウンロードしたりできます。
GIFおよびオーディオファイルを編集するための多くの便利なツールを提供します。出力サイズ、背景色の調整、テキストの追加、ビデオのオーバーレイを簡単に行うことができます。ただし、デフォルトはMP4形式に設定されているため、出力形式を選択することはできません。
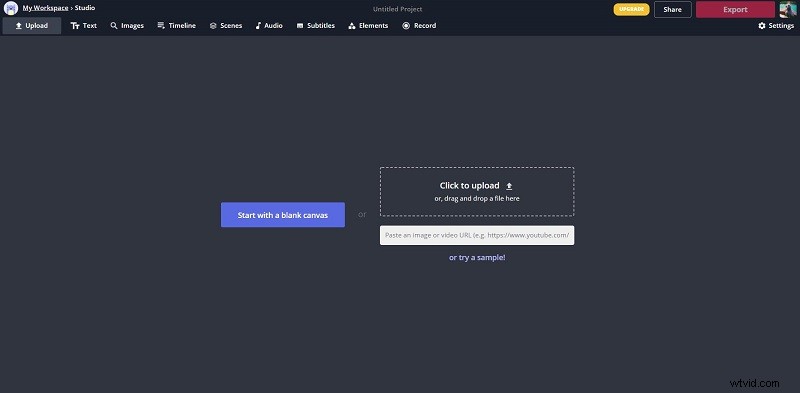
手順1.デバイスのブラウザでKawpingサイトにアクセスし、アカウントにログインして透かしを削除します。
ステップ2.ツールをクリックします タブでページを下にスクロールして、GIFに音声を追加を選択します オプションをクリックし、[開始]をクリックします。
手順3.音声付きのGIFを作成する動画をアップロードします。または、YouTube、Twitterなどからのビデオリンクを貼り付けます。
ステップ4.これで、右側のパネルのツールを使用して、GIFのトリミング、GIFの切り抜き、GIF速度の調整、およびGIFの回転を行うことができます。必要に応じて、テキストをクリックします 上部のツールバーのタブをクリックして、GIFにキャプションを追加します。
ステップ5.オーディオを押します タブを押して、音楽ファイルをアップロード領域にドラッグアンドドロップします。次に、最終的なGIFに一致するようにオーディオをトリミングし、必要に応じてオーディオの音量を変更します。
手順6.[エクスポート]ドロップダウンリストを開いて、[MP4としてエクスポート]を選択します 。次に、音楽GIFがMP4形式で作成されます。
ステップ7.ダウンロードをタップします ボタンを押すか、リンクをコピーします。
5。 Imgflip
最後に紹介したいプログラムはImgflipです。これは、ユーザーが複数のソース(画像、オンライン画像のURL、ビデオWebサイトのビデオURL、またはローカルビデオ)からGIFを作成できるようにするオンラインGIFメーカーです。
トリミング、回転、反転、スローモーション、高速モーション、テキストや画像の追加など、複数のカスタマイズオプションを提供します。さらに、オーディオ付きのビデオからGIFを作成するときに、GIFでのサウンドをサポートします。ただし、これを有効にするには、ImgflipProアカウントが必要です。
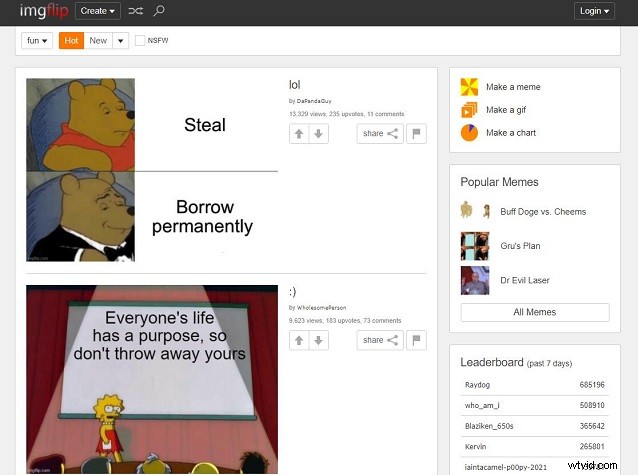
手順1.ブラウザでimgflip.comにアクセスし、ImgFlipProを購入します。
ステップ2.GIFを作成をクリックします 右のパネルから。
手順3.動画のURLを貼り付けるか、ローカルの動画ファイルをインポートします。
手順4.スライダーの緑と赤の三角形を使用して、GIFの開始時刻と終了時刻を設定します。
ステップ5.必要に応じて、GIFにテキストを追加したり、GIFを切り抜いたり、GIFを回転したり、画像を追加したりすることもできます。
ステップ6.その他のオプションをクリックします 他の利用可能なツールを表示するには。
手順7.[サウンド]ドロップダウンリストを開いて、[有効(視聴者はサウンドボタンをタップする必要があります)を選択します または有効にして自動再生します(視聴者にはすぐに音が聞こえます)。
ステップ8.GIFの生成をクリックします そうすれば、誰でもimgflip.comでこの音楽GIFを見ることができます。
サウンド付きのGIFを作成するために使用できるすべてのツールがわかったので、最適なツールを見つけましたか?そうでない場合は、オンラインツールよりも安全で安定しているMiniToolMovieMakerを使用することをお勧めします。
MiniTool MovieMakerについて質問や提案がある場合は、admin @ wtvid.comからお知らせいただくか、以下のコメントセクションで共有してください。
- ezgif.comにアクセスし、GIFメーカーを選択します 。
- フレームとして使用する画像を参照し、[アップロードしてGIFを作成]をクリックします !
- 画像の再配置とサイズ変更。
- GIFを作成をタップします 。
