この投稿では、グリーン スクリーンの有無にかかわらず、ビデオの背景を段階的に削除できる 2 つのソリューションを紹介しました。ビデオの背景を削除する方法に関するビデオ チュートリアルでも手順が明らかになります。
多くの場合、ビデオは最も不利な場所で記録されます。理想的なセットアップと背景を選択できない場合があります。オーディオと照明が適切である限り、次は準備です。
他の日には、適切なセットアップを備えたスタジオで、グリーンスクリーンとともに録音されます。後で、必要に応じて、異なる背景を持つ可能性を念頭に置いています。背景はポストプロダクションで後で変更できます。有能なビデオ編集者は、不要な背景を削除して、選択したものに置き換えることができます.
これには 2 つの方法がありますが、いずれもクロマ キー技術が必要です。これは、色相に基づいて、ビデオと画像を互いに重ねる合成技術です。良いニュースは、クロマ キーがグリーン スクリーン上でもグリーン スクリーンなしでも機能することです。
ビデオ チュートリアル:ビデオから背景を削除する方法
このビデオ チュートリアルでは、ビデオから背景を削除する方法を段階的に説明します。見逃せません。
グリーン スクリーンでビデオの背景を削除する方法
グリーン スクリーンは基本的に、ビデオの背景を削除できるカラー スクリーンです。クロマ キーを使用してグリーン スクリーンでビデオの背景を削除できるビデオ エディタは多数あります。しかし、ほとんどのビデオ編集者はこの機能に対して料金を請求しています。
このパートでは、Chroma Key をサポートする無料のビデオ エディターである FilmForth について説明します。最良の部分は、FilmForth がこの機能に対して 1 セントも請求せず、透かしに固執しないことです.
ただし、除去の精度は、焦点が合っているオブジェクトの明瞭さに依存します。それでは、次の詳細な手順を学びましょう。
ステップ 1. 動画エディタを起動する
Microsoft ストアからインストールした後、FilmForth を起動します。次に、動画用の新しいプロジェクトを作成します。 [新しいプロジェクト] ボタンをクリックして、緑色の画面でビデオの背景の削除を開始します。
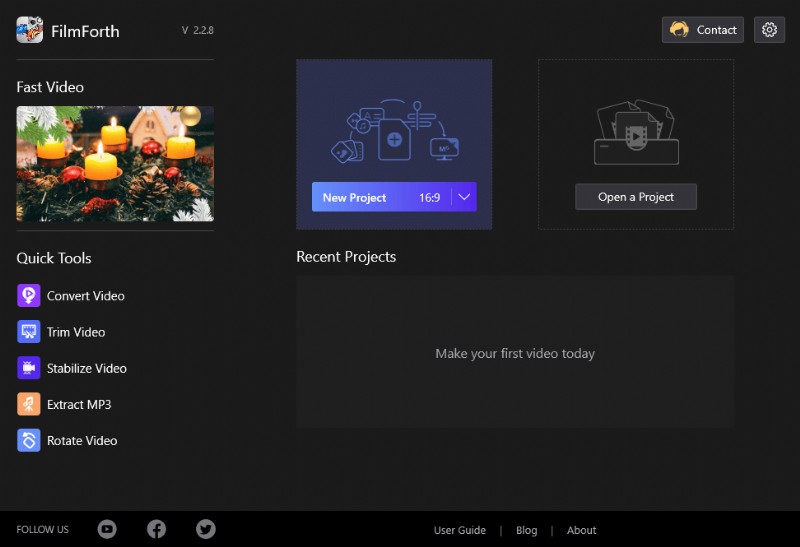
FilmForth の新しいプロジェクト
これがあなたのためのスイッチャーです。ビデオを追加する前に、まず代替背景画像を追加します。 [ビデオ/写真クリップを追加] ボタンを利用して、目的の背景画像をインポートします。ドラッグ アンド ドロップ方式を使用すると、同じことをすばやく実行できます。
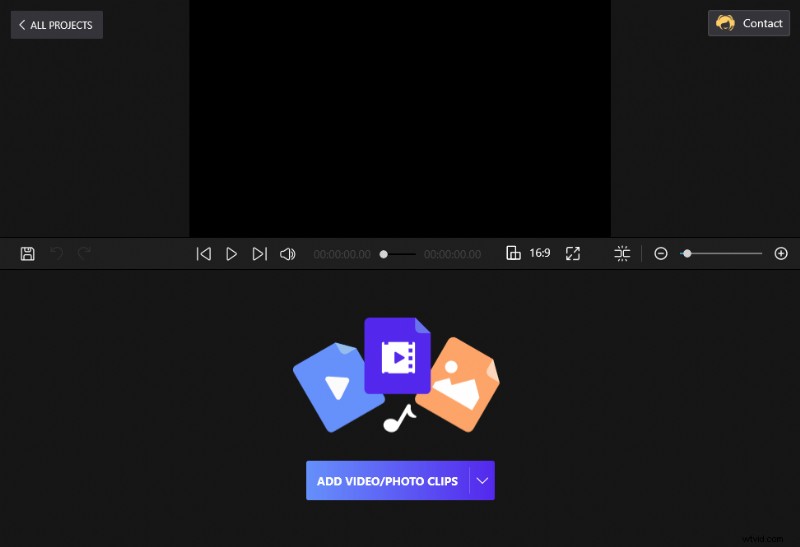
クリップを FilmForth にドラッグ アンド ドロップします
ステップ 2. クロマ キー機能を選択する
このステップでは、Picture in Picture 機能を使用して、問題のビデオを追加します。画像が追加されたら、タイムラインのショートカットの Picture in Picture メニューに進みます。従来の方法では、プロジェクトのホーム画面に移動します。
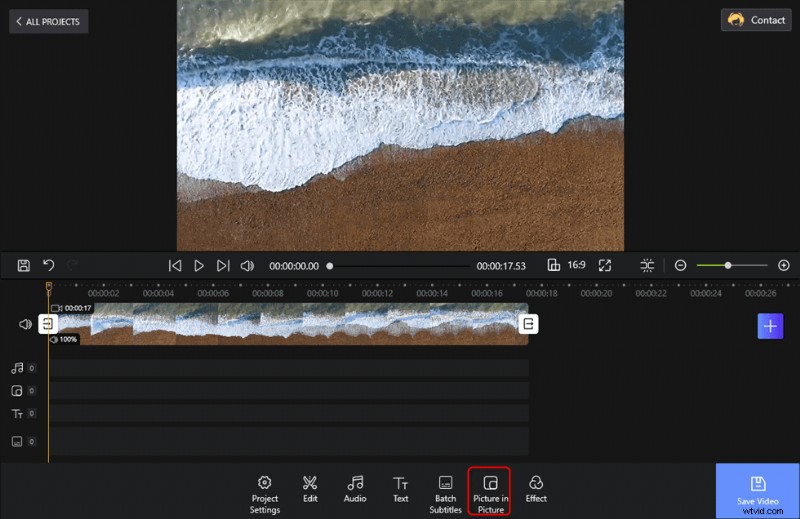
ツールバーのピクチャー イン ピクチャーをタップします
下部にある Add Pic in Pic ボタンを見つけます。それをクリックして、[ビデオまたは写真のアップロード] オプションを選択します。これでディレクターが開きます。これが、背景を削除する必要があるビデオをインポートするための合図です。
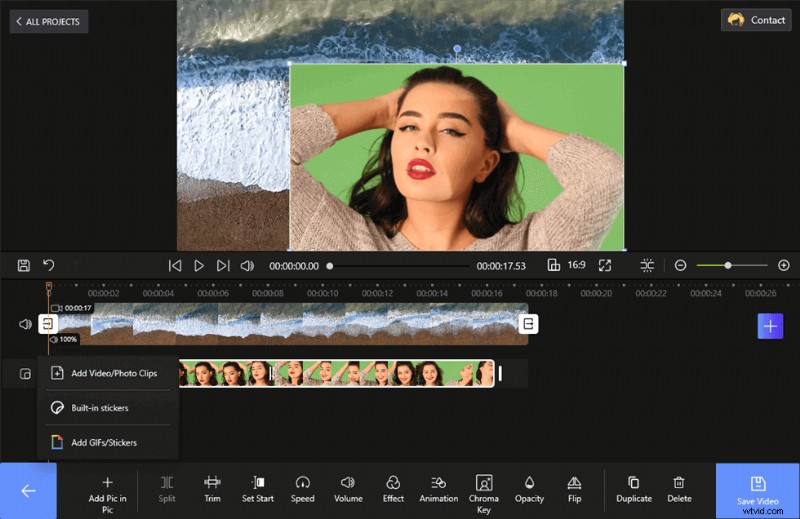
ビデオをアップロードして、グリーン スクリーンで背景を削除します
オーバーレイ ビデオの 4 つの境界にあるサイズ ボタンを使用して、画面に合わせてビデオのサイズを変更します。タイムラインからビデオ レイヤーを選択すると、pic in pic オプションが下部に表示されます。そこからクロマ キー メニューに進みます。
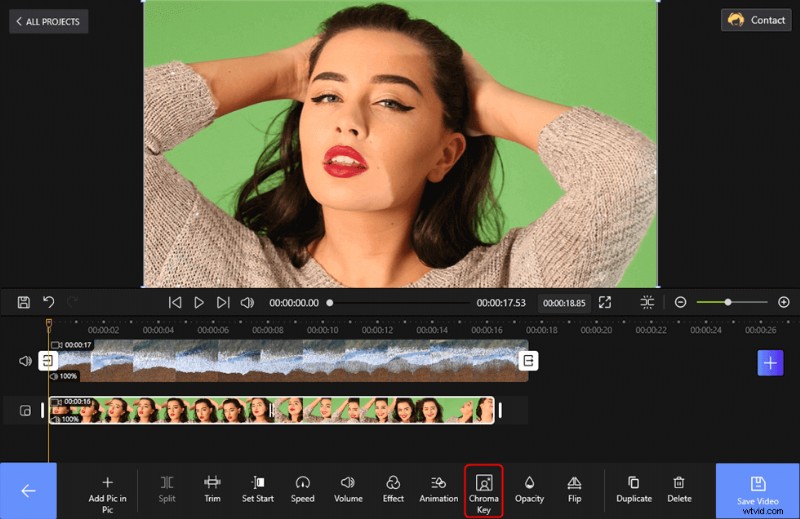
オーバーレイ ビデオのサイズを変更し、クロマ キーを選択します
ステップ 3. ビデオの背景を削除する
クロマ キー効果ボタンを右にスライドして有効にします。ここで、ビデオで使用されるグリーン スクリーンの色合いを選択します。後で、除去のレベルは許容レベルによって決定されます。
カラー ピッカーをクリックすると、円形ツールがビデオ プレビュー ウィンドウに表示されます。使用されているグリーンスクリーンの正確な色を得るために、それを動かしてください。下に移動すると、クロマ キーの許容レベルが上がります。ビデオ内のオブジェクトを削除せずに適切な量になるように調整します。
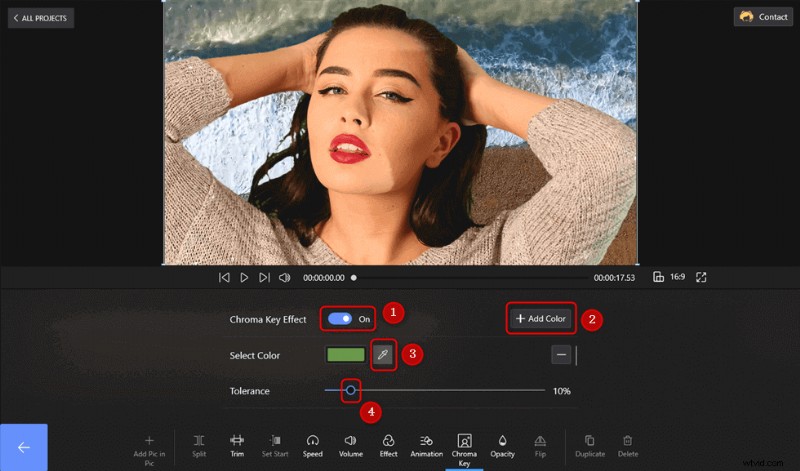
グリーン スクリーンを削除する
知っておくべきこと – 影やその他の理由により、画面に複数の緑の色合いが表示される場合があります。問題ない; [色を追加] を使用して、その緑の色合いに別のクロマ キーを追加します。
グリーン スクリーンなしでビデオの背景を削除する方法
そろそろ、グリーン スクリーンは必須だという考えを確立したに違いありません。現実は正反対です。グリーン スクリーンがなくても、ビデオの背景を削除できます。プロセスは簡単です。背景の色ごとにクロマ キーの異なるインスタンスを作成します。より詳細な背景では複雑になります。
プロジェクトの作成と画像、ビデオの追加の基本的な手順を実行する方法は既に学習しました。オーバーレイ ビデオのサイズを変更し、その結果としてクロマ キーに直行しましょう。
ステップ 1. 動画をエディターにアップロードする
ビデオのサイズと位置を変更します。できれば中央に移動します。画面なしでビデオを追加したら、Picture in Picture メニューから Chroma Key に進みます。ビデオ タイムラインのショートカットを忘れないでください。
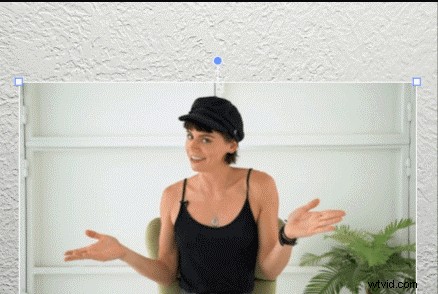
ビデオをアップロードしてサイズを変更
ステップ 2. クロマ キーを使用して背景を削除する
ビデオとその背景をよく見てください。白の 2 つの色合いがあることに気付くでしょう。これは、クロマ キーの 2 つのインスタンスを作成し、カラー ピッカーを使用して 2 つの白を選択する必要があることを意味します。さまざまな色の中から色を選び、許容レベルを 10~14 の理想的な範囲に設定します。
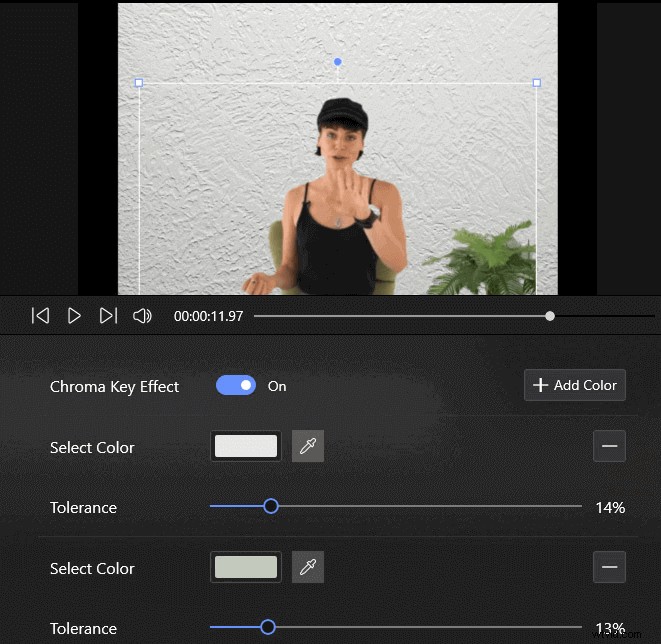
グリーン スクリーンなしでビデオの背景を削除する
可視性に応じて調整し、より高い許容レベルにならないようにします。ビデオの主なオブジェクトである人物の削除が開始されます。私たちは審美的な理由で工場を去りました。削除することもできます。
結論
グリーン スクリーンの有無にかかわらず、ビデオの背景を削除したい場合でも、FilmForth は Picture in Picture 機能を使用して非常に簡単に作成できます。数回クリックするだけで、必要に応じてビデオの背景を変更できます。試してみる価値はありませんか?
