この記事では、PowerPoint でスライドショーを作成するための詳細な 4 つの手順を明らかにします。 PowerPoint のスライドショーに音楽、テキスト、トランジション効果を簡単に追加する方法を学ぶことができます。
この投稿では、PowerPoint でスライドショーを作成する手順を紹介します。なぜなら、PowerPoint はスライドショーの作成中にすべてのニーズを満たすことができるからです。興味のある PowerPoint の機能の一部。
- 一部の地域では Microsoft Officials がデフォルトで追加されているため、PowerPoint は Windows ユーザーには通常無料です。
- 多くの優れたトランジション エフェクトを所有し、アニメーション テキストの追加をサポートし、自由に使用できる組み込みの音楽などをサポートしています。
- スライドショーのエクスポート中に透かしがマークされませんでした。これは最高の部分です。
PowerPoint を使用すると、素敵なスライドショーを作成するのに役立つ多くのトリックは必要ありません。 4つのステップしかありません。それでは、詳細な 4 つの手順に従って、PowerPoint でスライドショーを作成する方法を学びましょう。
ビデオ チュートリアル:PowerPoint でスライドショーを作成する方法
このチュートリアルでは、スライドショーを作成する 2 つの方法を簡単に学習できます。直接 1:58 に移動して、PowerPoint でスライドショーを作成するための詳細な手順を取得できます。
ステップ 1. PowerPoint を起動して開始する
スタート メニューから PowerPoint を起動できます。スライドショーの作成に適用できるテンプレートがいくつかあります。または、空白のプレゼンテーションをタップして最初から開始します。
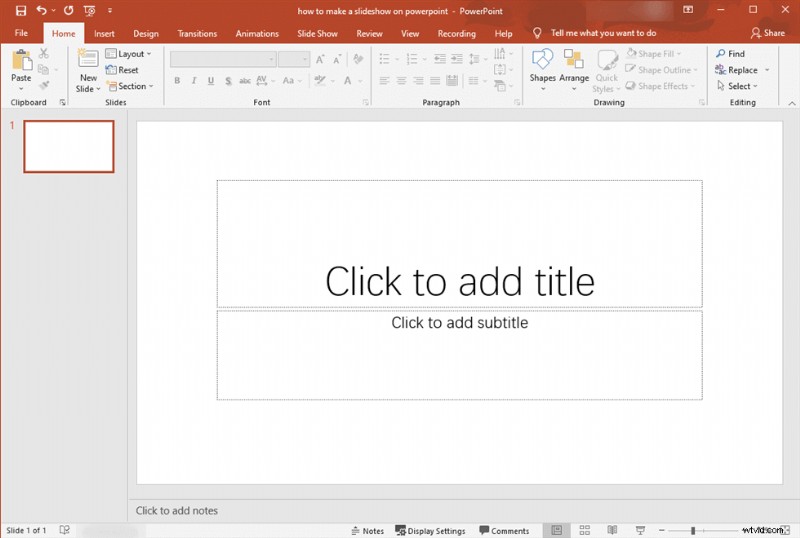
PowerPoint を起動して開始
表紙付きの空白のプレゼンテーションがある場合。左側には、サムネイルの概要にスライドがあります。マウス ポインターを使用して、複数のスライドを並べ替えることができます。
また、いくつかのテンプレートから選択できます。最初に上部の [ファイル] ボタンをタップします。テンプレートのダッシュボードが開きます。ここには、すぐに使用できるテンプレートのコレクションがあります。 Office のオンライン ライブラリでテンプレートを検索することもできます。
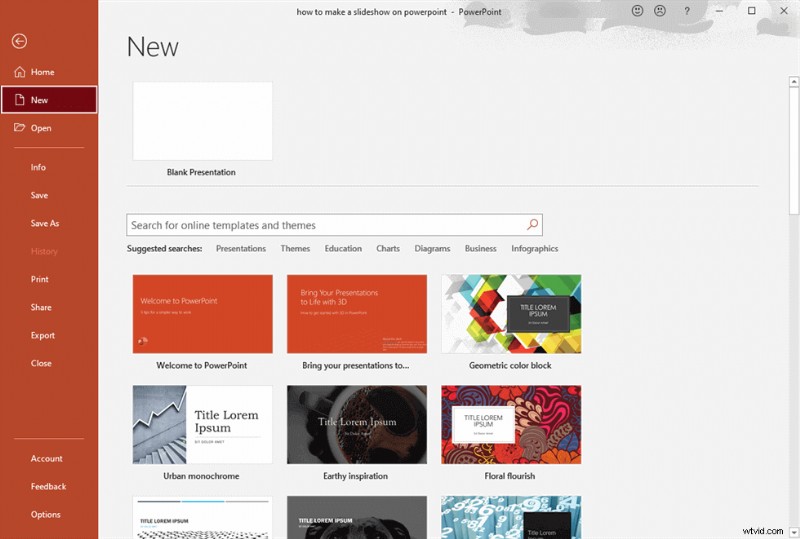
テンプレートを選択
平均的なユーザーは、既製のテンプレートを使用して PowerPoint でスライドショーを作成できます。テンプレートに必要な調整は多くの人にとって威圧的なものになる可能性があるため、私たちはそれを行いません.代わりに、空白のプレゼンテーションを選択して、ゼロから始めましょう。
ステップ 2. PowerPoint に写真をアップロードする
写真を空白のページにドラッグするか、[挿入] から [写真] をタップして、コンピューターから写真をアップロードします。また、Ctrl+M を直接使用してクリップを追加することもできます。フォト アルバムをタップすると、写真を一度にアップロードできます。
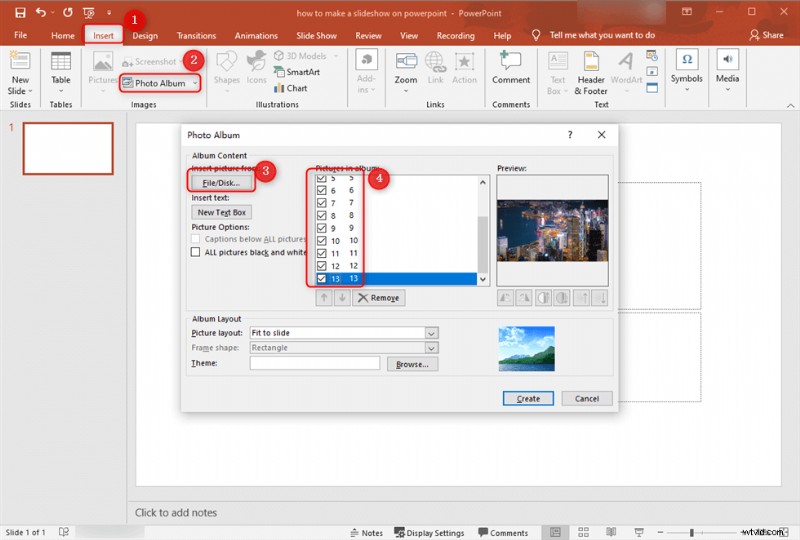
パワーポイントに写真を追加
デフォルトでは、タイトルとサブタイトル付きのスライド形式が表示されます。 [新しいスライド] メニューに移動して、別の形式を選択できます。その後、次に新しいスライドを追加するときに、選択した形式が適用されます。
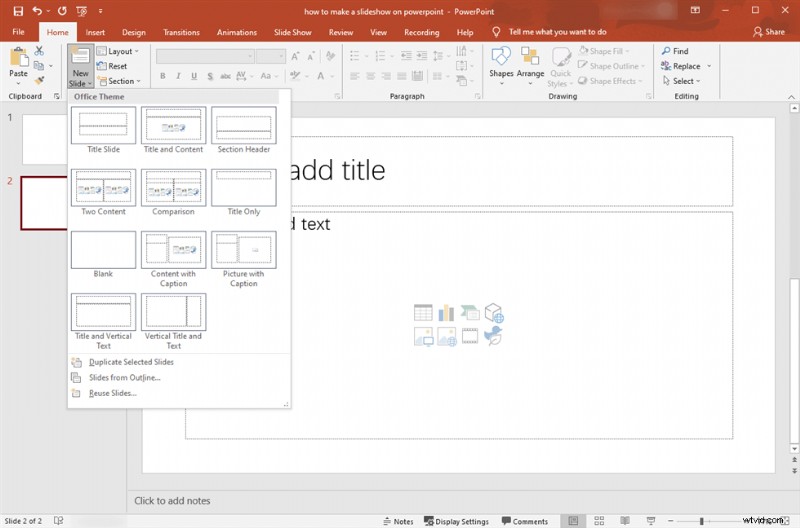
別の形式のスライドを選択してください
ステップ 3. スライドショーを編集する
素敵なスライドショーには、アニメーション テキスト、字幕、音楽、および適切なトランジション効果が含まれている必要があります。このステップでは、テキスト、音楽、トランジションを PowerPoint のスライドショーに追加する方法を学習できます。
PowerPoint のスライドショーにテキストを送信
スライドショーにテキストを追加すると、スライドショーがはるかに学習しやすくなります。では、スライドショーにテキストを追加する方法と、テキストをアニメーション化する方法は? [挿入]> [テキスト ボックス] をタップ> スライドにテキスト ボックスを直接描画するか、[水平テキスト ボックス] または [垂直テキスト ボックス] を選択します。
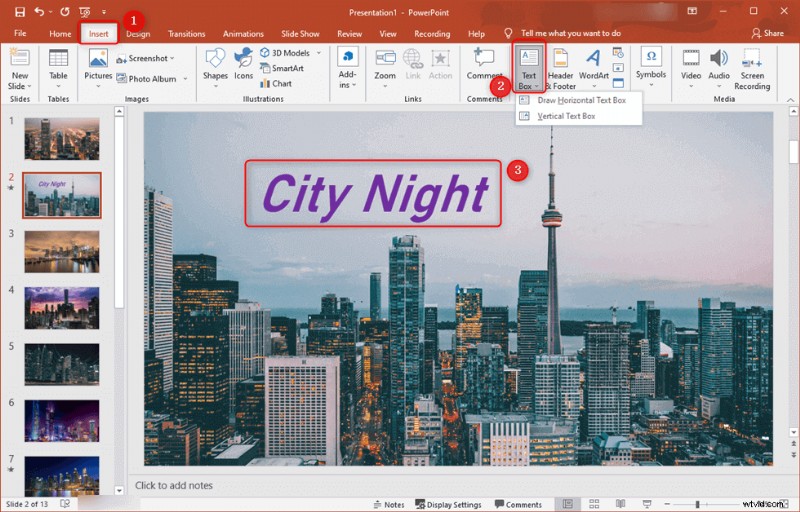
PowerPoint のスライドショーにテキストを追加
追加したいテキストを挿入します。その後、必要に応じてテキストの形状を変更し、テキストをアニメーション化できます。
[ホーム] オプションに戻ります。ここで、テキスト フォントを設定し、必要なテキスト スタイルを描画できます。テキストの形、色、配置は自由に設定できます。
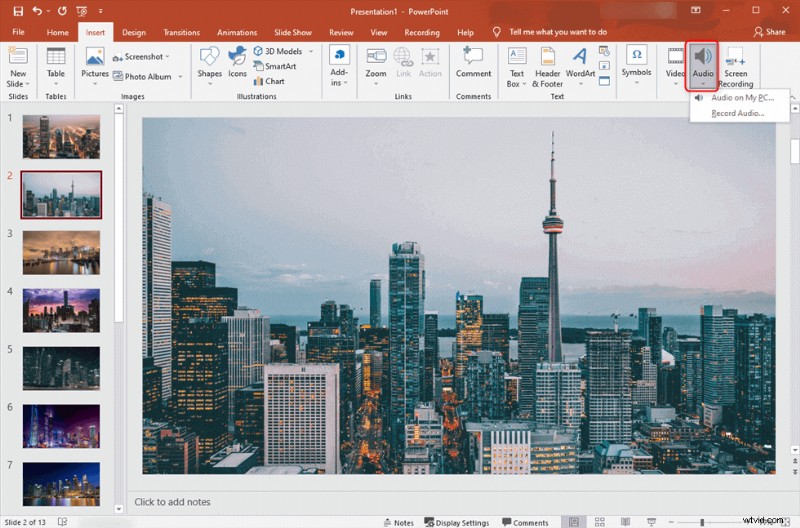
テキストを編集する
テキストの調整が完了すると、1 か所のアニメーション部分に移動できます。ここには、スライドに追加したテキストに適用できる多くのアニメーションが表示されます。次に、タイミング部分は、アニメーション テキストの期間と遅延を設定するのに役立ちます。必要に応じて実行してください。
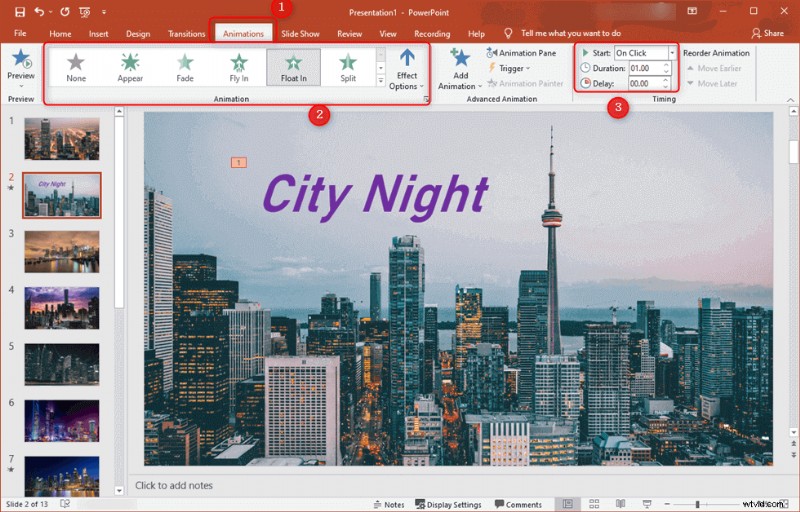
テキストをアニメーション化
PowerPoint のスライドショーに音楽を追加する
形式的ではないスライドには、ムードを整え、雰囲気を作り出す音楽が必要です。数ステップで PowerPoint スライドショーに音楽を追加できます。
[挿入] タブをクリック> [オーディオ] ボタンを選択> [マイ PC のオーディオ] をタップするか、[オーディオを録音] を選択します。
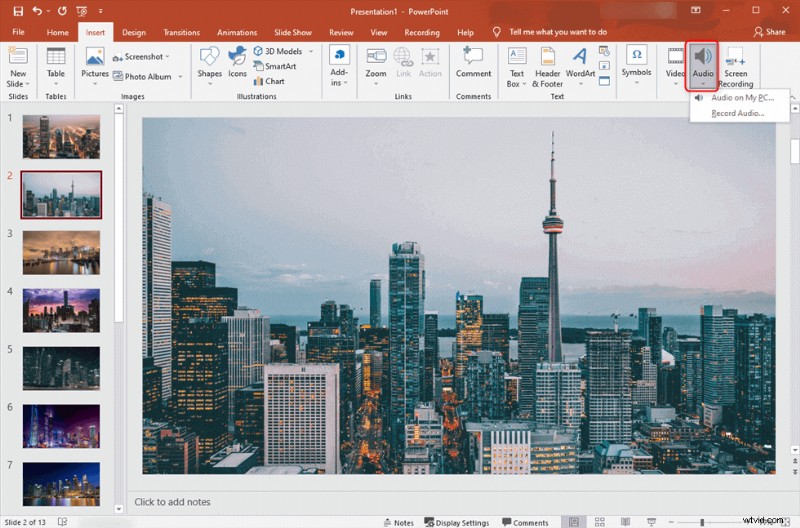
PowerPoint のスライドショーに音楽を追加する方法
[Audio from My PC] ボタンを選択すると、ローカル コンピューターからバックグラウンド ミュージックが読み込まれます。注意する必要があるのは、継続時間が PowerPoint プレゼンテーションの時間と一致していることだけです。
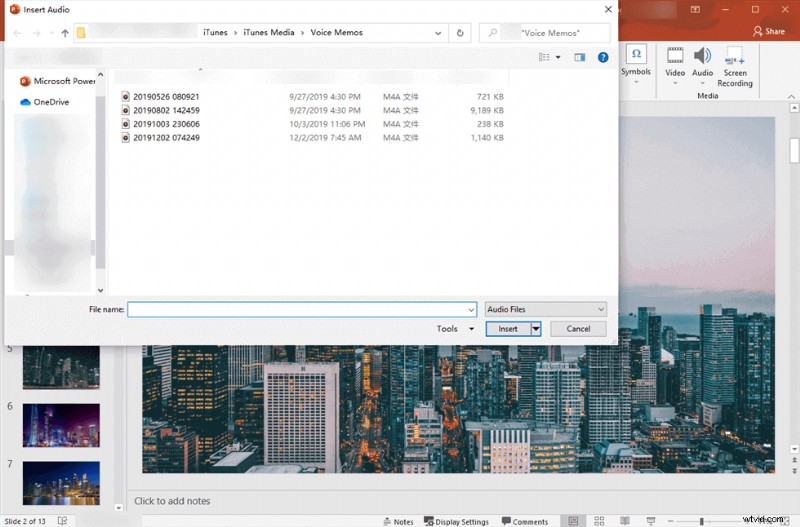
PC からスライドショーに音楽を追加
[音声を録音…] をクリックした場合は、自分で音声を録音する必要があります。
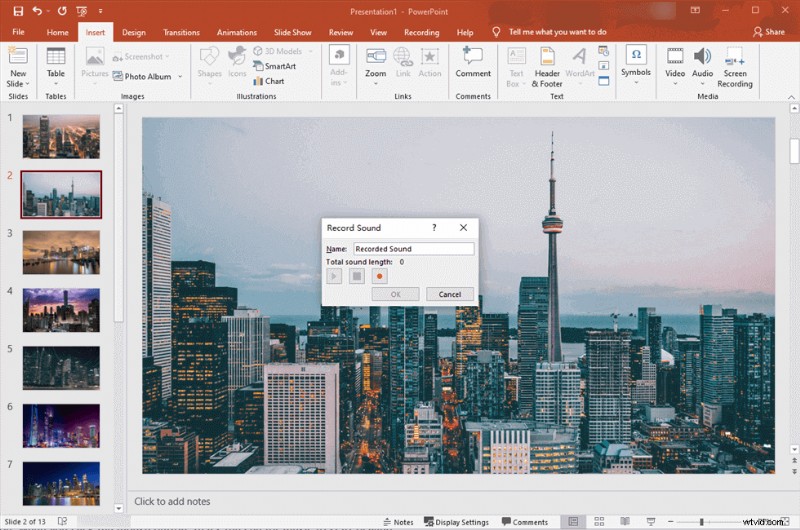
自分でオーディオを録音する
スライドに音声再生ボタンが表示され、再生メニューが開きます。再生メニューのチェックリスト。プレビュー、ブックマーク、編集、オーディオ オプション、およびオーディオ スタイルが含まれています。
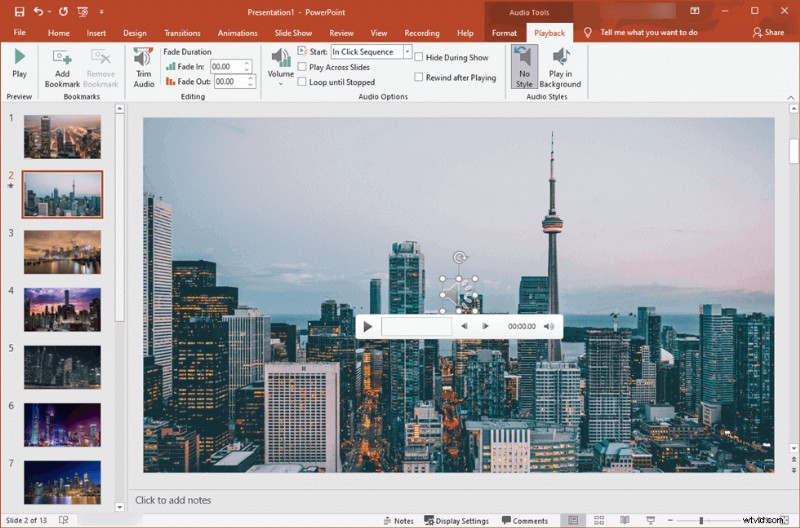
オーディオを調整する
オーディオ オプションには、開始、スライド全体で再生、停止するまでループ、ショー中に非表示が含まれます。そして、それらはそれぞれ次の略です:
- スライド全体で再生:スライドショーの再生中も音声が流れ続けます。
- 停止するまでループ:アクティブなスライドが表示されると、音声が繰り返し連続して再生されます。
- ショー中に非表示にする:スライドショーの実行中に音声がスライド上で非表示になることを意味します。
オーディオ スタイルにはスタイルがなく、バックグラウンドで再生されます。 [バックグラウンドで再生] オプションを選択します。これにより、スライドショーでのアクションに関係なく、バックグラウンドで音楽が再生され続けます。
[開始シーケンス] で、[自動的に] を選択します。シーケンスの説明:
- 自動:スライドショーの開始時に音楽が自動的に再生されます。
- クリック時:マウス ボタンをクリックすると、音楽の再生が開始されます。
- クリック シーケンス:トリガーによって設定された他のアクションに関連付けられます。アニメーションなど。文字通りクリックする必要はありません。
PowerPoint がサポートする許容形式で PowerPoint スライドショーに音楽を追加する必要があります。
PowerPoint のスライド間にトランジションを追加する
トランジションは、流れを中断することなく、2 つのスライド間にセグエを追加します。 PowerPoint には、必要に応じて設定できる多数のトランジションが用意されています。
[トランジション] タブに移動> 選択したトランジションを選択> トランジションの長さを設定> アドバンス スライドを設定します。
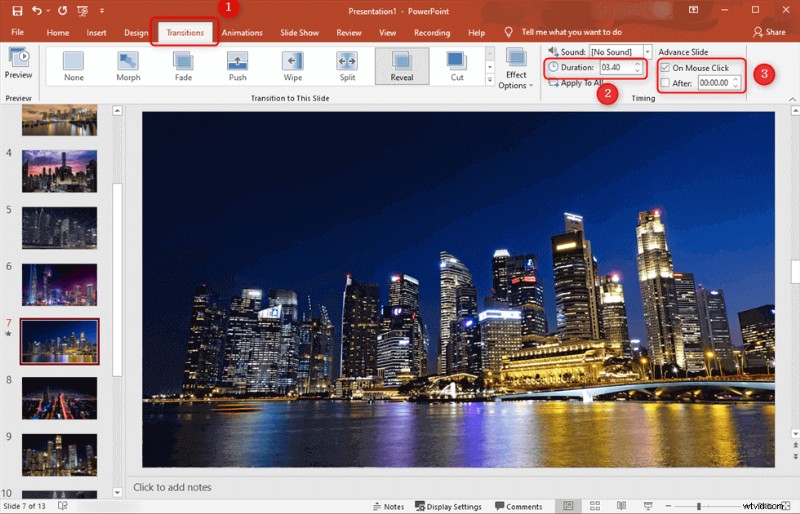
PowerPoint のスライドショーにトランジションを追加する方法
次に、タイミングセクションに移動します。ここでは、各オプションについて 1 つずつ説明することをお勧めします。
- 期間:移行が発生する時間を示します。簡単に言えば、持続時間が速度を決定します。
- マウス クリック時:このボックスをオンにすると、クリック時にスライドのトランジションが発生します。移行のアクションのトリガーとして機能します。
- カウント後:シナリオによっては、マウスクリックが利用できない場合があります。次のスライドに進む前に、スライドが表示される期間を設定できます。
- すべてに適用:すべてのスライドに 1 つのトランジションを適用して、統一性を保つことができます。
また、各スライドに異なるトランジションが必要な場合は、それも可能です。さまざまなトランジションの各スライドを個別に選択し、前述のオプションを実行できます。
音楽、写真、トランジションが追加されたら、スライドショーをプレビューします。キーボードの F5 を押して、スライドショーを開始してください。
ステップ 4. スライドショーを保存する
Ctrl+S をタップするか、左上隅にある [保存] ボタンをクリックするだけです。スライドショーに名前を設定し、コンピューター上の場所を選択して、[保存] をクリックしてスライドショーをエクスポートします。
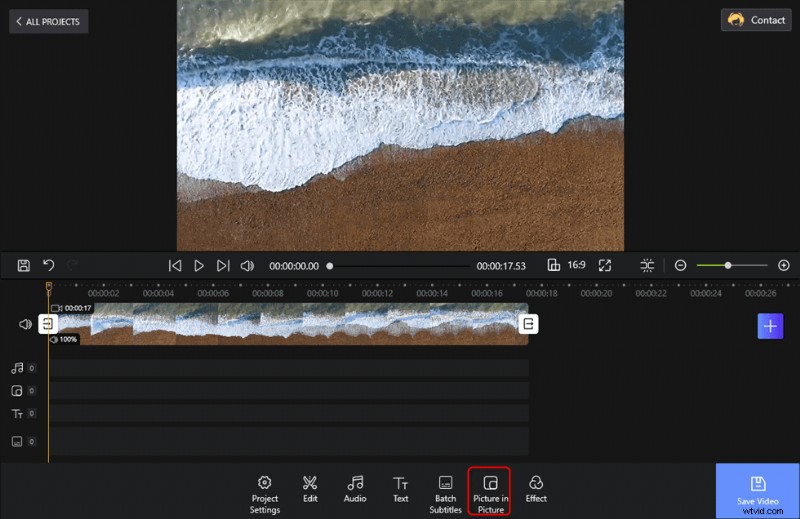
スライドショーを保存してエクスポート
結論
スライドショーを始めるのは信じられないほど簡単です。適切なスライド形式を選択してください。写真は、挿入セクションから手動で追加することもできます。時間をスライドと同期させたい場合、音楽を追加するのはやや困難です。微妙なバックグラウンド ミュージックを再生すると、管理と編集が容易になります。
スライド全体に同じトランジションを適用すると、作業が簡単になります。自動スライド変更を確実にするために、スライダー時間「After Count」を利用することを忘れないでください。
PowerPoint のスライドショー作成方法を除いて、無料のビデオ エディターを使用して、PC で非常に簡単にスライドショーを作成することができます。
