注 :iPhotoは2015年から更新を中止しています。ただし、Appleの公式Webサイトからダウンロードして使用することはできます。
写真のスライドショーを作成して、結婚/記念日、子供時代、または子供の誕生日を思い出させたいと考えています。過去の日々を逃すのに悪い時期に懐かしい気持ちになることもあれば、家族で楽しむもう一つの手段になることもあります。 iPhotoは、スライドショーを作成するための処理が非常に簡単です。このソフトウェアには、スライドショー用のテーマがプリインストールされており、写真を追加してスライドショーを準備することができます。これは、iPhotoスライドショーを作成し、AppleTVを含むテレビで詳細に再生する方法を示すiPhotoスライドショーチュートリアルです。
パート1:iPhotoでスライドショーを作成する方法
パート2:AppleTVでiPhotoスライドショーを視聴する方法
パート1:iPhotoでスライドショーを作成する方法
iPhoto '11を使用すると、スライドショーを簡単に作成できます。スライドショーに含める写真を選択し、新しいスライドショーを選択するだけです。 ファイルから メニュー。次に、SLIDESHOWカテゴリの下に新しく作成されたスライドショーの名前を入力できます。
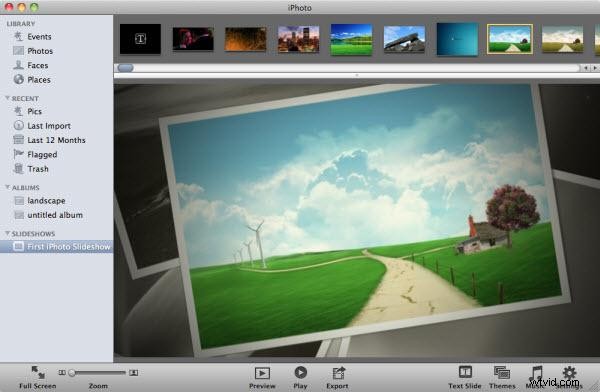
iPhotoには、デザイン済みのスタイルでスライドショーを作成するためのテーマがいくつか含まれているため、[テーマ]ボタンをクリックして、新しいウィンドウでスライドショーのテーマを参照し、お気に入りのテーマを選択します。 [選択]ボタンをクリックして適用します。写真を上にドラッグアンドドロップして、写真を再配置できます。これで完了です。
カスタムiPhotoスライドショーを設定する
上記で説明した内容から、スライドショー用のiPhotoのデフォルトのラベル付きテーマを使用してスライドショーを取得できます。ただし、音楽と設定のプロパティの追加については、以降の手順で詳しく説明しています。
ステップ1:写真を整理する
ソースパネルから新しいスライドショーを選択します。スライドショーの写真は、ウィンドウの上部にあるフィルムストリップで入手できます。スライドの順序または順序は、フィルムストリップの写真の順序からサムネイルで優先画像をドラッグするだけで管理できます。 1枚の写真の順序を変更すると、残りの写真がシャッフルされます。

ステップ2:音楽ファイルを選択して追加する
ウィンドウの右下にある[音楽]ボタンをクリックすると、音楽設定バーでスライドショーのオーディオファイルを管理できます。使用する必要のあるドライブ内の音楽ファイルを見つけるには、ソースメニューからドロップダウンファイルを選択する必要があります。スライドショーの組み込みの曲を入手することも、お気に入りのMacのiTunesのライブラリから選択することもできます。

ステップ3:カスタム期間を選択する
[設定]ボタンを選択する必要があります。これにより、音楽を選択するだけでいくつかの違いを生むことができます。スライドショーの写真を表示する期間をカスタマイズしたり、スライドショーのバックグラウンドでオーディオファイルを再生できるようにするときに、オーディオトラックの長さに写真をまとめたりすることができます。
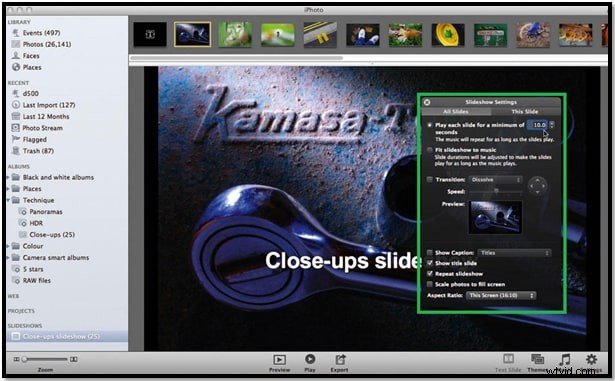
ステップ4:トラック長の調整
トランジションボックスをクリックすると、トランジションのドロップダウンメニューが表示されます。デフォルトの遷移は「ディゾルブ」モードに設定されています。ただし、オプションからさらに多くのトランジションを選択できます。 「フェードスルーブラック」トランジションは、スライドショーに非常に効果的です。プレビューされたダイアログメニューからトランジションのプロパティを管理または調整できます。
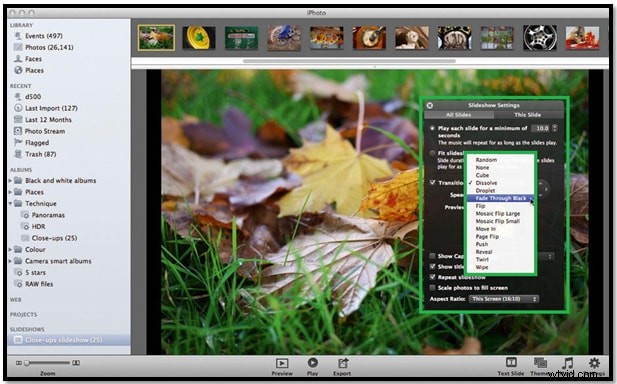
ステップ5:スライドショーのタイトルを選択する
スライドショー設定パネルから、すべての写真のタイトルマネージャーまたは[すべてのスライド]メニューの名前変更オプションを一度に取得できます。または、パネルの上部にある[このスライド]メニューを選択できます。これらは、すべての写真または選択した写真の設定を選択する機会を提供しますが、多くの場合、写真ごとに異なるトランジションを選択する初心者であることを証明します。スライドショーの写真には、他の説明、日付、タイトルなどの情報を追加できます。
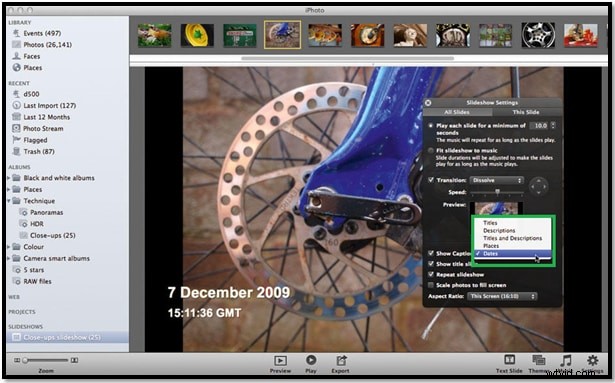
ステップ6:タイトルスライドを作成する
タイトルスライドとは何ですか?最初にスライドショーでプレビューするタイトルを追加して、最初の写真に添付することができます。スライドタイトルの位置は変更できませんが、以下の手順でフォントスタイルを簡単に変更できます。
- [テキスト]メニューを選択します。
- Command + Tを使用して、[フォント]パネルを表示します。
- 次に、タイトルスライドのフォントスタイルを変更します。
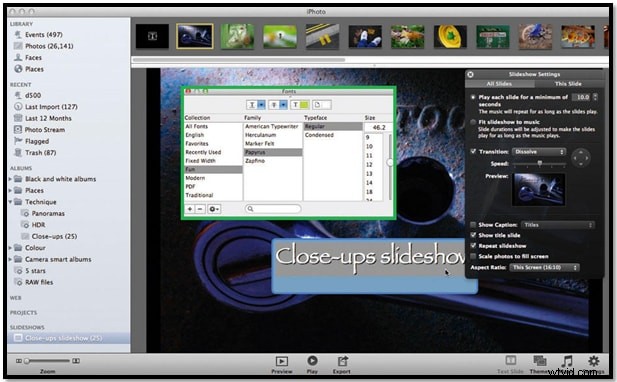
ステップ7:スライドショーの写真を拡大縮小する
[設定]パネルの下部には、他にもいくつかのメニューがあります。表示する写真の並べ替え方法やパターンは、「写真を画面に合わせて拡大縮小」で確認できます。このメニューは、写真の横にある黒いバーを避けます。ただし、このオプションは、スライドショーの再生に使用するデバイスによって異なることを覚えておく必要があります。
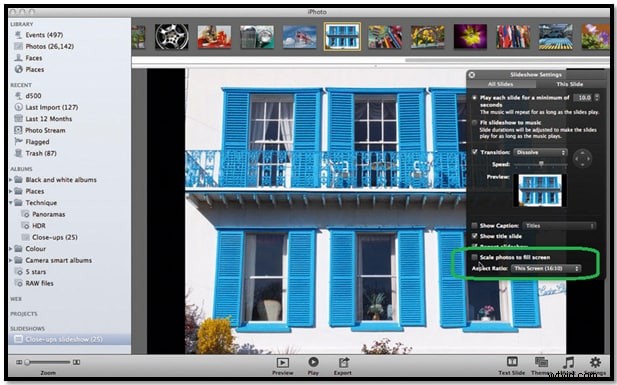
ステップ8:希望する画面サイズを選択する
iPhotoスライドショーから、デフォルトのオプションとして16:10のアスペクト比を取得できます。ただし、ワイドスクリーンTVまたはモニターで再生する場合は、画面サイズをアスペクト比16:9に変更し、iPhone、iPod Mini、またはiPadで再生するのに適した画面サイズを選択する必要があります。
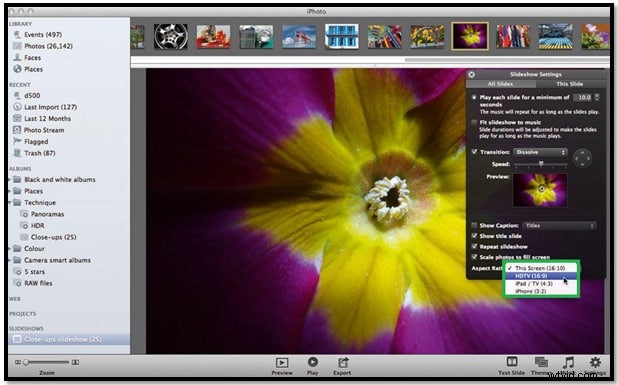
あなたへの簡単なヒント:
ムービーのサイズがデバイスに合わない場合があり、不必要に大きくなる場合があります。したがって、特定のデバイスに応じて寸法を選択する必要があります。 iPhotoのウィンドウの下部にある[エクスポート]ボタンをクリックする必要があります。ここでは、デバイスのプロパティに従って映画のサイズを管理できます。
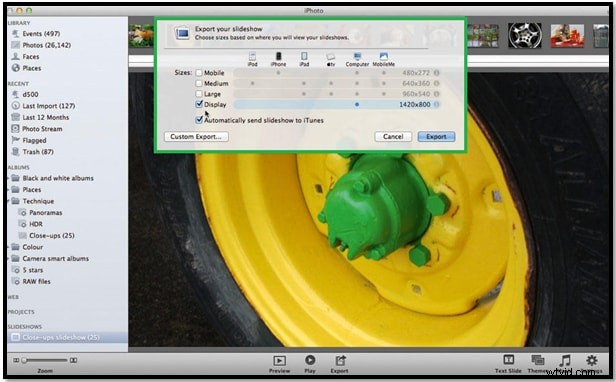
上記の手順により、再生デバイスに適した写真の非常に簡単で高速かつ包括的なスライドショーを作成できます。スライドショーから最高の味を引き出すために、指示に執着し、あなたの最高の知覚知識を追加してください。
パート2:AppleTVでiPhotoスライドショーを視聴する方法
Apple TVでiPhotoスライドショーを視聴するには、iTunesを使用してiPhotoスライドショーをAppleTVに同期できます。スライドショーをiTunesにエクスポートするには、最初に[ファイル]メニューから[エクスポート]を選択し、[スライドショー]タブに移動します。 AppleTVを選択し、最後に[エクスポート]ボタンをクリックして作成を開始します。
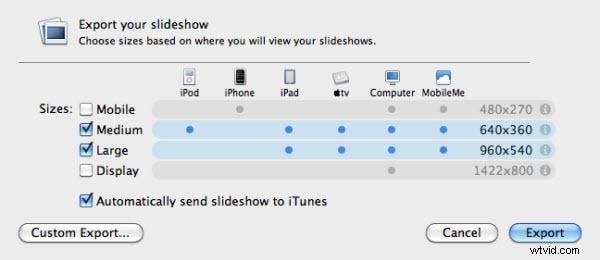
ヒント:「スライドショーをiTunesに自動的に送信する」を選択した場合 「」オプションを選択すると、エクスポートされたスライドショーがiTunesに追加され、iPhotoスライドショーをAppleTVに同期して再生できるようになります。
Apple TVがMacに正しく接続されると、iTunesの[デバイス]の下に表示されます。それを選択し、「ムービー」タブに移動して、iPhotoスライドショーをATVに転送します。 AppleTVをケーブルで接続する方法をご覧ください。
これで、Apple TVにiPhotoスライドショーが表示されました。これは、TVメニューから簡単に見つけて、魅力のように再生できます。たとえば、Apple TVの第2世代を例にとると、Apple TVメニューの[コンピュータ]に移動し、Apple TVに同期したiPhotoスライドショービデオを見つけて、それを選択して再生できます。
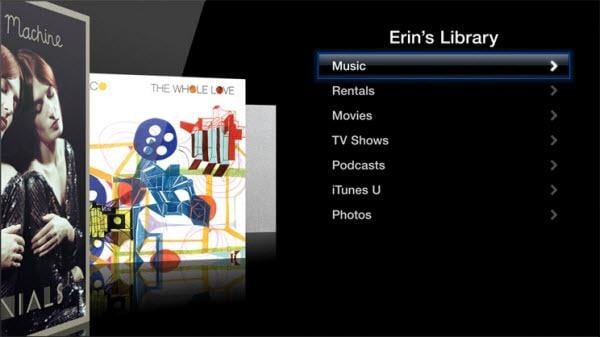
注:iPhotoを介して作成できるのは、いくつかの簡単な写真のスライドショーのみです。素晴らしい効果を備えた独自のスライドショーを作成するには、Wondershare DVD SlideshowBuilderDeluxeのようなプロのスライドショーメーカーが適しています。それはあなたがプロのように写真や音楽のイントロファンタスティック映画を変換するための目を引くスライドショーのテーマが付属しています。さらに、スライドショーを簡単にエクスポートしてAppleTVで再生できます。 DVDスライドショービルダーデラックスのガイド>>
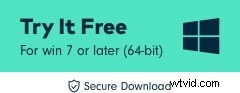
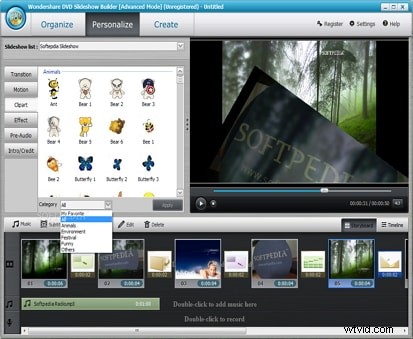
Windows用のDVDスライドショービルダーで作成されたスライドショーのサンプルを見る
