この投稿では、詳細な手順でスライドショーを作成するために使用できる 3 つの方法を明らかにします。
スライドショーは、ストーリーテリングに適したツールです。ビジネス プレゼンテーション、ピッチ、およびその他の種類のレポート、視覚化されたコラージュに役立ちます。スライドショーの作成は、以前ほど難しくありません。ダイナミックなスライドショーを数分で作成できます。
この投稿では、スライドショーを作成する 3 つの方法を紹介します。 1 つ目は、MS OFFICE にバンドルされている Microsoft の Powerpoint です。使用するにはライセンスを購入する必要があります。
2 つ目は、目立たせるための多くのトランジションとエフェクトを提供する無料のビデオ エディタを使用する方法です。最後に、iPhone を使用して、ありふれたスライドショーを作成することもできます。飛び込みましょう。
方法 1. 無料のビデオ エディターでスライドショーを作成する方法方法 2. PowerPoint でスライドショーを作成する方法
方法 3. iPhone でスライドショーを作成する 2 つの手順
参考資料 – スライドショーの作成よくある質問
以下の手順に入る前に、このビデオ チュートリアルで詳細な方法を学ぶこともできます。
無料のビデオ エディタでスライドショーを作成する方法
スライドショーを簡単かつさわやかに作成するために、髪の毛を抜いて停滞しない最も簡単な方法から始めます。 FilmForth は無料のビデオ エディタで、素晴らしいビルトインの音楽、エフェクト、トランジションを簡単に使用して、驚異的なスライドショーを作成できるように設計されています。
その上、ビデオには無料のエディターの透かしはありません。動画に関しては特に制限はありません。また、スライドショーで使用するトランジションの広範なライブラリもパックされています。さまざまなスタイルのキャプションを追加するか、アニメーションと組み合わせたプリセットを追加してください。
ステップ 1. 無料の動画エディタを実行する
Microsoft ストアからインストールした後、FilmForth を起動します。スライドショー用の新しいプロジェクトを作成します。新しいプロジェクト ボタンをクリックして続行します。
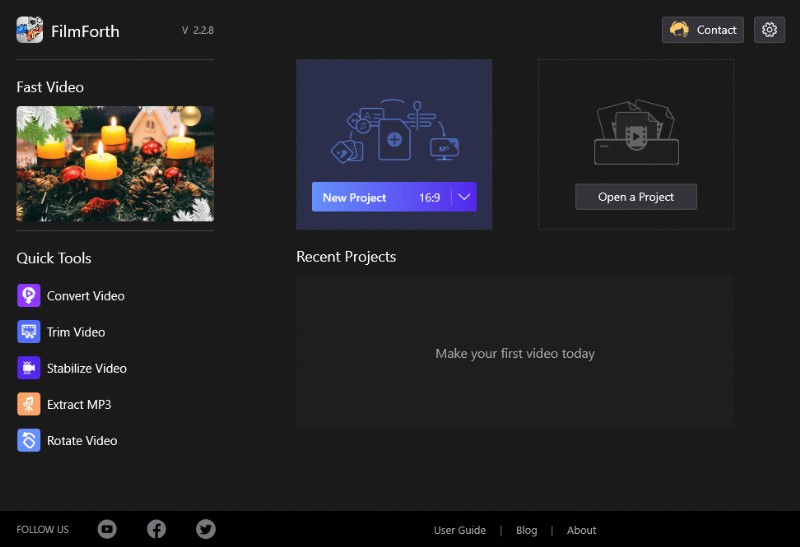
FilmForth の新しいプロジェクト
プロジェクトの作成を称賛します。次に、[写真/ビデオ クリップの追加] ボタンを使用して写真/ビデオをインポートします。より簡単な方法は、タイムラインにドラッグ アンド ドロップすることです。すべての写真とビデオを一緒に追加します。
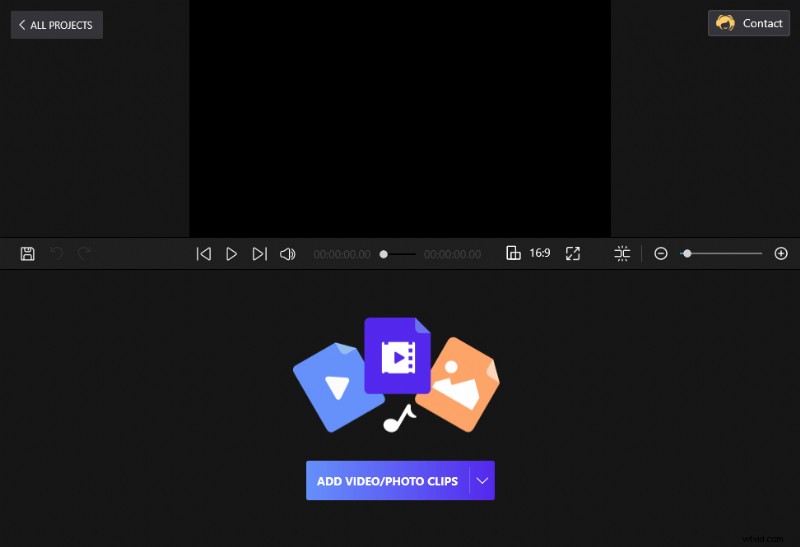
クリップを FilmForth にドラッグ アンド ドロップします
ステップ 2. スライドショーの編集を開始する
動画や写真を追加すると、タイムラインにブロックとして表示されます。スライドショーに音楽を追加するには、タイムラインにあるショートカットをクリックしてオーディオ メニューに移動する必要があります。
音楽付きスライドショーの作り方
ここで、[オーディオの追加] ボタンをクリックすると、メニューが開きます。ここには 3 つのオプションがあります
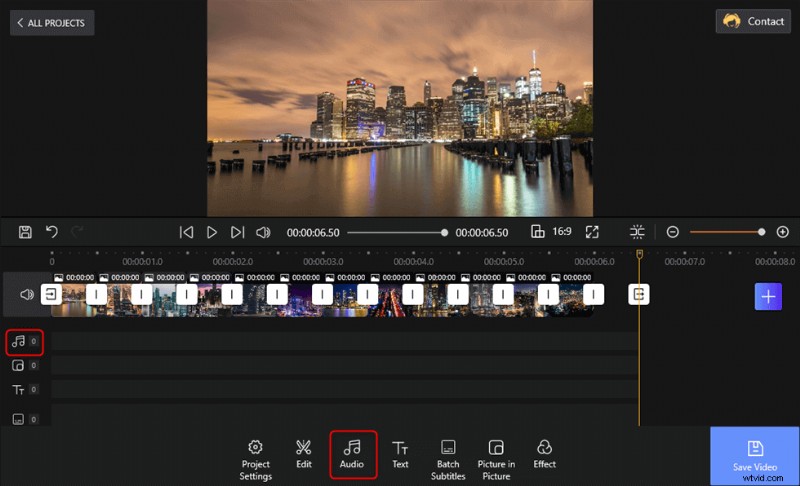
2 つのオプションをタップして、音声をスライドショーに追加
- オーディオの追加:ローカル ストレージに保存されている独自の音楽を追加します。公共の場で音楽を使用する予定がある場合は、音楽のライセンスを持っていることを確認してください。
- 組み込みの音楽:FilmForth は、ライセンス不要の音楽作品を多数提供しています。無料で使用できます。
- ナレーション:ナレーションを追加してみませんか?次に、オプションを選択して、マイクを準備してください。
組み込みの音楽オプションを使用し、[追加] ボタンをクリックして Joyride を選択した場合。音楽はタイムラインに赤いバーとして表示されます。
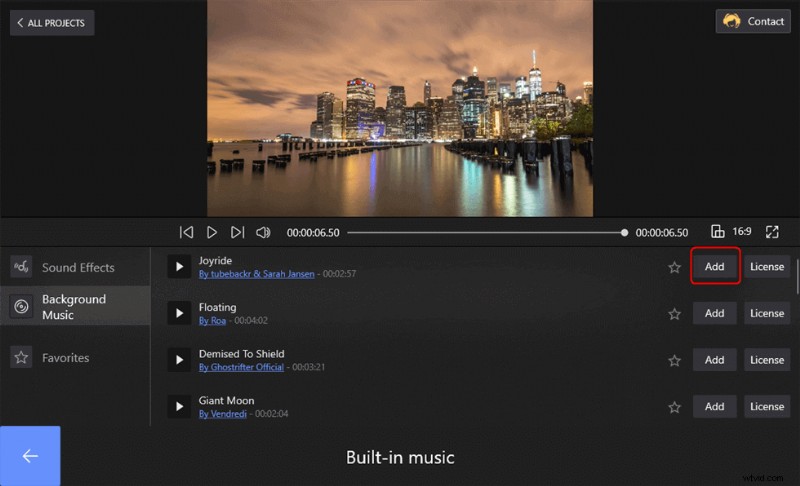
追加する内蔵音楽を選択
FilmForth でナレーションを作るアイデアはありますか?次に、このガイドを見逃したくないでしょう:ボイスオーバービデオの作り方>>
スライドショーにトランジションとエフェクトを追加
スライドショーに適用できる優れた機能が他にもいくつかあることがわかります。 [編集] をタップすると、スライド クリップのトリミング、反転、回転、および長さの設定を行うことができます。 Text ではアニメーション テキストを追加でき、Batch Subtitles ではユーザーが字幕とキャプションをスライドショーに追加できます。
プロジェクトのホーム画面から効果メニューに移動して、トランジションと効果を適用します。
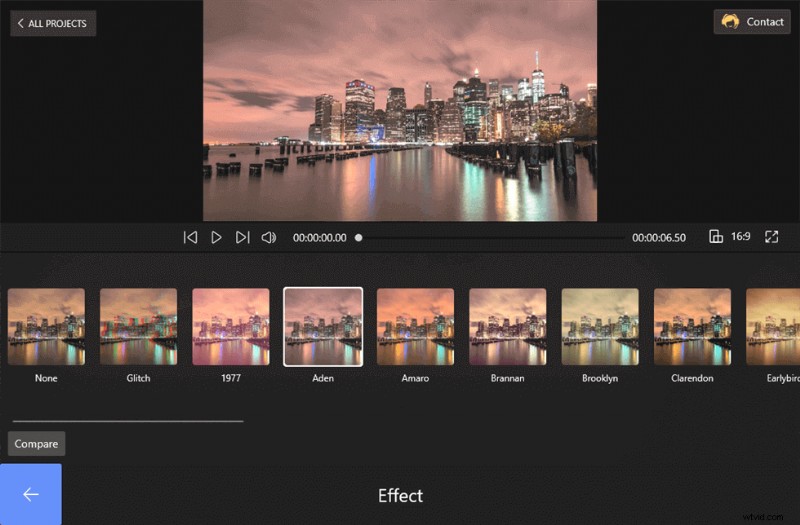
スライドショーに効果を適用
メニューに入ったら、スライドショーに適用するオプションのいずれかをクリックします。分割オプションを使用して、各写真、ビデオに個別に適用できます。
スライドショーにテキストを追加する方法
ツールバーには、[テキスト] ボタンが表示されます。テキストボタンをタップすると、スライドショーに必要な言葉を追加できます。テキストを編集するために選択できるプリセット、フォント、配置、および速度バランがあります。
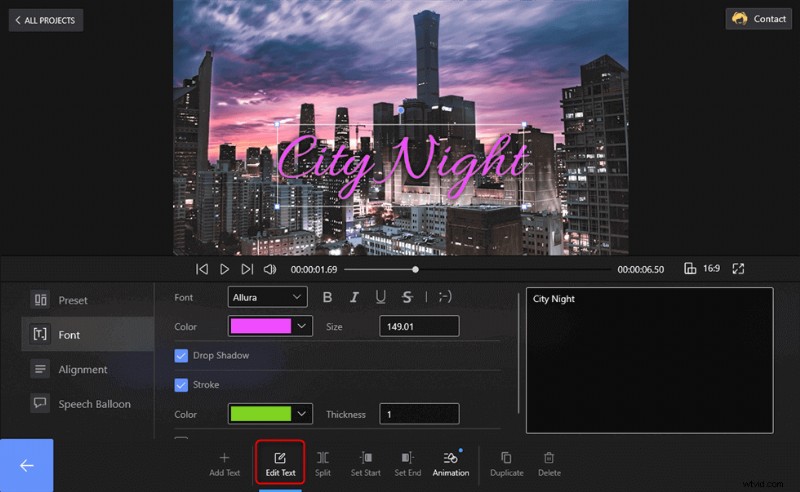
スライドショーにテキストを追加
また、[アニメーション] ボタンを押して、言葉に入口と出口の効果を追加できます。
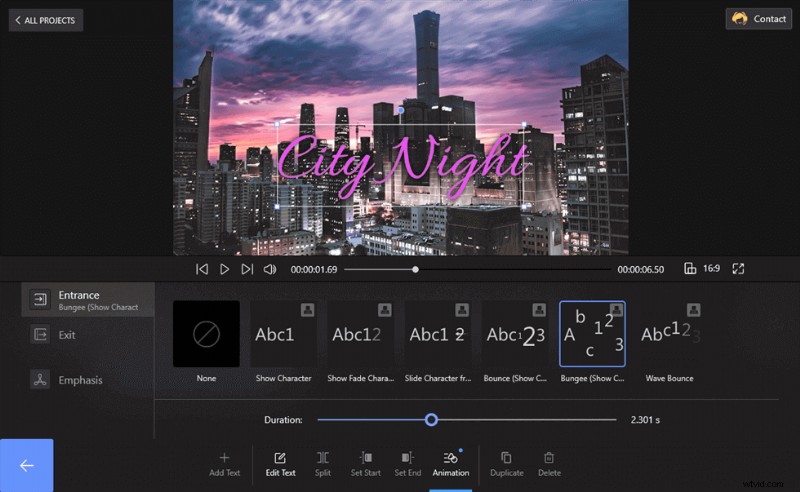
テキストをアニメーション化
ステップ 3. スライドショーをエクスポートして共有する
これで、フロント ページに戻り、[ビデオを保存] ボタンを選択できます。次に、この作品のビデオ解像度、ビデオ品質、およびフレームレートを設定するように求めるウィンドウがポップアップ表示されます。それらを完了して、スライドショーをエクスポートしてください。
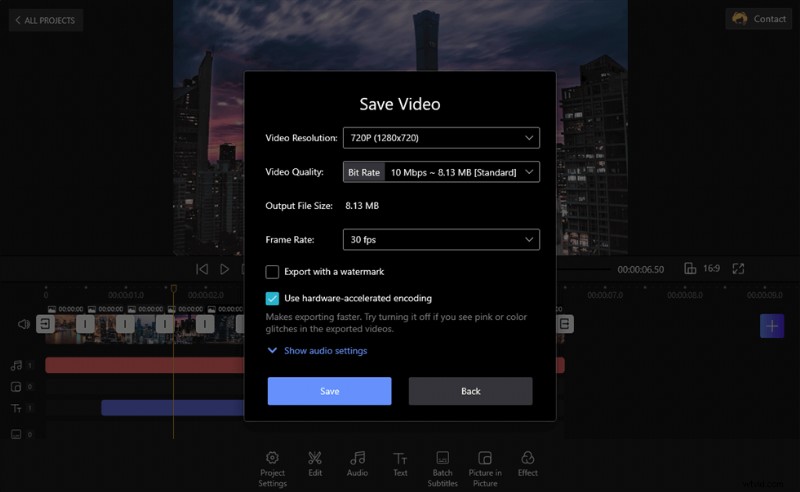
スライドショーのエクスポートと共有
この投稿では、音楽とエフェクトを使ってスライドショーを作成する 3 つの方法を紹介します。 FilmForth を除いて、Microsoft Offical – Powerpoint も試すことができます。見てみましょう。
PowerPoint でスライドショーを作成する方法
Microsoft の PowerPoint は、スライドやその他の種類のプレゼンテーションを作成するために作られた特徴的なアプリケーションです。まず、空白のプレゼンテーションを開きます。それ以外の場合は、よくデザインされたテンプレートをオンラインで探すことになりますが、これにはしばしば費用がかかります。
次に、写真を別のスライドに個別に追加してから、選択した音楽を追加します。このアプリケーションには膨大な学習曲線があり、初心者はそれを怖がるかもしれません.でも心配いりません!このパートでは、スライドショーの作成をより簡単に見せるための手順を 1 つずつ学習できます。
ステップ 1. コンピューターで PowerPoint を実行する
PowerPoint を起動したら、空白のプレゼンテーションを選択してエディターにアクセスできます。
ステップ 2. クリップを PowerPoint にインポートする
現在、FilmForth とは異なり、騒ぎを起こさずにすべての写真を一度にドラッグ アンド ドロップする方法はありません。それらは互いに積み重なります。キーボードで Ctrl+M を押して新しいスライドを作成し、各スライドに 1 枚の写真を個別にドロップします。
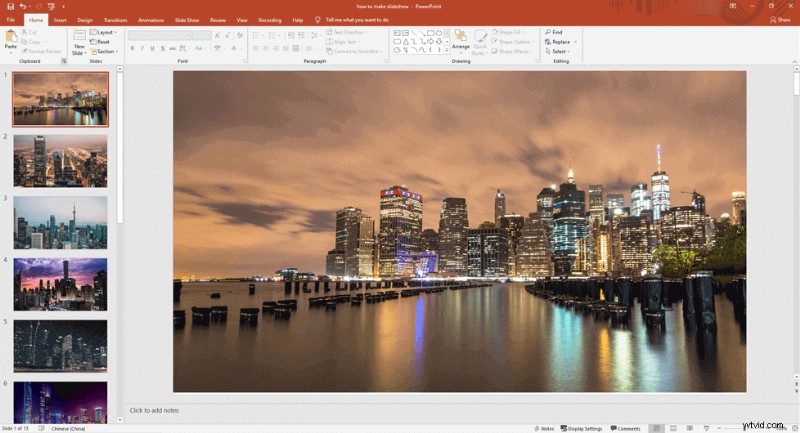
クリップを PowerPoint にインポート
ステップ 3. スライドショーを編集する
音楽を追加する時間です。設定の [挿入] タブに移動し、[オーディオ] オプションまで右に移動します。独自の音楽を追加するには、[Audio On My PC] オプションを選択します。残念ながら、FilmForth ビデオ エディターのように、組み込みの音楽は提供されていません。
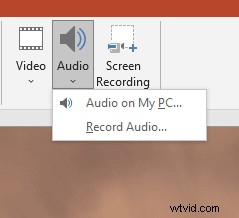
スライドショーに音声を追加
待ってください、まだ完全ではありません。別のスライドで再生するための時間です。 [再生設定] タブの [オーディオ オプション] セクションに移動します。以下のスクリーンショットに示されているボックスにチェックを入れてください。
- Play Across Slides:異なるスライドで同じ音楽を再生したい場合
- ショー中に非表示:音楽を再生するスライドショー中にオーディオ ツールバーを非表示にします。
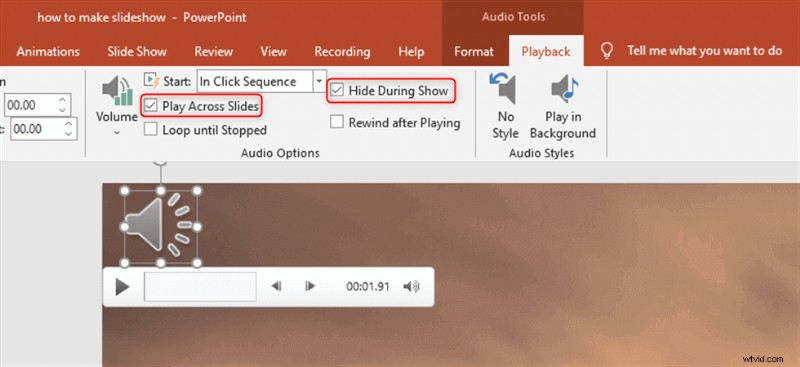
オーディオを設定する
And in cases when you want to play automatically without a trigger, simply select the Play In Background from the audio styles section.
PowerPoint also supports adding transitions between the clips. Just tap the Transition button on the top and you can select one transition effect to apply to the slideshow. Tap the Apply To All, slideshow pics will change their scenes in the way you applied.
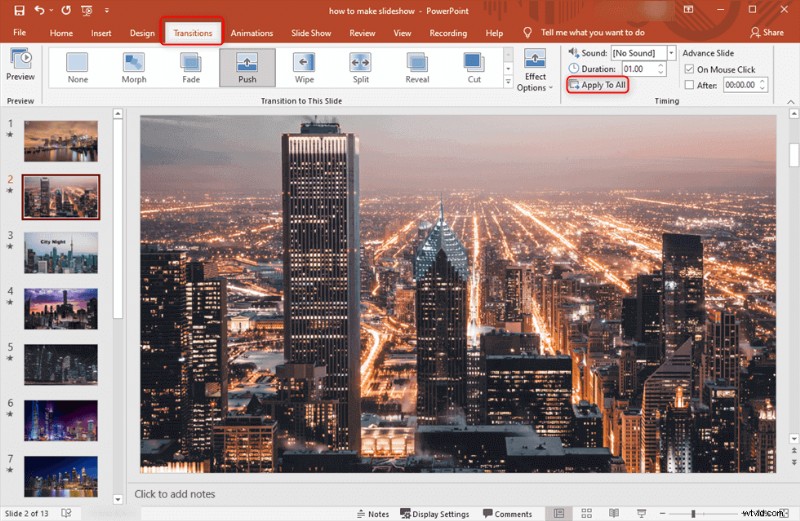
Add Transition Effect to the Slideshow in PowerPoint
If you want some animated text to the slideshow, you can also hit the Insert and import your text. Then select the Animation to give the words life.
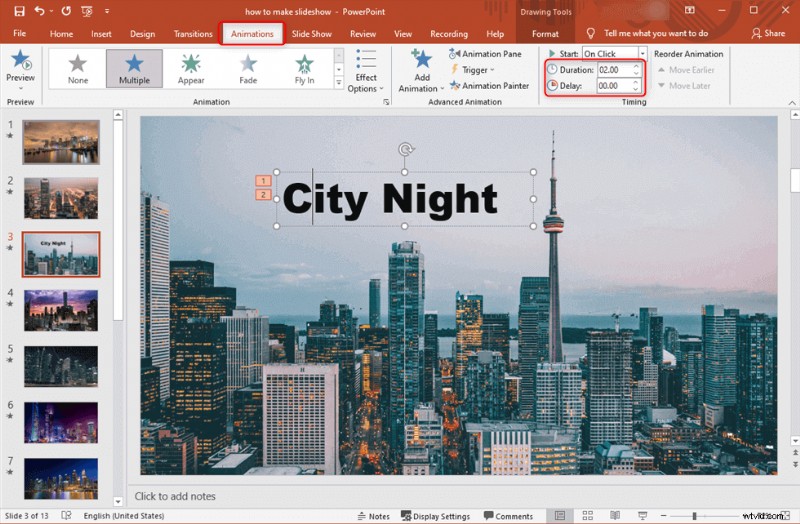
Set Animated Text
Step 4. Export the Slideshow
Once satisfied with a brief slideshow inspection, press Ctrl+S on the keyboard to save the slideshow. Then you can view the slideshow on the computer or share it with others. It owns no watermark.
Besides the 2 selections above, you can learn the quickest way to complete a slideshow with music and effect on iPhone.
2 Steps to Make a Slideshow on iPhone
iPhone has a quick method to create a slideshow out of your photos. You don’t even need the iMovie app for this. Head to the Photos app on a good day and select the photos for the slideshow.
Select the slideshow option, add music, and you are ready to roll in a few seconds.
Step 1. Choose Photos to Make Slideshow
Go to Photos and select the photos you want in the slideshow. Then, tap on the Share button located at the left-bottom corner of the screen. Scroll down the share menu and select the Slideshow option. It will immediately create a slideshow out of the selected photos.
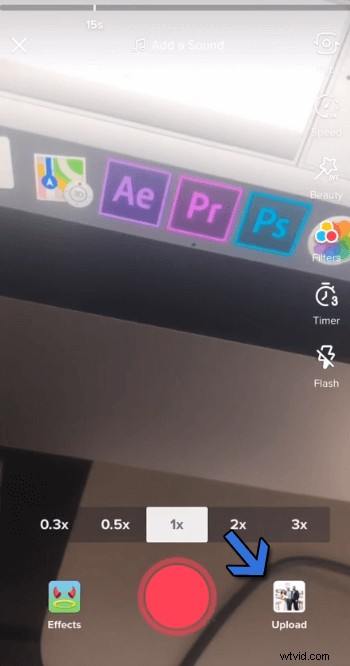
Choose Photos to Make Slideshow
Step 2. Edit the Slideshow
Select the Options button, given at the button of the slideshow in action. From here, we can change the music, which also includes some in-built options. You can change the theme as well.
The speed of the transitions between each photo can be calibrated through the turtle-rabbit button, given the bottom.
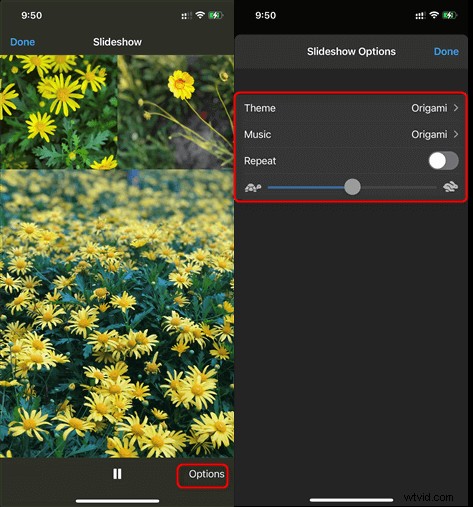
Set Slideshow Music and Duration
Slideshow Making FAQs
1. What is the best way to make a slideshow?
The best way to create a slideshow involving photos and videos is by using a good video editor.
Powerpoint feels hectic, and you cannot play it on a DVD/BluRay player. Mirror your video directly from the phone into a smart TV.
2. How do you make a slideshow step by step?
Let’s be clear; it is not rocket science. First and foremost, gather all your photo and videos clips at once. Then, you need a video editor such as FilmForth and a couple of minutes to produce a decent-looking slideshow. Import all the media files, add a little bit of music, and then export right away.
3. What is the best free Slideshow Maker?
We hand over the mandate to you for that. FilmForth is a pretty good place to start. PowerPoint is overwhelming, and often people have spent months learning it from an instructor.
