3 つのステップで iPhone でスライドショーを作成
当社の iPhone スライドショー メーカーを使用すると、数分でビデオ クリップを強化できます。完全オンライン。
確かに、iPhone 用のスライドショー アプリはたくさんありますが、この方法の方がはるかに高速であり、潜在的に危険なサードパーティ ソフトウェアをダウンロードする必要はありません。
すべてのブラウザーから動作する Clideo のツールも非常に安全です。アップロードされたデータは自分だけが見ることができ、その場合でも、24 時間後にクラウドから自動的に削除されます。
何よりも、無料で使用できます。それでは早速、iPhone でスライドショーを行う方法をご紹介します...
<オール>スライドショー メディアをアップロード
まず、iPhone スライドショー メーカーのホームページにアクセスし、青い [ファイルを選択] ボタンを選択して、デバイスからクリップを選択します。
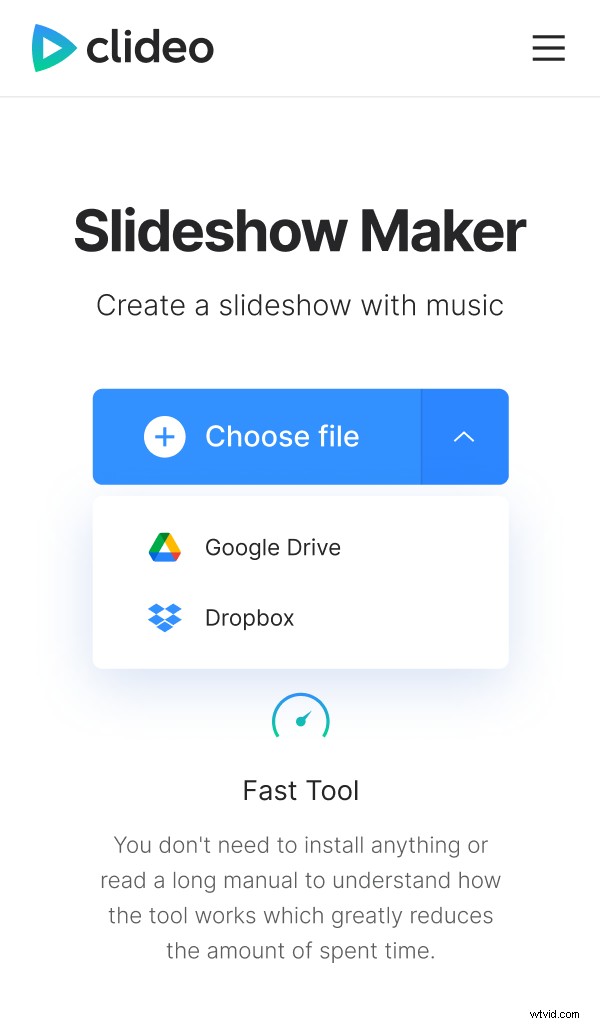
Dropbox または Google Drive を介してクラウド ストレージ アカウントから直接アップロードする場合は、右側の下向き矢印を選択するだけで、ドロップダウン メニューが表示されます。
混ぜる
スライドショーを作成するために追加したファイルの順序をいじることができるエディタ ページが表示されます。プレビュー ペインの下にある [ファイルを追加] ボタンを使用して、さらにファイルを追加できます。
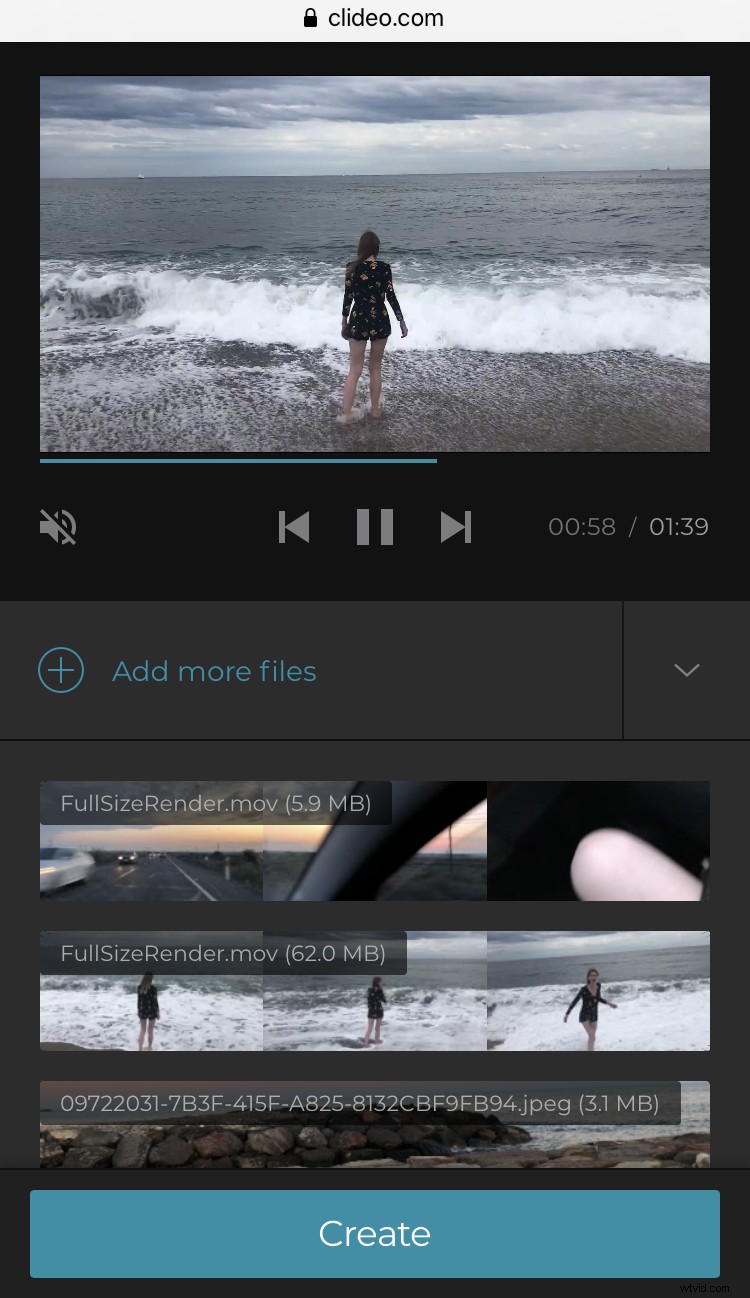
本当にクリエイティブになりたい場合は、スライドショーにバッキング トラックとして音楽を追加できます。このオプションはすぐ下にあります。
次に、スライドショーのトリミング方法を選択できます。これはすべて、表示または投稿する予定の場所によって異なります。たとえば、Instagram ストーリーでは 9:16 のクロップ、YouTube では 16:9 のクロップなどを選択します。
この下では、「画像の長さ」で画像を表示する時間を選択することもできます。必要に応じて、下のボックスにチェックを入れてクロスフェードを追加できます。
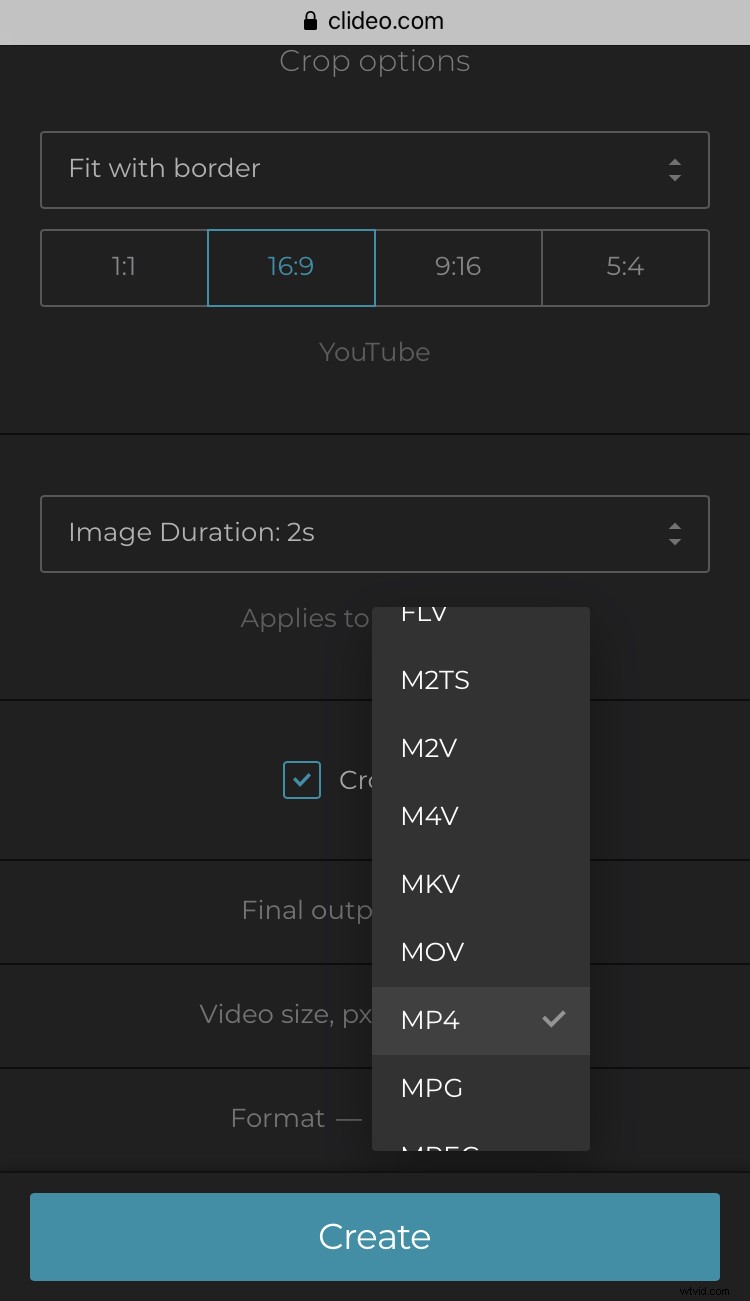
その後、ビデオ形式を変更できます。 MP4 は iPhone に最適ですが、好みやスライドショーの対象プラットフォームに応じて、複数の形式から選択できます。
編集を終了するには、右下にある [作成] ボタンをクリックします。
保存してください!
しばらく待つと、新しい iPhone ビデオまたは写真のスライドショーを iPhone に保存する準備が整います。
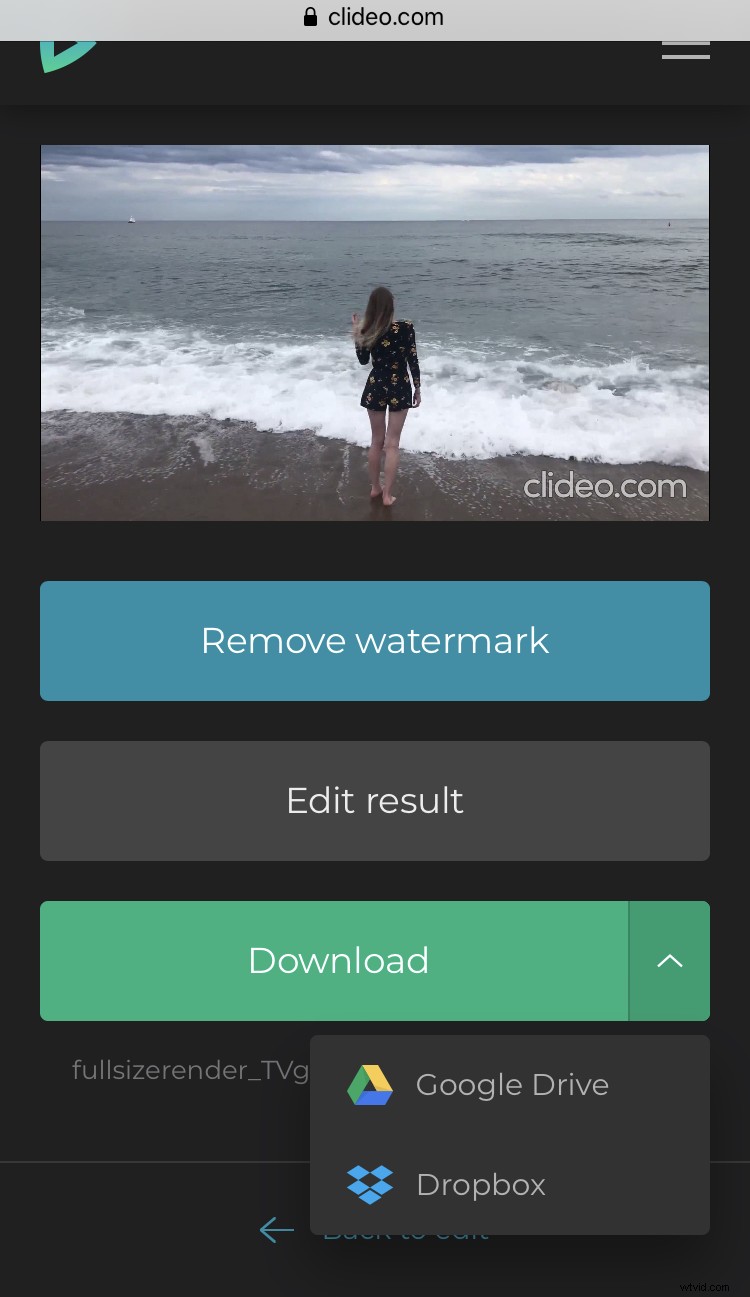
次に、プレビューします。デバイスにダウンロードして、間違いを犯したことに気づきたくありません。ただし、何かを変更したい場合は、[編集に戻る] オプションをタップしてください。
完全に満足したら、スライドショーをデバイスにダウンロードするか、クラウド アカウントに直接保存します。
