良い思い出を残したり、ストーリーを共有したりするために、スライドショーを作成したい場合があります。しかし、Windows 10のスライドショーを簡単に作成する方法を知っていますか?この投稿では、美しい写真のスライドショーを作成するためのWindows10スライドショーメーカーとソリューションをいくつか紹介します。
写真のスライドショーソフトウェアを使用すると、写真や音楽を使ってWindows10のスライドショーを簡単に作成できます。 Windows 10に最適な無料のスライドショーメーカーを見つけたい場合は、MiniToolMovieMakerが最適です。最高のWindows10スライドショーメーカーは何ですか?次の部分を見てみましょう。
1。 MiniToolムービーメーカー
MiniTool MovieMakerは、Windows 10に最適な無料の写真スライドショーソフトウェアであり、写真や背景音楽を使用して見事なスライドショーを作成できます。習得と使用が非常に簡単なので、誰もがそれを使って美しいスライドショーを作成できます。経験やスキルがない場合は、事前に設計されたハリウッドスタイルのビデオテンプレートを使用して写真のスライドショーを作成することもできます。
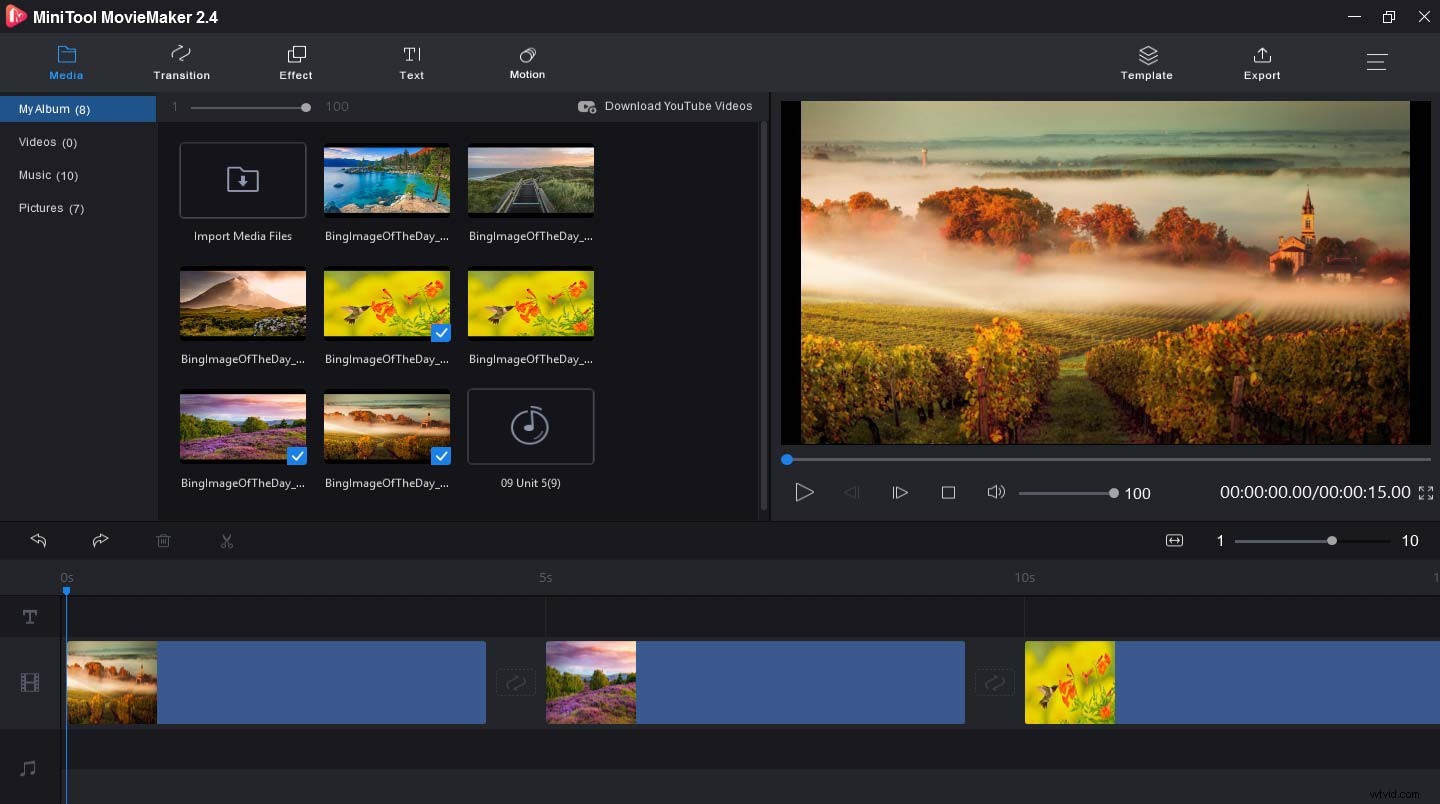
もともと、MiniTool MovieMakerは透かしのない無料のビデオエディタで、写真や音楽からビデオを作成するために設計されています。家族向けの動画やミュージックビデオなどのさまざまな動画を作成できるだけでなく、ビデオクリップや画像からGIFを作成することもできます。さらに、ビデオからオーディオを削除したり、MP4から抽出オーディオを抽出したりするなど、ビデオ内のオーディオを簡単に編集できます。
注: サポートされている画像形式には、BMP、ICO、JPEG、JPG、PNG、およびGIFが含まれます。サポートされているオーディオ形式には、Mp3、FLAC、M4R、AACなどがあります。主な機能:
- 100%無料、クリーン、広告、バドル、透かしはありません。
- ビデオからGIF、GIFからビデオ、AVIからGIFなどをサポートします。
- ビデオやGIFに音楽を追加できます。
- オーディオをフェードインおよびフェードアウトできます。
- GIFとビデオのトリミング、結合、分割、回転が可能です。
- ビデオのトランジションとエフェクトをビデオに適用できます。
- さまざまなスタイルのテキストをビデオとGIFに配置できます。
- ビデオやGIFの速度を遅くしたり速くしたりすることができます。
- さまざまなビデオトランジションとエフェクトを提供します。
2。 Adobe Spark
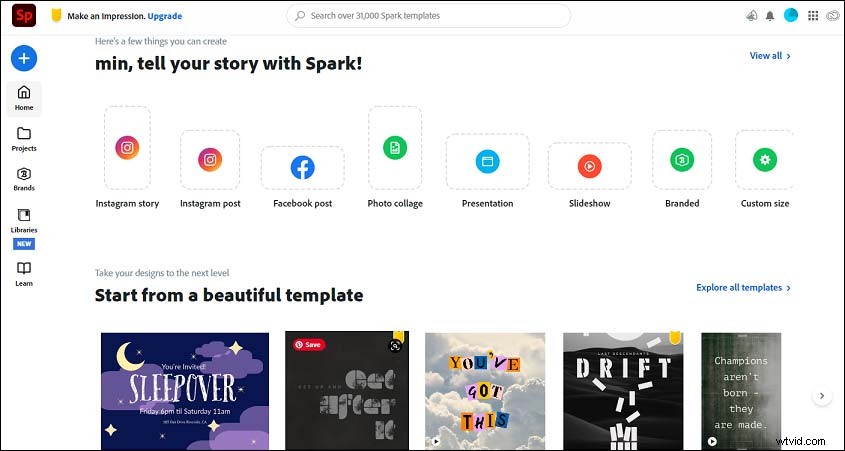
Adobe Sparkは、最高のWindows10スライドショーアプリの第一の選択肢でもあります。使いやすく、わかりやすいナビゲーションメニューを提供しているため、デザインスキルを必要とせずに、音楽や画像を使用して独自のスライドショーを簡単に作成できます。また、デスクトップとオンラインの両方で利用できます。さらに、事前にデザインされた画像やグラフィックを提供するので、それらを美しいスライドショーに追加できます。
3。アイスクリームスライドショーメーカー
これはプロフェッショナルで無料のWindows10スライドショーアプリであり、画像や音楽を使って見栄えの良いスライドショーを作成できます。 20を超えるトランジション効果を提供し、アニメーションテキストを追加したり、スライドショーをDVDに書き込んだりすることができます。また、4Kスライドショーをサポートします。
Windows10でスライドショーを作成する方法
これで、これらのWindows 10スライドショーメーカーについて学びましたが、それらを使用してWindows 10でスライドショーを作成するにはどうすればよいですか?このパートでは、明確なハウツーガイドを提供します。
ソリューション1– MiniTool MovieMaker
MiniTool MovieMakerは、Windows 10に最適な無料のスライドショーメーカーとして、写真のスライドショーを作成するための2つのオプションを提供します。 MiniToolMovieMakerのWindows10で音楽付きのスライドショーを作成するにはどうすればよいですか?引き続き投稿をチェックしてください。
オプション1–テンプレートなしでWindows10スライドショーを作成する
手順1.MiniToolMovieMakerを起動します。
- 下のボタンをタップしてダウンロードしてインストールします。
- 起動してポップアップウィンドウを閉じます。
ステップ2.写真をアップロードします。
- メディアファイルのインポートをクリックします 。
- ファイルを見つけて画像を選択し、開くをクリックします 。
ステップ3.スライドショーを作成します。
- +をクリックします ボタンを押すか、画像をタイムラインにドラッグアンドドロップします。
- タイムラインに合わせてズームをクリックします タイムラインに合わせてすべてのクリップを調整します。
ステップ4.必要に応じて画像の順序を変更します。
- クリップを選択して、タイムラインの新しい場所にドラッグします。
- 不要なクリップを右クリックし、[削除]を選択してタイムラインから削除します。
ステップ5.スライドショーにビデオトランジションを適用します。
- トランジションをクリックします 、マウスを下にスクロールして、好きなトランジションを見つけます。
- +を押す アイコンを2つのクリップの間にドラッグします。
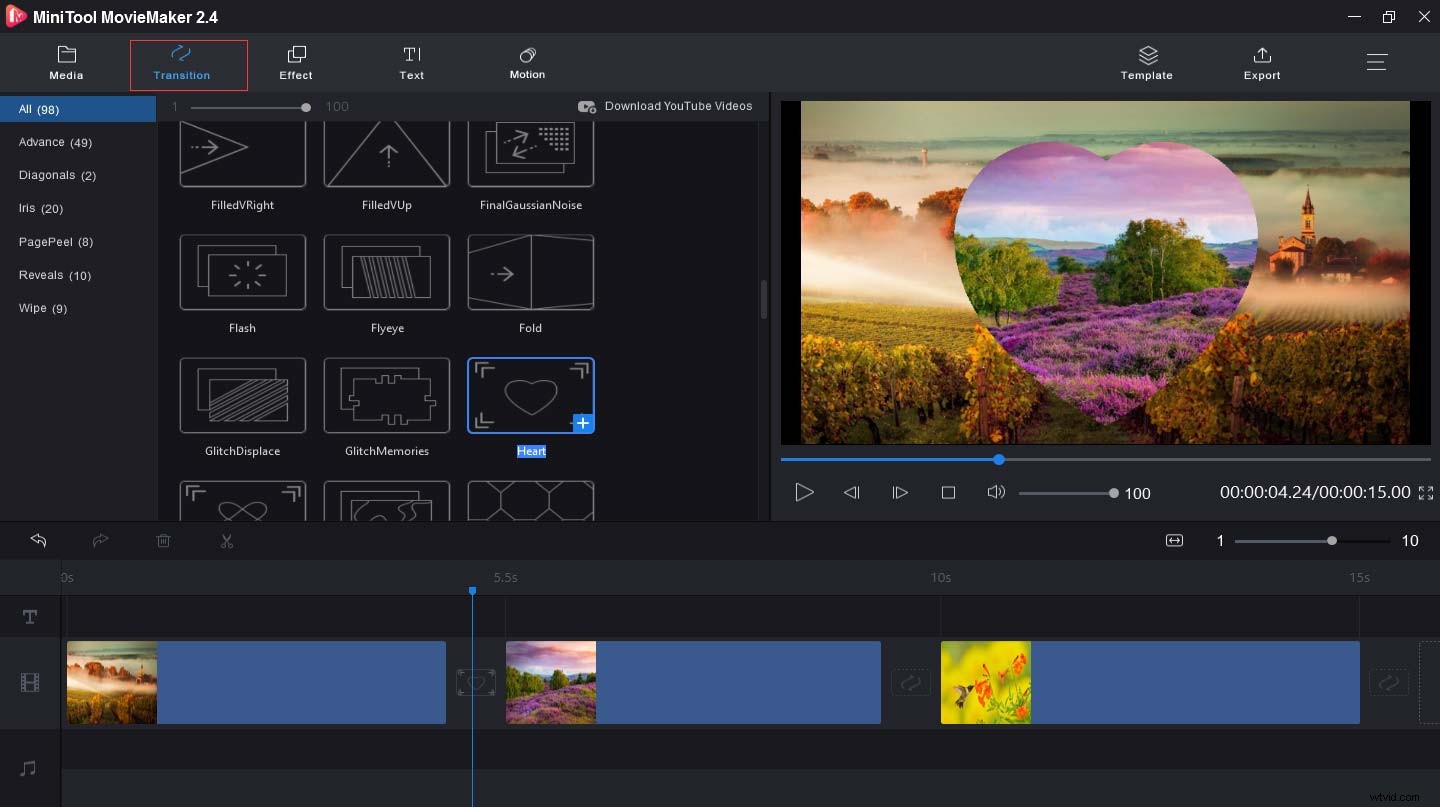
ステップ6.スライドショーに効果を追加します。
- [効果]をクリックします 適用する効果を見つけます。
- +をクリックします 効果を適用します。
ステップ7.スライドショーにテキストを追加します。
- テキストを選択します 画面の左上隅にあります。
- キャプション、クレジット、またはタイトルスタイルを選択し、 +をクリックします 。
- サンプルテキストを削除して、自分のテキストを入力します。
- テキストのサイズ、色、フォント、および位置を調整します。
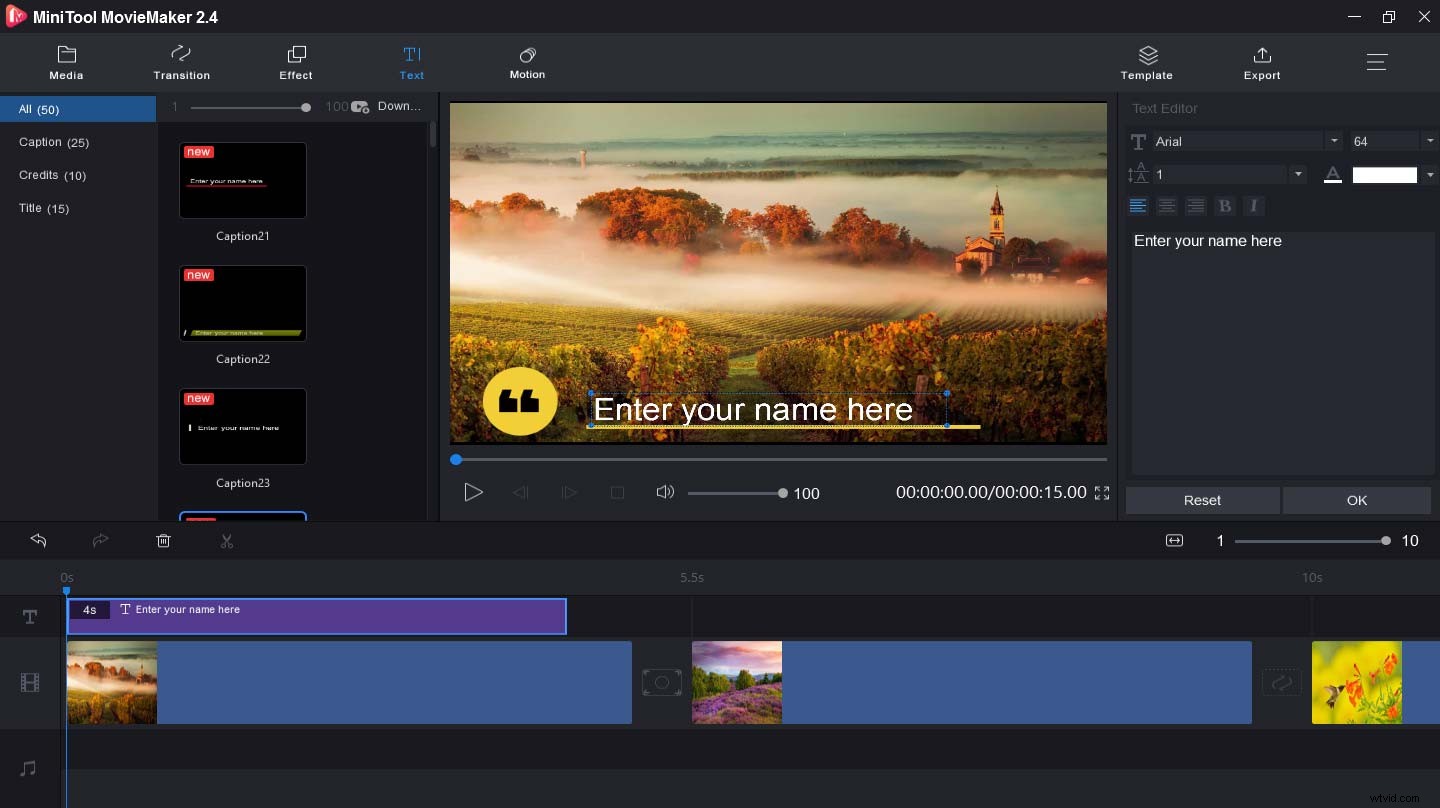
ステップ8.スライドショーに音楽を追加します。
- メディアファイルのインポートをタップします もう一度バックグラウンドミュージックをアップロードします。
- タイムラインにドラッグアンドドロップします。
ステップ9.スライドショーをエクスポートして保存します。
- エクスポートを押す 出力ウィンドウを取得します。
- スライドショーに名前を付けて、フォルダを選択します。
- [エクスポート]をクリックします 写真のスライドショーを保存します。
オプション2–テンプレートを使用してWindows10スライドショーを作成する
MiniTool MovieMakerは、旅行、愛、家族や友人、お祭りに関するいくつかのテンプレートを提供します。いずれかを選択して、作成を開始できます。 MiniToolMovieMakerのテンプレートを使用してWindows10で音楽付きのスライドショーを作成する方法は次のとおりです。
手順1.MiniToolMovieMakerをインストールして実行します。
手順2.ポップアップウィンドウを閉じて、そのインターフェイスを取得します。
ステップ3.テンプレートをクリックします エクスポートの左側にあります 。
ステップ4.必要なテンプレートを見つけて、[次へ]をタップします 。
ステップ5.写真をインポートしてスライドショーを作成します。
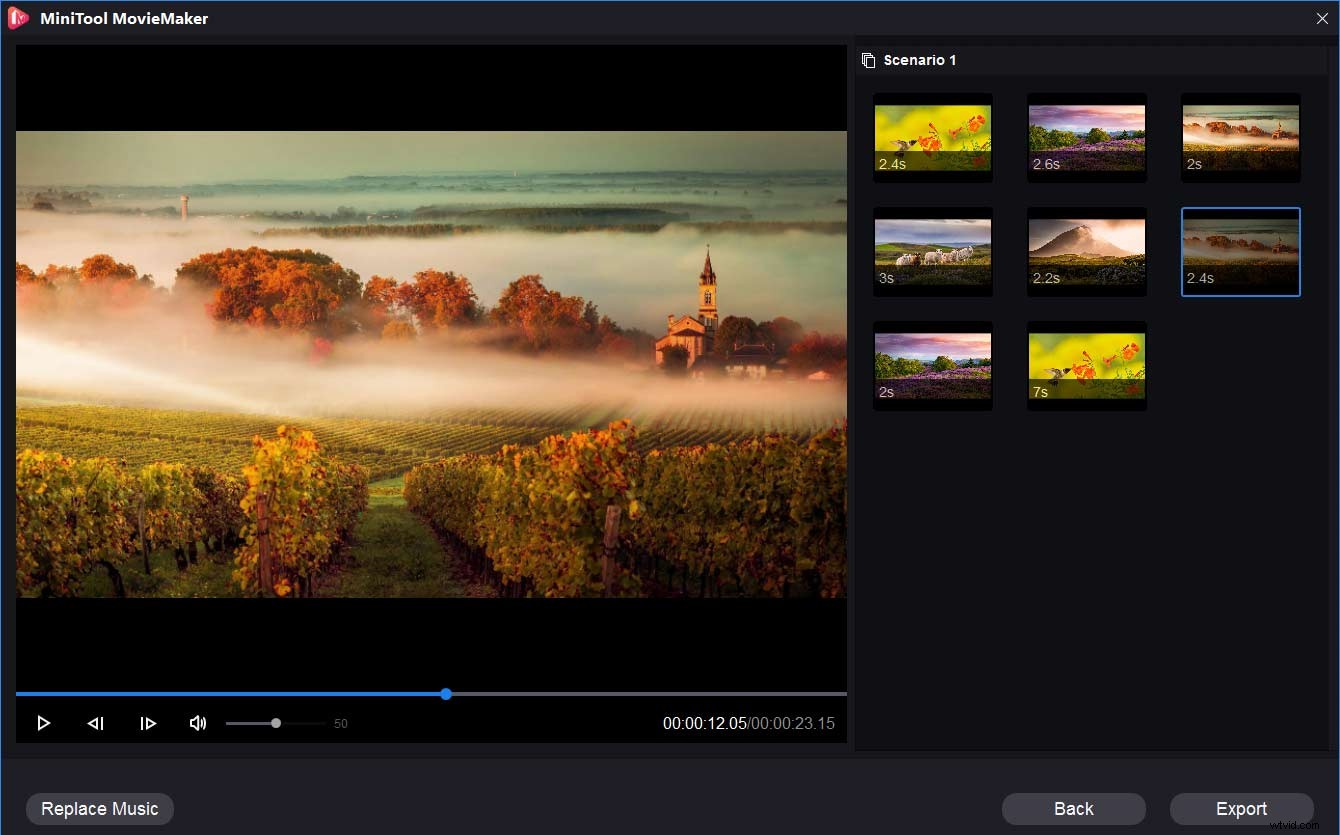
手順6.[音楽を置き換える]をクリックします 、クリップを選択するか、音楽を追加をクリックします 音楽をアップロードします。
ステップ7.OKをクリックします 音楽を追加します。
ステップ8.スライドショーをプレビューします。
ステップ9.エクスポートを選択します スライドショーをPCに保存します。
MiniTool MovieMakerを使用すると、写真や音楽を含むスライドショーを簡単に作成できます。クリックしてツイート
ソリューション2– Adobe Spark
AdobeSparkを使用してWindows10でスライドショーを作成するにはどうすればよいですか? Windows 10で音楽付きのスライドショーを数分で作成するにはどうすればよいですか? AdobeSparkをオンラインで使用してWindows10でスライドショーを作成する方法は次のとおりです。
ステップ1.新しいプロジェクトを開始します。
- Adobe Spark Webサイトにアクセスしてログインし、を選択します
- テンプレートを選択し、これを選択をクリックします 、または最初から開始を選択します 。
- ヒントを読んでから、ポップアップウィンドウを閉じます。
- 大きな+をクリックします 編集ページを開きます。
ステップ2.メディアファイルをアップロードします。
- +をクリックします 写真のアップロードを選択します ローカルストレージから写真をインポートします。
- またはAdobeStockを選択します 、 Creative Cloud 、 Lightroom 、ドロップボックス 、Googleフォト 、およびGoogleドライブ 画像を追加します。
- 無料の写真を探すを選択します キーワードを使用して写真を検索します。
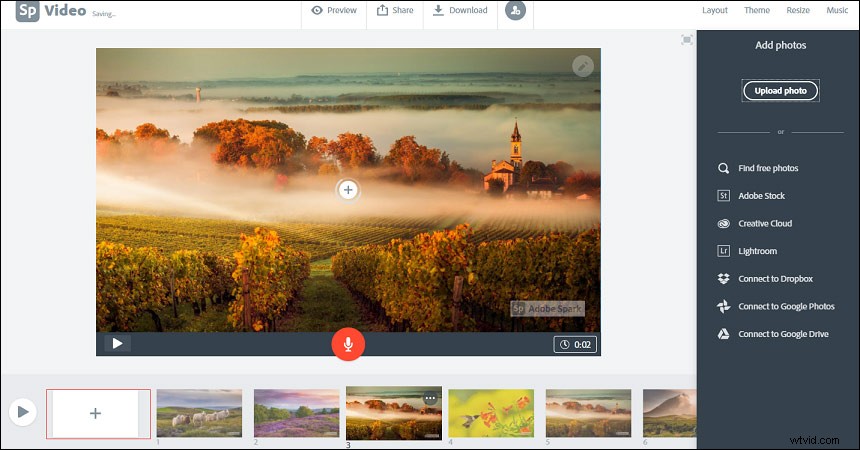
ステップ3.スライドショーをカスタマイズします。
- 写真の順序を変更する:写真を選択して、タイムラインの新しい場所に移動します。
- 音楽を追加する:音楽を選択します 、クリップを選択するか、音楽を追加を選択します あなたの音楽を見つけて適用します。
- 録音を追加する:赤いボタンをクリックして話し始めます。
- テーマを選択する:[テーマ]をクリックします 、さまざまな色、フォント、およびトランジションスタイル用に1つを選択しました。
- レイアウトの選択:レイアウトをクリックします 、フルスクリーンからレイアウトを選択します 、分割画面 、キャプション 、およびタイトル 。
- アイコンを追加: +を押します スライドショーの中央で、アイコンを選択します 、キーワードを入力し、アイコンを見つけて適用します。
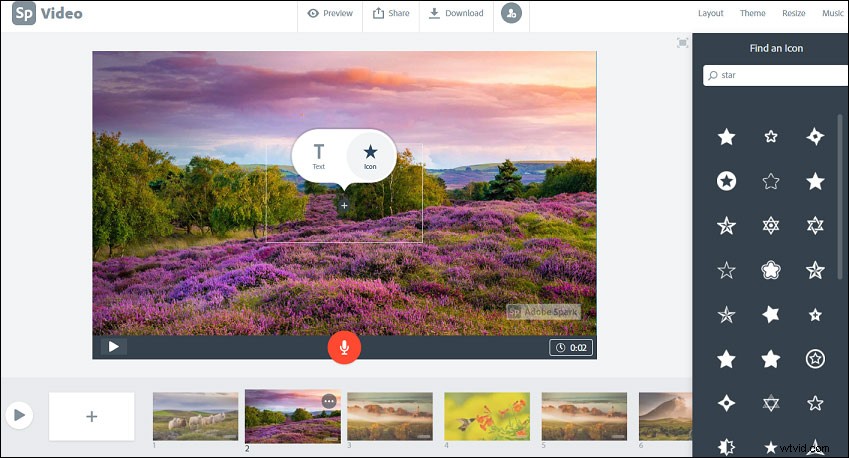
ステップ4.スライドショーを公開して共有します。
- プレビューをクリックします スライドショーを見るには。
- 共有を選択します またはダウンロード スライドショーを共有または保存します。
ソリューション3-アイスクリームスライドショーメーカー
IcecreamSlideshowMakerを使用してWindows10で音楽付きのスライドショーを作成する方法は次のとおりです。
手順1.このWindows10スライドショーアプリを実行します。
- IcecreamSlideshowMakerをダウンロードしてインストールします。
- このプログラムを起動して、音楽付きの写真スライドショーの作成を開始します。
ステップ2.メディアファイルをインポートします。
- フォルダの追加をクリックします フォルダのすべての写真をアップロードします。
- 写真を追加を押す ターゲット画像を参照して追加します。
- 画像を編集ウィンドウにドラッグアンドドロップします。
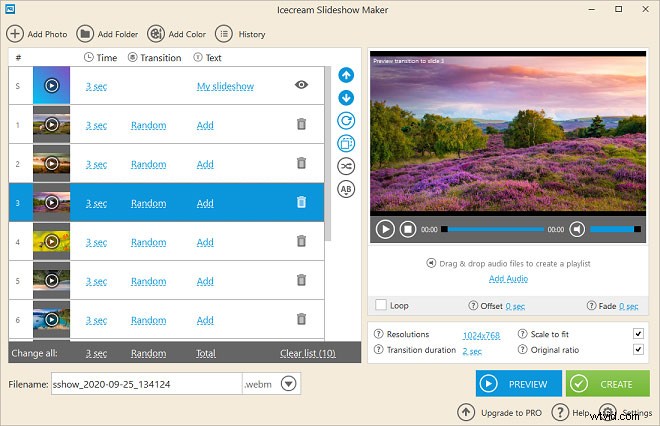
ステップ3.スライドショーを編集します。
- 開始スライドまたは1枚の画像を編集する:[マイスライドショー]をクリックします または追加 、背景色の変更、テキストの配置、効果の適用、テキストの位置の調整など。
- 写真の再配置:写真をドラッグアンドドロップするか、上/下ボタンを使用します。
- 写真を回転する:回転させる画像を選択し、写真を回転をクリックします。
- トランジションの追加:デフォルトのトランジションをクリックしますランダム 、他のトランジションを選択するか、なし 。
- バックグラウンドミュージックを追加する:[オーディオを追加]をクリックします 音楽をアップロードするか、オーディオファイルをプログラムに直接ドラッグアンドドロップします。
ステップ4.スライドショーを作成します。
- デフォルトの解像度をクリックします1024x 768 Instagramなどの出力スライドショーの解像度を設定します。
- 形式を選択してください:MP4、AVI、MOV、WebM。
- プレビューを押す スライドショーをプレビューするためのボタン。
- [作成]をクリックします スライドショーを作成します。
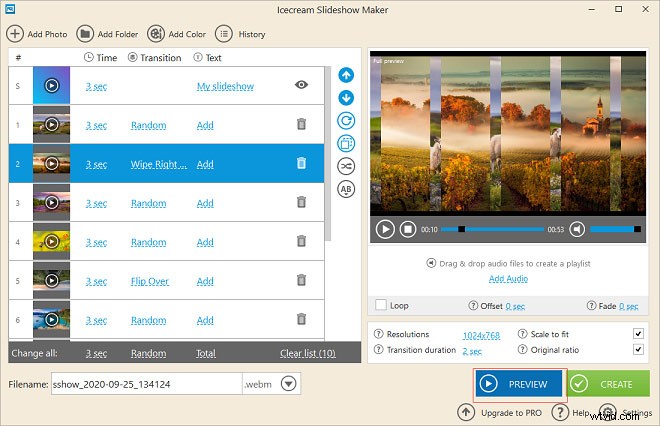
ボーナス–Windows10でスライドショーを表示する方法
方法1-ファイルエクスプローラー
手順は次のとおりです。
手順1.ファイルエクスプローラーをクリックします ボタンを開いて開きます。
ステップ2.写真を保存しているフォルダーに移動します。
ステップ3.画像を選択してクリックします。
ステップ4.画像ツールをクリックします>スライドショー 。
方法2–写真アプリ
手順1.写真をダブルクリックして写真アプリを開きます。
ステップ2.画像を右クリックして、スライドショーを選択します 。
この投稿では、3つのWindows 10スライドショーアプリと、Windows 10でスライドショーを作成する方法の詳細情報を提供します。上記の手順を使用すると、Windows10で音楽を使用してスライドショーを作成する方法を簡単に学ぶことができます。
質問がある場合、または他のすばらしいWindows 10スライドショーアプリを共有したい場合は、以下に残すか、[email protected]からお問い合わせください。
Windows10スライドショーFAQ
スライドショーを高速化するには?- スライドショーを再生します。
- 画面の中央を右クリックします。
- メニューバーが表示されたら、設定を選択します 。
- 高度な機能を選択します ドロップダウンメニューで。
- スライドショーの速度を移動します スライドショーを高速化するボタン。
- [ OK]をクリックします 変更を適用します。
- メディアプレーヤーを起動します。
- 開始をタップします 次に、 Windows Media Playerを選択します 。
- 再生リストの作成をクリックします 名前を付けます。
- 写真を選択してプレイリストに追加します。
- [保存]をクリックします これらの画像を保存します。
- プレイリストをダブルクリックして、スライドショーを再生します。
- 新しいMicrosoftPowerPointプレゼンテーションを作成します。
- プレゼンテーションに名前を付けて開きます。
- [挿入]をクリックします>フォトアルバム>新しいフォトアルバム 。
- ファイル/ディスクを選択します ターゲットの写真をアップロードします。
- トランジションに移動します 、いずれかを選択して適用します。
- スライドソーターをクリックします 写真の順序を並べ替えます。
- スライドショーに音楽を追加して保存します。
- [スタート]メニューの検索で、コントロールパネルと入力してクリックします 。
- 電源オプションを選択します プラン設定の変更をクリックします 。
- 詳細な電源設定の変更をダブルクリックします 。
- デスクトップの背景設定を選択します 。
- スライドショーをダブルクリックします 。
- 一時停止を選択します または利用可能 デスクトップの背景のスライドショーを有効/無効にします。
