この記事では、Windows 10 での最高のタイムラプス ビデオ メーカー、機能、および手順を見つけることができます。
ニッチなコンテンツを作成する場合でも、平凡なことを記録する場合でも、瞬間を捉える場合でも、タイムラプス ビデオは特定の時点を紹介する優れた方法です。
タイムラプス ビデオを作成するには、ビデオ映像の長さが多少長くなります。フッテージが長いほど、タイムラプス ビデオの長さは長くなります。何だと思う?専門家のサービスや専門家が使用するツールを必要とせずに、このようなビデオを自分で作成できます。
Windows 10 で最高のタイム ラプス ビデオ メーカー
FilmForth という名前の Windows 10 用の無料のタイムラプス メーカーが利用可能です。要求の厳しいスケールで、好きなだけタイムラプス ビデオを作成できます。その特徴を見てみましょう。
- タイムラプス動画を簡単に作成 – ビデオを追加し、エディターの速度機能を使用してタイムラプスの作成を開始します。作り方は至って簡単。必要に応じてタイムラプスの速度も設定できます。
- 透かしなし – 動画の編集に使用される編集者の目障りで永続的な透かしが好きな人はいません。 FilmForth には、動画の公開中に透かしを削除するオプションがあります。
- 使いやすい - シンプルなユーザー インターフェースにより、ビジョンを損なうことなく、さまざまなビデオ編集のニーズに対応できます。
FilmForth でタイム ラプス ビデオを無料で作成
無料の FilmForth エディターを使用してタイムラプス ビデオを作成する方法を学びます。 Microsoft ストアから FilmForth をダウンロードしてインストールします。現在、Windows 10 で利用できます。
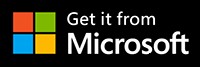
ステップ 1. FilmForth を起動し、[新しいプロジェクト] ボタンをクリックします。
古いビデオからタイムラプスを作成する場合は、以前のプロジェクトを参照してください。 [最近のプロジェクト] セクションを参照するか、[プロジェクトを開く] ボタンを使用してプロジェクトを参照してください。
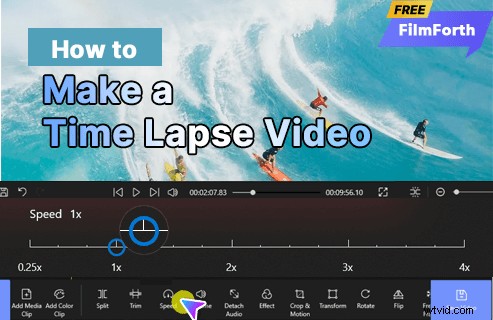
Windows 10 でタイム ラプス ビデオを作成する方法
ステップ 2. 問題の動画を追加します。 [ビデオ/写真クリップを追加] ボタンを使用するか、ドラッグ アンド ドロップしてビデオを追加できます。
通常、ビデオを追加すると、編集ツールのダッシュボードが下部に表示されます。いずれにしても、そうでない場合は、タイムライン フィードからビデオを選択します。もう 1 つの方法は、ダッシュボードから [編集] オプションをクリックすることです。これにより、使用可能なすべての編集ツールが表示されます。
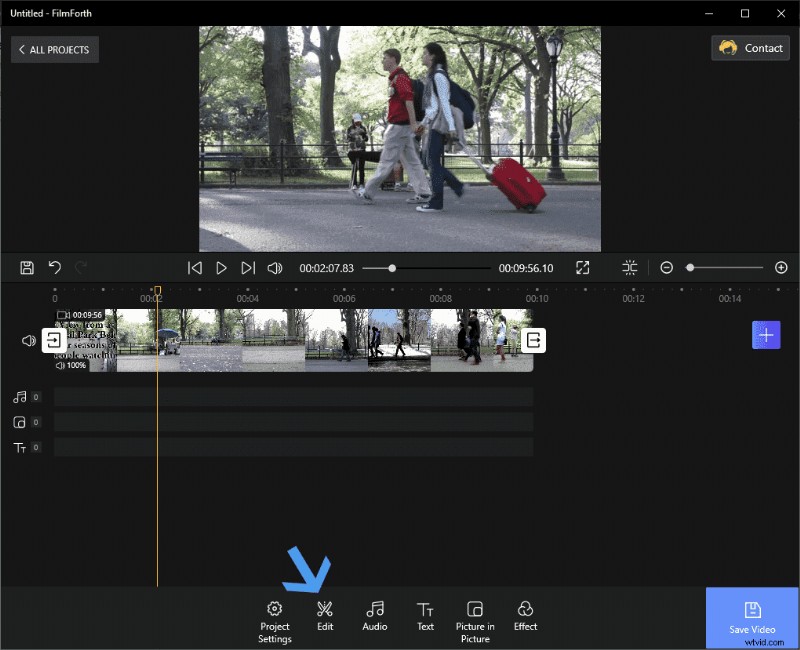
ツール オプションの編集
ステップ 3. これで、すべての編集ツールを自由に使用できます。ウィンドウの下部にあるダッシュボードにある [速度] オプションをクリックします。
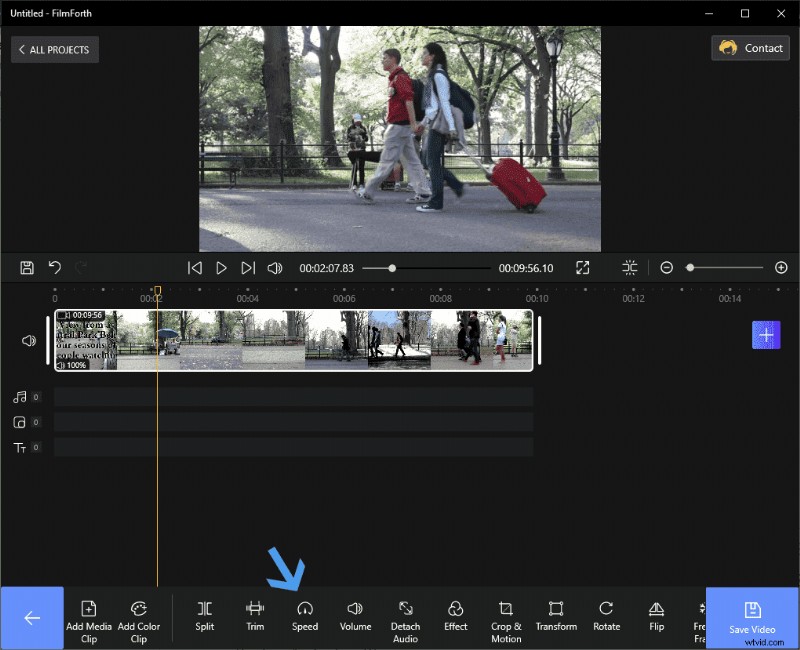
自由に使える編集ツール
なぜスピード機能に向かうのか?
プロ用カメラといくつかのスマートフォンには、タイムラプスを記録するための専用モードがあります。全員がすべてのデバイスにアクセスできるわけではありません。
もう 1 つの方法は、通常のビデオを使用して高速化することです。結局のところ、タイムラプスはビデオの速度を上げることがすべてです。これは、一定期間にわたってフレームを減らすことによって行われます。これは、FPS を上げたスロー モーション ビデオで見られるものとは逆です。
ステップ 4. [速度] ボタンを右にスライドして、ビデオの速度を上げます。ゆっくりと、一度に 1 倍ずつ増やしてください。ビデオを再生して、ニーズに合っているかどうかを確認してください。ウィンドウの左下隅にある青色の戻るボタンをクリックします。

スピード タイム ラプス
ストック映像からタイムラプス ビデオを作成できました。そして忘れる前に、速度機能にアクセスすることでタイムラプスを元に戻したり編集したりできることを知っておく必要があります.
Windows 10 用のその他のタイムラプス ビデオ エディター
タイムラプス ビデオ エディターを探す必要はありません。 Window 10 のフォト アプリに組み込まれているビデオ エディターは、この仕事をうまくこなします。
- 無料 – Windows オペレーティング システムにバンドルされているため、OS の以前の分割払いと同じように無料です。
- 最小限の UI – Windows 10 の哲学に沿って、ビデオ エディターは UI 部門でモダンで最小限のアプローチを採用しています。
- 複数の編集インスタンス – 複数の動画を異なるストーリーボードに追加して、1 つのインスタンスで編集します。
フォト アプリのビデオ エディタでタイムラプスを作成
ステップ 1. [スタート] メニューの検索に進み、「ビデオ エディター」と入力します。
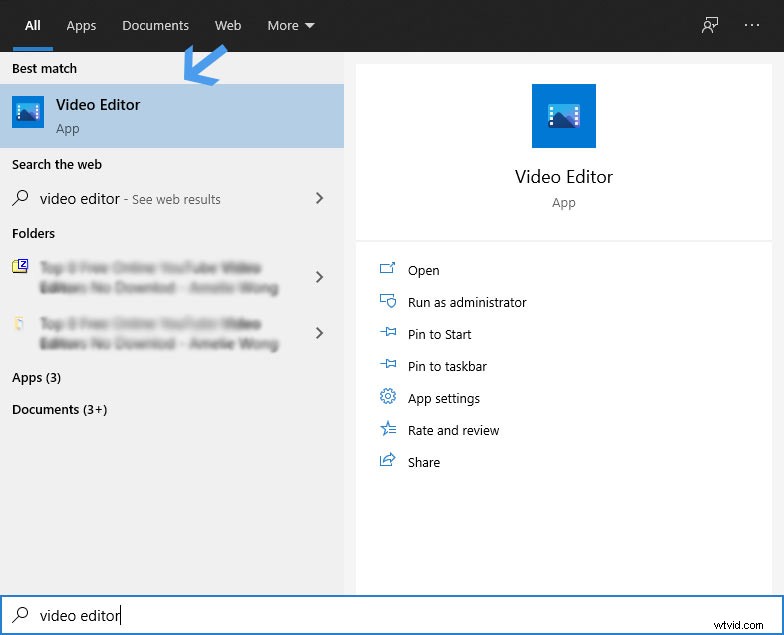
ビデオ エディタを確認してください
ステップ 2. [新しいビデオ プロジェクト] ボタンをクリックして、新しいプロジェクトを作成します。プラス ボタンをクリックして、新しい動画を追加します。
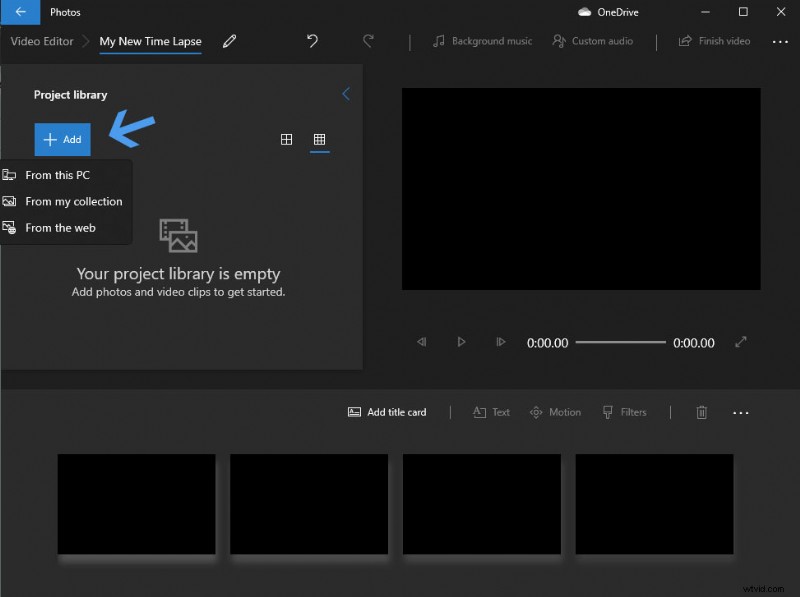
新しいビデオを追加
ステップ 3. ビデオをストーリーボードにドラッグして編集します。 [速度] オプションをクリックすると、ダイアログ ボックスが表示されます。
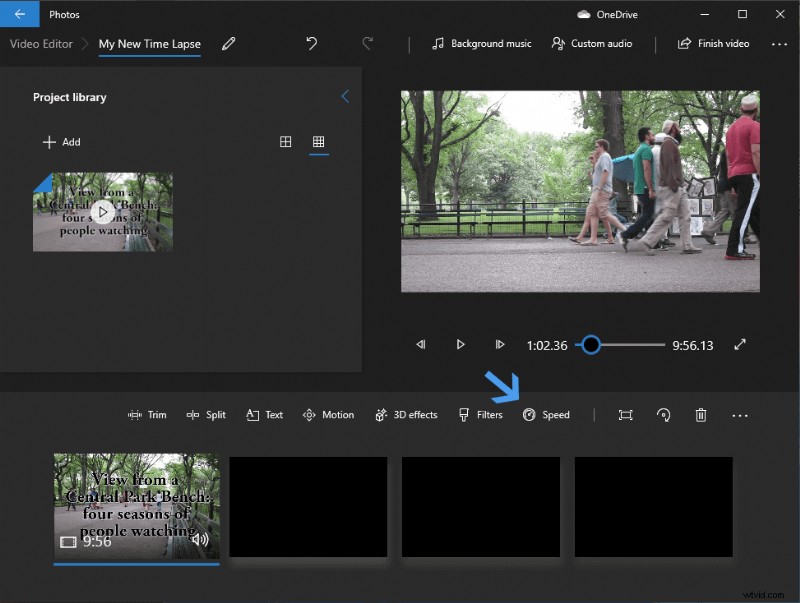
動画の速度を確認する
ステップ 4. ボタンを右にスライドさせて速度を上げます。ビデオを最大 x64 まで高速化できます。速度が上がったら、エディターの別の場所をクリックすると、新しい速度設定が保存されます。 [ビデオを終了] オプションをクリックして、ビデオを保存します。
ボーナス ヒント – タイム ラプス ビデオのオーディオの修正
エディターでタイムラプスを作成しているときに、オーディオが途切れてしまうことがよくあります。オーディオを高速化することは決して良い考えではありません。最善の方法は、削除してビデオのテーマに合った別のオーディオに置き換えることです。
FilmForth を介してタイム ラプス ビデオからオーディオを切り離す
まず、オーディオの分離機能を使用してオーディオを削除します。
ステップ 1. タイムライン フィードからビデオを選択します。次に、ダッシュボードから [オーディオを切り離す] オプションをクリックします。プロセスが完了するまで数秒から数分かかります。
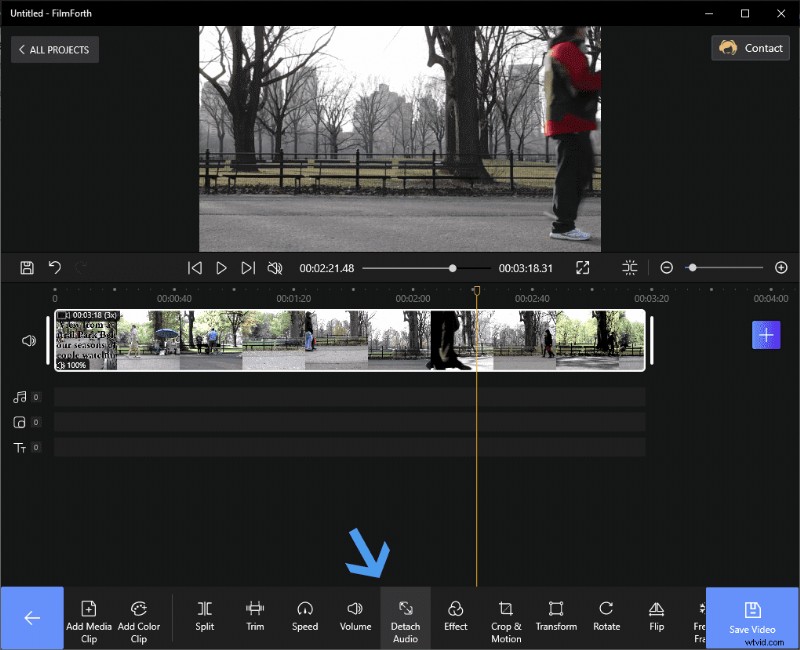
ダッシュボードから音声オプションを切り離す
ステップ 3. 切り離されたオーディオである赤いバーを選択します。次に、キーボードの [削除] ボタンまたはエディターで指定されたボタンを押して、音声を削除します。
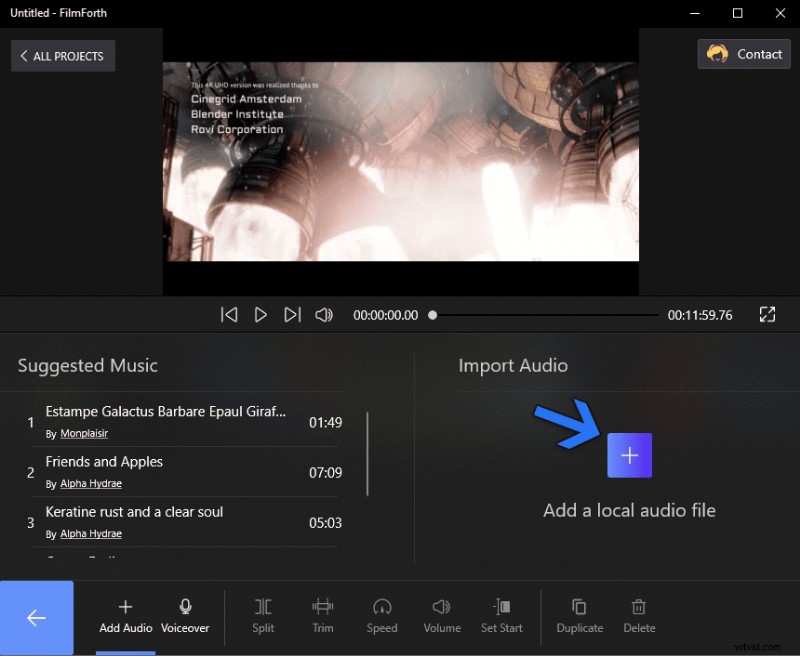
FilmForth でオーディオを切り離す
今すぐビデオに音声を追加
タイムラプス動画にお好みの音声を追加しましょう。
ステップ 1. プロジェクトのホーム画面に移動し、オーディオ セクションに移動します。その後、[オーディオの追加] ボタンをクリックします。
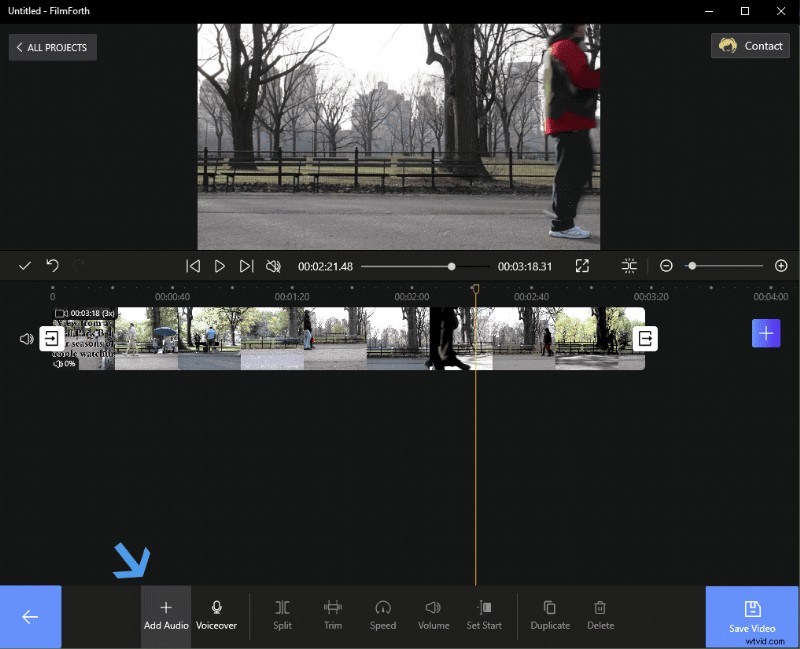
FilmForth の [オーディオの追加] ボタンをクリックします
ステップ 2. 次に、[ローカル オーディオ ファイルを追加] をクリックして、ビデオ用に考えているオーディオを追加します。または、提案された音楽を使用することもできます。
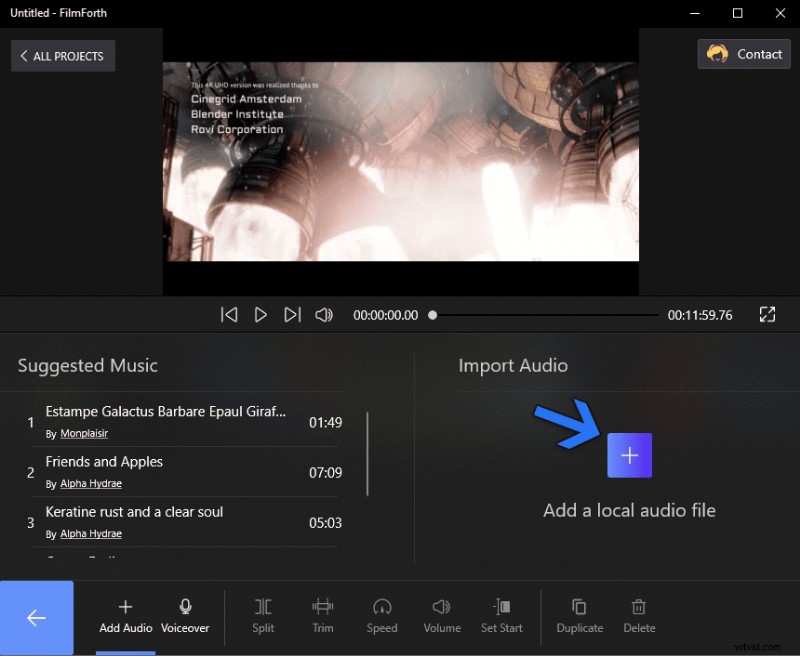
ローカル オーディオ ファイルを追加する
結論
タイムラプスに値する映像を記録するには、ビデオのキャプチャ中にカメラが揺れないように、三脚またはスタンドインを使用する必要があります。
高品質のカメラと FilmForth などの機能豊富なエディターを組み合わせることで、高品質のタイム ラプス ビデオを簡単に作成できます。上記の機能に加えて、動画を長くしたい場合は、このメソッドを読むことができます。
