この記事では、3 つの無料のビデオ エディターを紹介し、それぞれの長所と短所についても説明します。
MP4 は、最も広く使用されているビデオ形式の 1 つです。 CD、DVD、BluRay、または非スマート TV であっても、MPEG-4 はそれらすべてで問題なく動作します。
したがって、標準のトリム、カット、マージ、テキスト追加などを行う無料の MP4 エディターを探しているに違いありません。市場には多くのオプションがあり、決定するのに圧倒される可能性があります. Windows 10 で最適な MP4 ビデオ エディターを決定するお手伝いをいたします。
#1. FilmForth
IoForth 独自の FilmForth から始めます。これは無料の MP4 ビデオ エディターであり、すべてのステップを正しい方向に進めます。 Begun は機能が制限された単純なビデオ エディターですが、現在ではすべての主要なベースをカバーする機能豊富なユーティリティに成長しています。 FilmForth の見逃せない優れた機能。
- 透明なロゴ – 制作会社のロゴを動画に 1 分以内で埋め込みます。画像内の画像オプションを使用して、ロゴを追加します。その後、不透明度機能を使用して透明にします。ビデオに短時間表示する場合は、長さを設定することもできます。
- FPS を設定する – 動画に適した FPS を設定することが不可欠です。理想的とは言えず、ほとんどのデバイスでビデオがぎくしゃくします。また、やり過ぎてしまうと、ほとんどのデバイスでは対応できないため、無駄になります。ビデオの保存中に FPS を設定します。 24 から 60 の間でフレームを設定するオプションがあります。
- 透かしなし – 最新のユーザー インターフェースを備えた無料の MP4 動画エディタで透かしを最後に見たのはいつですか?答えは、ほとんどありません。 FilmForth は、ビデオの公開/保存手順中に透かしを削除するオプションを提供します。チェックボックスをオフにすると、動画に不承認の透かしが表示されなくなります。
- 強力なビデオ編集作業 – ビデオにエフェクトを追加したり、トランジションを以前よりも見栄えよくしたい場合でも、FilmForth は完璧に役立ちます。 FilmForth を使用すると、ビデオの速度を上げたり下げたりするのは簡単ではありません。 FilmForth オンライン ガイドでは、さらに素晴らしいトリックを見つけることができます
FilmForth で編集する方法
YouTuber によって投稿されようとしている moto vlog の FilmForth を使用した編集について説明します。先に進む前に、新しいプロジェクトを作成し、ビデオを追加します。 [ビデオ/写真クリップを追加] ボタンをクリックするか、ドラッグ アンド ドロップするだけで、ビデオを追加できます。
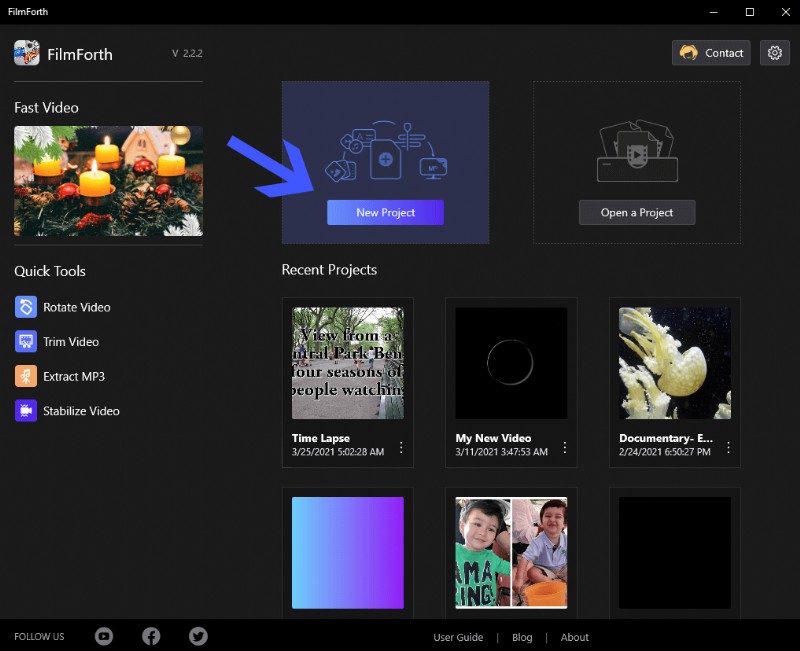
Windows 10 で最高の無料 MP4 エディター
FilmForth でビデオのタイミングを合わせる方法
トリム オプションは、コンテンツ作成者が動画の長さを短くして、さまざまな人口統計に対応したい場合に使用します。
ビデオが読み込まれた後、トリム オプションをクリックします。次に、ビデオ フィードの両端を長押しします。サイズを変更することで、どちらの側からでも縮小できます。完了したら戻るボタンを押して、ビデオのトリミングを保存します。いつでも戻ってトリミングを元に戻し、以前の長さに戻すことができます。
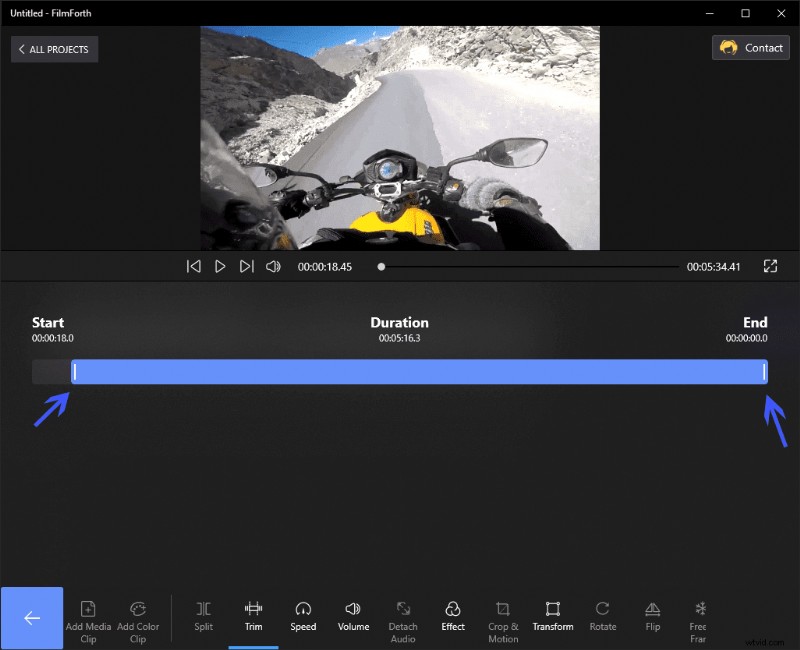
ビデオの長さを確認してください
FilmForth でエフェクトを追加する 2 つのステップ
ビデオにエフェクトを追加し、コンテンツのテーマを設定します。
ステップ 1. ツールのダッシュボードから Effectsdashboard に移動します。
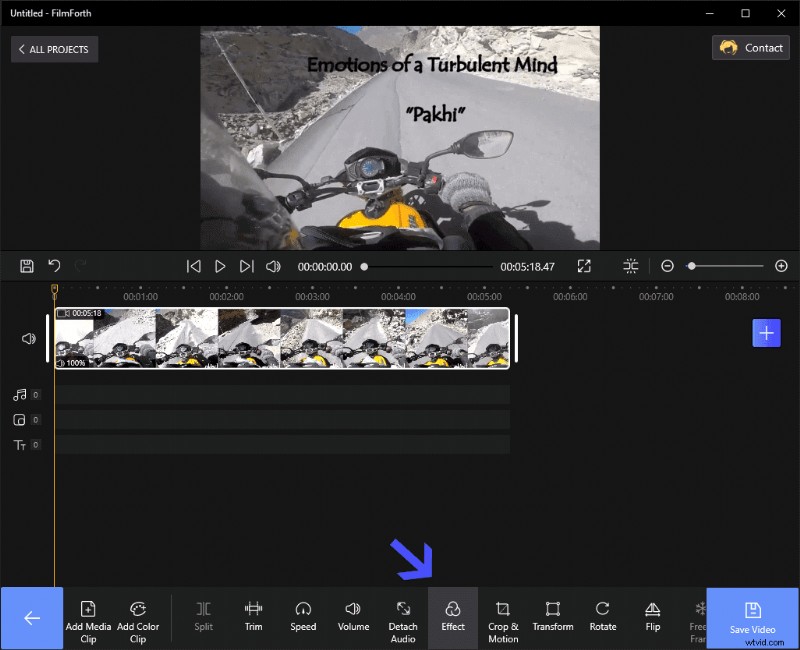
エフェクトダッシュボードに移動してエフェクトを作成
ステップ 2. 適用する効果を選択します。比較ボタンを使用して、ビデオのデフォルトの色と比較できます。戻るボタンを押して、ビデオのエフェクトを保存してください。
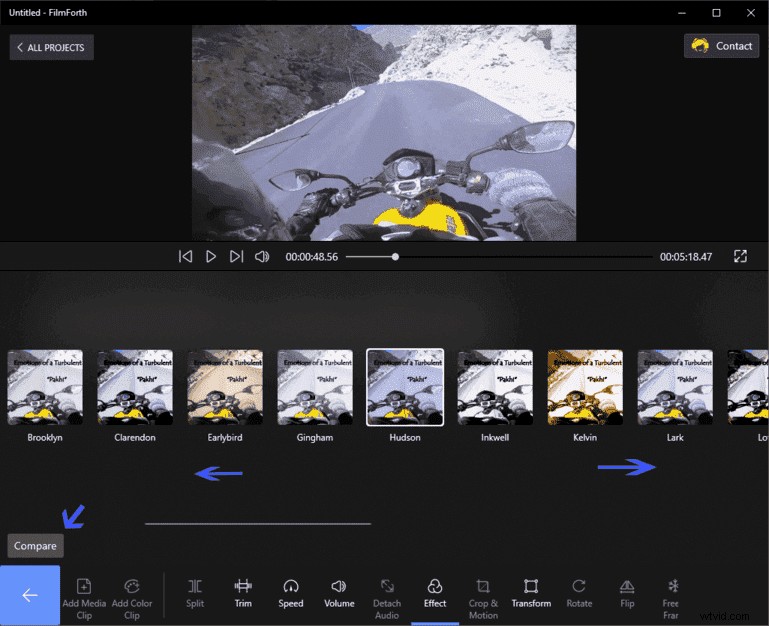
ビデオの色を変更する
FilmForth でロゴを埋め込む方法
会社や作品のロゴを動画に追加することもできます。
ステップ 1. プロジェクトのホーム画面から Picture in Picture ダッシュボードに移動します。
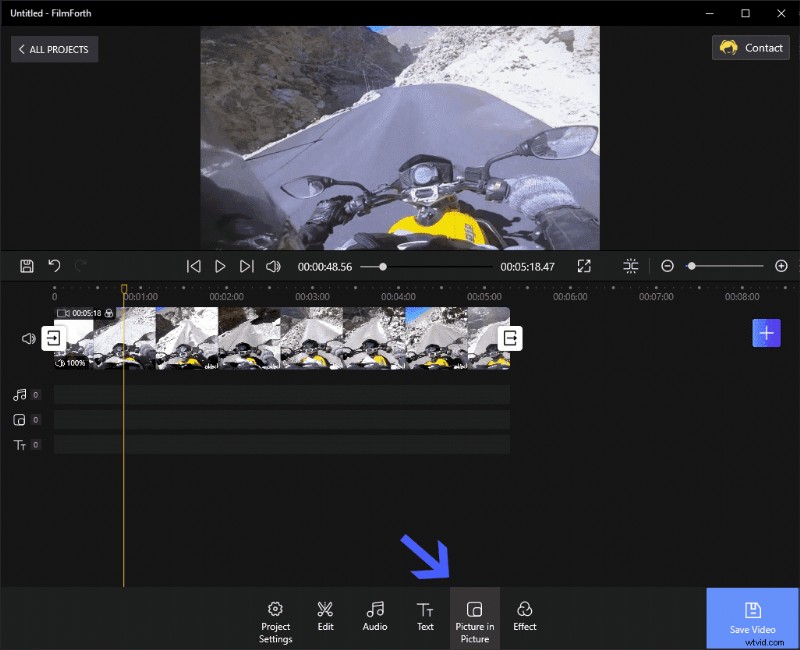
ピクチャー・イン・ピクチャーとロゴの追加
ステップ 2. [Pic オプションで写真を追加] をクリックし、ビデオに追加するロゴを見つけます。
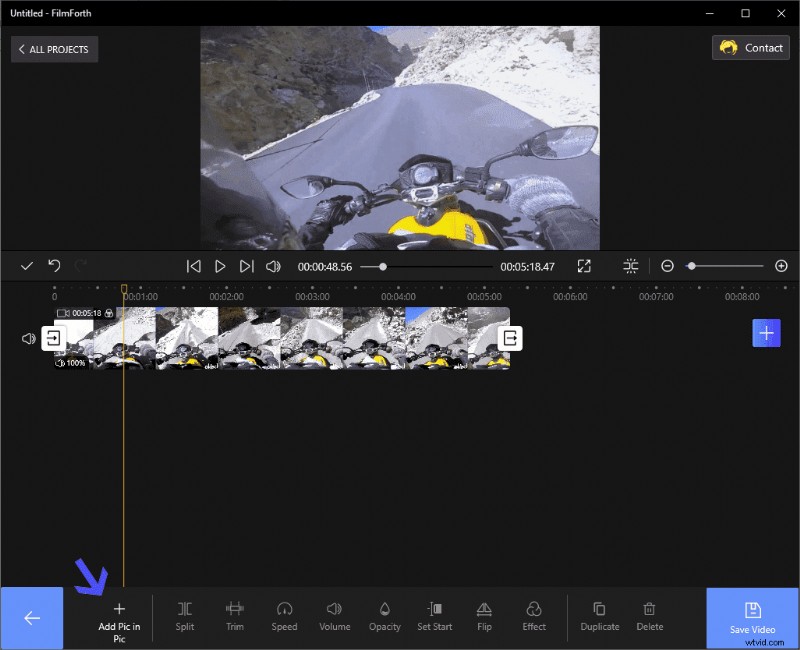
FilmForth でロゴを追加
ステップ 3. ロゴがビデオに追加されます。画像の隅にあるボタンで回転させます。画像の右側にあるボタンを長押ししてサイズを変更します。
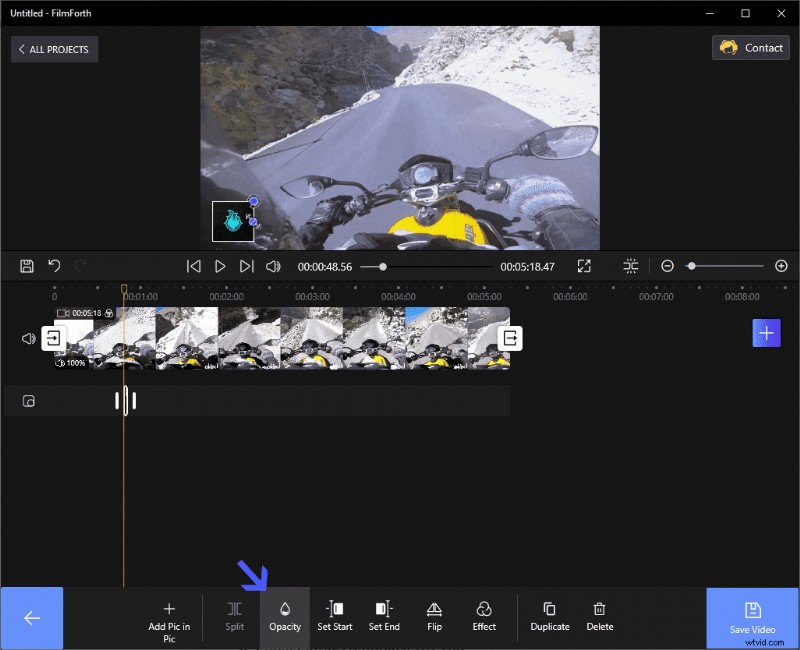
FilmForth を使用してロゴを追加する
不透明度を下げて透明にしたい場合は、不透明度オプションを使用してください。
#2.ビデオ エディター (Windows 10)
ムービーメーカーは廃止され、現在は歴史があります。これは、Windows 10 の写真アプリに付属するビデオ エディターに置き換えられます。写真アプリ自体からアクセスできます。スタンドアローン版はスタートメニューから開くことができます。それが所有する機能を理解しましょう。
- 複数の動画を編集 – ストーリーボードから複数の動画を追加し、個別のファイルとして同時に編集します。追加した動画をプロジェクト ライブラリからストーリーボードにドラッグすると、準備完了です。
- 3D 効果 – 動的なリアルタイム モードと静的モードで利用できる 3D 効果を使用して、MP4 ビデオを際立たせます。何百もの 3D オブジェクトと効果から選択できます。検索バーを使用して 3D 効果とオブジェクトを検索することもできます。
- 自動ビデオ クリエーター – Microsoft は、ユーザーにとって可能な限り簡単にしたいと考えています。ビデオ エディターには、ビデオを作成するためのビデオを作成する機能があります。あなたがする必要があるのは、完成したビデオで必要なビデオと画像を選択することだけです.そこから取得し、さまざまな種類の編集を表示します。
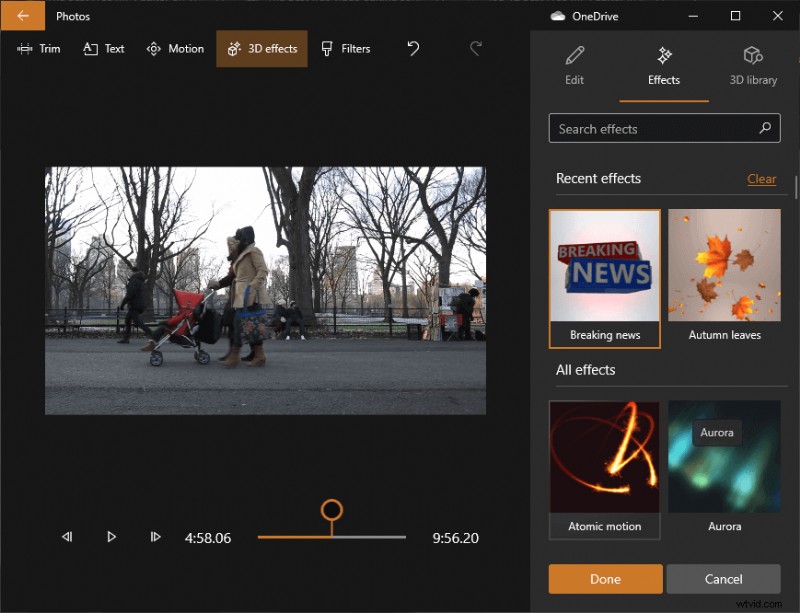
3D 効果を備えたビデオ エディター
#3.ショットカット
Shotcut は、FreeBSD、Linux、Windows、および macOS で利用できるオープンソースのビデオ エディターです。 MLT メディア フレームワークに基づいているため、適切な編集パフォーマンスが期待できます。
- 幅広いフォーマットのサポート - MP4 以外にも、このオープン ソース エディタは幅広いビデオ フォーマットをサポートしています。すべては、高度なオーディオおよびビデオ形式のサポートを可能にする FFmpeg コーデック フレームワークのおかげです。
- Frei0r ビデオ ジェネレーター プラグイン – Frei0r によるビデオ プラグイン API を使用すると、無料のビデオ エフェクトを利用できます。最小限のプラグインには、パラメーターで制御可能な標準エフェクト、ソース、ミキサーなどのビデオ フィルターが含まれています。
- ポータブル アプリ – アプリケーションのインストールには時間と労力がかかり、常に利用できるわけではありません。フラッシュ ドライブなどの外付けドライブから実行できるポータブル バージョンを活用してください。
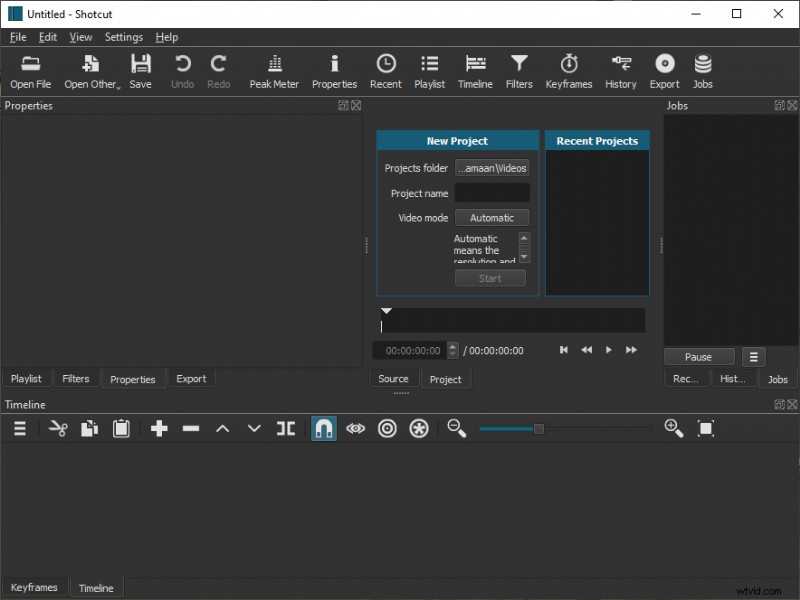
ショットカット ビデオ エディタ
無料エディターの長所と短所
| FilmForth | 動画編集 – 写真アプリ | ショットカット | |
| 長所 | ● 無料 ● 28 以上の効果/フィルターが利用可能 ● カスタム FPS を設定する ● カスタム ロゴ/透かしを追加 ● あらゆる種類のユーザーに適しています | ● 無料 ● 14 種類のエフェクト/フィルターが利用可能 ● 自動動画編集 ● 初心者向け | ● 無料 ● カスタム FPS を設定する ● オープンソース ● 中級者向け |
| 短所 | ● 3D オブジェクトなし | ● ビデオ形式の制限 ● Windows 10 の一部のバージョンでは特別なメディア機能パックが必要 | ● 初心者向けではない ● デバイスのエクスポート プリセットなし |
最終評決
何百ものオプションがあるため、最適な MP4 エディターを決定する際に混乱するのは普通のことです。ユーザー インターフェース、ユーザーに関連する機能、特定のエディターでの動画の編集にかかる時間を優先して、いつでも選択できます。
