この投稿では、Windows 10 でビデオをフェードアウトする最新の詳細な手順を紹介しました。
ビデオのシーン間の適切な遷移は、コンテンツのビルディング ブロックです。ビデオの微妙なフェードアウトを好み、あるシーンから別のシーンに移動することを好む人もいます。プロの編集者は、シーンを締めくくったり、ビデオの終わりを提案したりするためにも使用します。
ビデオ、オーディオ、写真などにフェードアウト効果を追加できる優れた Windows ビデオ エディタがいくつかあります。メディア クリップにフェードアウトなどのトランジションを追加するのは非常に簡単です。無料のビデオ エディタを選択するだけで、
このビデオでは、Windows 10 でビデオを無料でフェードアウト/フェードインする詳細な手順を説明しています。
ステップ 1. 動画エディタを起動する
Windows 10 の Microsoft Store から FilmForth をダウンロードしてインストールする必要があります。FilmForth は完全に無料で使用でき、ビデオのエクスポート中に透かしはありません。ダウンロードが完了したら、コンピューターで実行できます。
これまでのところ、FilmForth は Windows 10 と Windows 11 でのみ動作します。
FilmForth – 動画にフェードアウト効果を無料で追加
ビデオ、オーディオ、写真へのフェードアウトなどのトランジションを無料で追加し、透かしを入れません。
- ビデオの編集にスキルは必要ありません。
- アプリ内購入なし
- 透かしなしで保存して共有
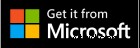
ステップ 2. 動画をアップロードする
フェードアウトを追加したいビデオを FilmForth にアップロードします。 [新しいプロジェクト] をタップして、コンピューターからビデオをアップロードします。
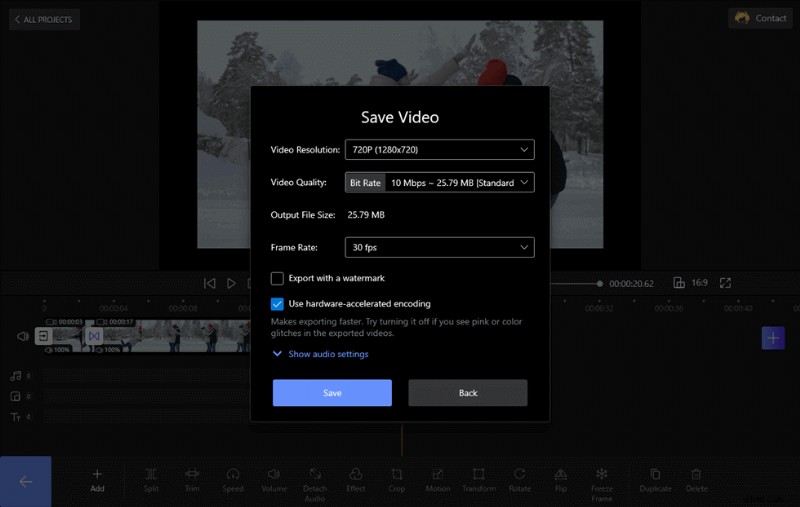
動画を FilmForth にアップロード
次に、新しいウィンドウがポップアップし、[ビデオ/写真クリップを追加] をタップするか、ビデオを FilmForth にドラッグ アンド ドロップします。
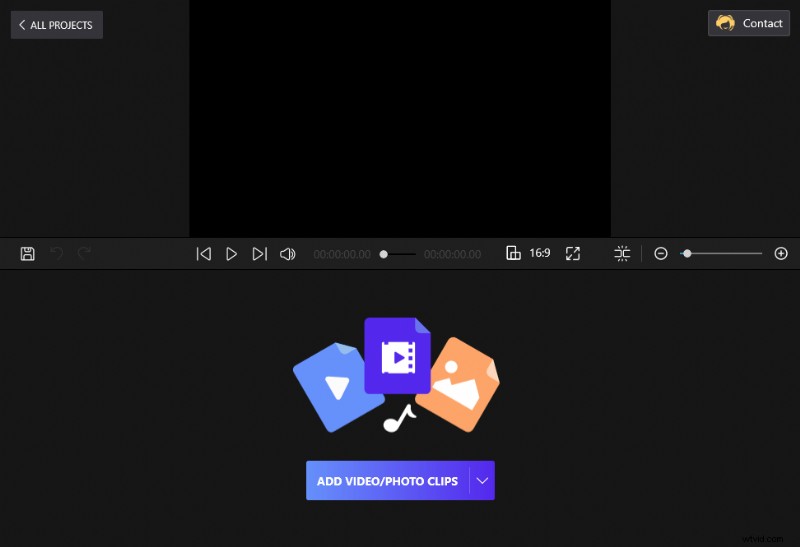
動画を FilmForth にドラッグ アンド ドロップします
ステップ 3. ビデオをフェードアウトする
基本的に、さまざまなシーンでフェードアウトしたい場合は、ビデオを小さな部分に分割する必要があります。必要に応じて、分割オプションを利用して、フェードアウトしたい部分にビデオを分割してください。
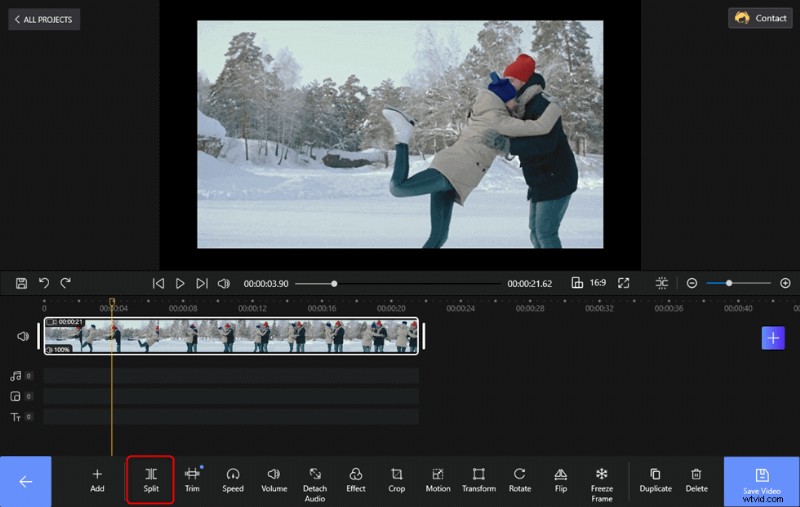
FilmForth でビデオを分割
次に、ビデオのタイムラインの最後にあるボタンをタップします。フェードアウト(黒にフェード)を含むすべてのトランジションを含むウィンドウが表示されます。フェードアウト効果を選択し、トランジションの持続時間を 0.2 秒から 2 秒の間で設定できます。
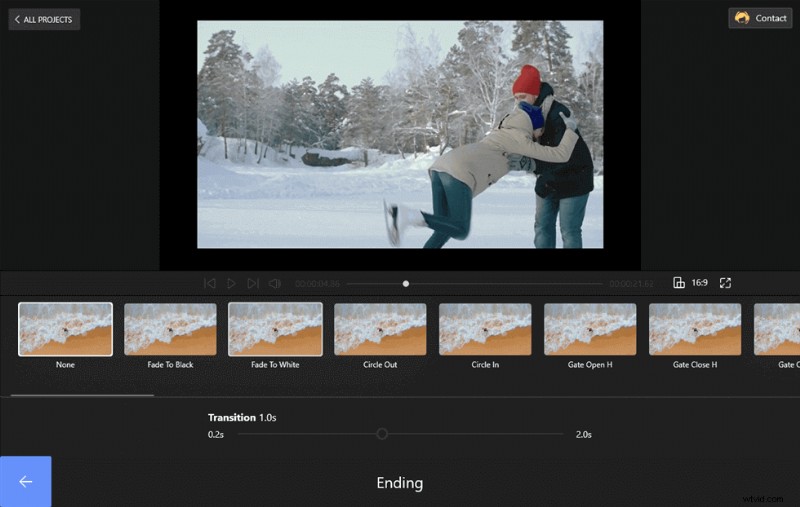
フェードアウトを選択して期間を設定
ビデオを分割せずに、ビデオの最初と最後にフェードアウト効果とその他のトランジションを追加します。
ステップ 4. 動画を保存してエクスポートする
トランジションが追加され、ビデオに戻ってビデオを再生し、フェードアウト効果をプレビューできます。戻るボタンをクリックして、フェードアウトの選択を保存します。いつでも戻って変更できます。
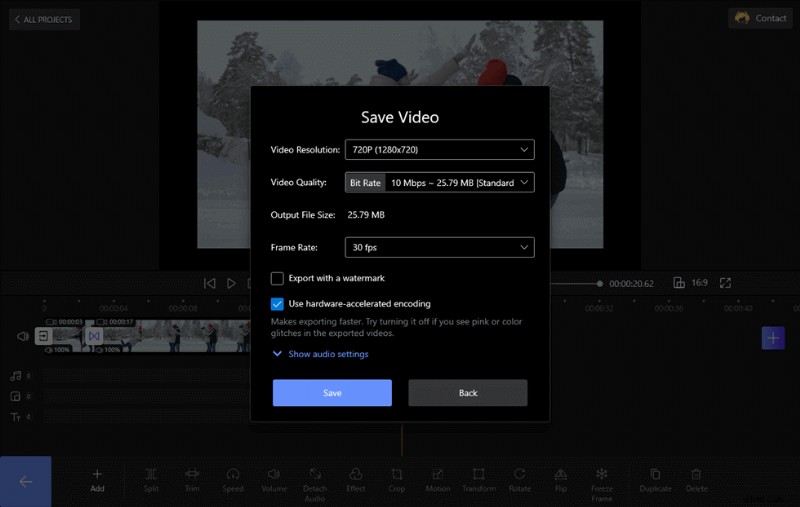
フェードアウト動画を保存
動画をフェードアウトする方法に関するよくある質問
次の部分では、動画をフェードアウトしながら、いくつかのよくある質問への回答を学びます。
フェードアウト/フェードイン トランジション効果はどこで使用されますか?
フェードアウトは、通常、シーンまたはビデオ全体を終了するために使用されます。監督が伝えたい効果に応じて、画面のペースが遅くなります。テンポの速いフェードアウトは、ホラー映画でよく見られます。その後に、アンダートーンを設定する同様に速いフェードアウトが続きます。それらは、ビデオ編集者が視聴者のために準備しているシーン、ビデオの終わりを示します。
私たちは皆、テレビ番組の冒頭でフェードインを見たことがあるでしょう。映画のシーンで、カメラがメイン キャラクターであるオブジェクトにパンされます。通常、エピソードまたはシーンの開始時。ショットは暗く、徐々に明るくなります。
フェードアウトとフェードインを徐々に組み合わせると、時間の経過を示す素晴らしい方法になります。
フェードの色について話しましょう
白は、曖昧な感覚を織り込んだり、希望の感覚を描いたりするためによく使用されます。黒は通常、シーンのトランジションとクレジット用に予約されています。その他の色は、カラー グレーディングと、監督と編集者のデュオが視聴者に伝えたい内容によって異なります。
ビデオにフェードを追加するための専門家である必要はありません。 FilmForth は、編集の専門知識を必要とせずにフィニッシュ ラインを通過するのに十分です。必要なのは、ビデオをシーンに応じていくつかの部分に分割し、トランジション メニューを利用することだけです。
フェードイン ビデオ編集とは
フェードインとフェードアウトは、あるメディアから別のメディアへの 2 つの段階的な遷移です。フェードアウト (黒へのフェードとも呼ばれます) およびフェードインという用語は、空白の画像への移行および空白の画像からの移行を説明するために使用されます。
ブラック ビデオをフェード インするにはどうすればよいですか?
この投稿では、ブラック ビデオをフェードインするための 4 つの手順を簡単に学習できます。 FilmForth をダウンロードし、手順に従って完了してください。
結論
ビデオのフェードアウトはもはや問題ではありません。帽子に多くの羽をかぶったビデオエディターであるFilmForthを使えば、それを簡単に行うことができます.ビデオから MP3 を取り出したり、ピクチャ イン ピクチャを追加したりしても、無料のビデオ エディタには感銘を受けました。
