GarageBandは、ユーザーがmacOS、iOS、およびiPadOSデバイスで音楽やポッドキャストを作成するための人気のあるDAWプログラムです。オーディオトラックを強化するためのさまざまなオーディオエフェクトが組み込まれています。フェードインとフェードアウトは2つの効果です。 GarageBandでフェードインする方法は?この投稿では、ステップバイステップのガイドを提供しています。
フェード効果は、オーディオ信号のレベルを増減させることができます。フェードインエフェクトを曲に適用すると、最初の無音から徐々に音が大きくなります。曲の最後までフェードアウト効果を使用すると、サウンドは徐々にフェードアウトして無音になります。
そしてこの投稿では、GarageBandでフェードインする方法を紹介します。ビデオの音楽をフェードインおよびフェードアウトする場合は、MiniToolMovieMakerを試してください。
フェードインGarageBandの方法
GarageBandを使用すると、音楽に自動フェードアウト効果を追加したり、手動でフェードアウト効果を適用したりできます。ちなみに、GarageBandは、Mac、iOS、iPadにプリインストールされているアプリケーションです。
MacでGarageBandの音楽を自動的にフェードアウトする方法は次のとおりです。
手順1.GarageBandを開き、ホーム画面から音楽を開きます。
ステップ2.[追跡]をクリックします>マスタートラックを表示 メニューから、マスタートラックが[トラック]領域の最後のトラックの下に表示されます。
ステップ3.ミックスを選択します>メイン出力でボリュームフェードアウトを作成 オプション。
ステップ4.次に、マスタートラックヘッダーのメニューから[ボリューム]をクリックし、ボリュームポイントを移動して、フェードアウトの長さを変更します。
また、iPadでGarageBandを使用して自動フェードアウトを適用することもできます。 曲の設定を開くだけです 、フェードアウトをオンにします オプション。
さらに、GarageBandを使用すると、曲にフェードインまたはフェードアウト効果を手動で追加できます。 MacのGarageBandで曲を開いたら、[トラック]をクリックしてマスタートラックを表示 マスタートラックを持つために。
次に、ボリュームを選択します オプション。フェードイン効果を適用するには、カーブの先頭にボリュームポイントを追加します。フェードアウト効果を追加するには、カーブの端にボリュームポイントを追加します。また、これらのポイントを移動して、フェードインとフェードアウトの期間を変更できます。
このパートでは、GarageBandで音楽をフェードインする方法を学習した後、MiniToolMovieMakerを使用して動画の音楽をフェードインおよびフェードアウトする方法について説明します。透かしのない無料のビデオエディタであり、速度制御、色補正、ビデオトリミング、分割などの多くの基本的なビデオ編集機能を備えています。
オーディオ編集に関しては、MiniTool MovieMakerを使用すると、音楽をフェードイン、フェードアウト、および音量を調整できます。以下は、MiniToolMovieMakerを使用してビデオの音楽をフェードする方法の詳細な手順です。
手順1.インストール後にMiniToolMovieMakerを開き、ポップアップウィンドウを閉じて、メディアファイルのインポートをクリックします。 動画を追加して、タイムラインにドラッグします。
ステップ2.クリックして、オーディオに移動します タブ。次に、フェードインのスライダーをドラッグできます またはフェードアウト フェードインおよびフェードアウト効果の持続時間を設定します。
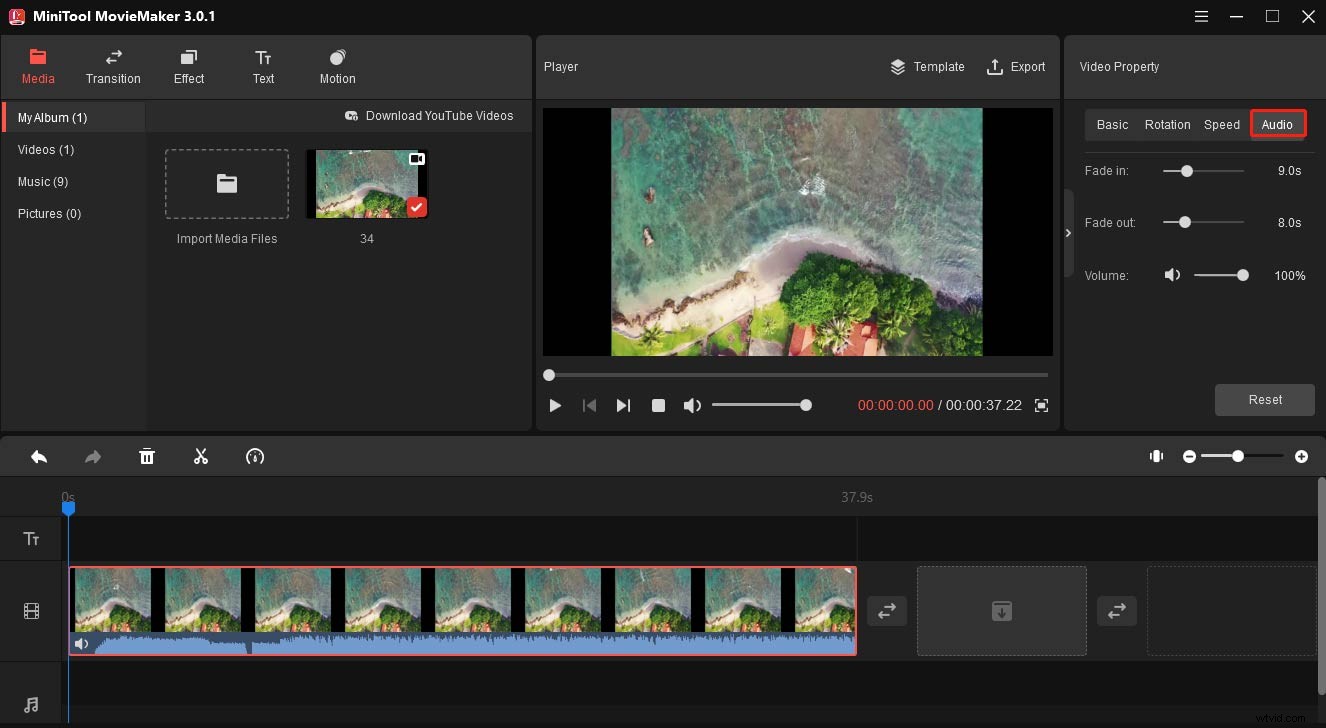
ステップ3.このビデオの編集を続けることができます。このビデオをエクスポートするには、エクスポートをクリックします ボタンをクリックし、出力フォルダ、出力形式を選択して、エクスポートをクリックします。 ビデオを保存します。
この投稿では、GarageBandで音楽をフェードする方法についての簡単なガイドを提供しています。 GarageBandで音楽をフェードするためのその他の便利なヒントがある場合は、コメント領域に残してください。また、ビデオの音楽をフェードさせたい場合は、MiniToolMovieMakerを試してください。
