最高の無料ビデオ編集ソフトウェアとして、Windowsムービーメーカーは、ビデオだけでなく写真を使って素晴らしいビデオを簡単に作成するのに役立ちます。また、このツールを使用すると、プロセスでフレームを失うことなくクリップを小さなセクションに簡単にカットできるだけでなく、クリップの最初または最後から不要なフレームをすばやく削除することもできます。
大きなビデオを小さな部分にシームレスに分割する方法を知っていますか?クリップの最初または最後、あるいはその両方で不要なコンテンツを削除する方法を知っていますか?
ウィンドウムービーメーカーを使用すると、ビデオを簡単かつ迅速に分割およびトリミングできます。 。最高の無料ビデオ編集ソフトウェアを使用すると、AVI、MP4、MPEG、FLV、MP3オーディオなど、あらゆるビデオ形式のビデオクリップやムービーを簡単かつ迅速に分割およびトリミングできます。
注: 分割すると、プロセスでフレームを失うことなく、クリップを小さなセクションにカットできます。トリミングにより、クリップの最初または最後から不要なフレームが削除されます。この記事では、無料のムービーメーカーでビデオを分割およびトリミングする方法を紹介します。
ビデオを分割してトリミングする前に、次の3つのことを行う必要があります。
1。Windowsムービーメーカー2012をダウンロードします。
Windowsムービーメーカーは、ユーザーがビデオを作成、編集、共有できる無料のビデオ編集プログラムです。ここで、この投稿に興味があるかもしれません:写真付きのYouTubeビデオを簡単に作成するための4つのステップ。
ただし、ダウンロードソースが変更されました。 Windowsムービーメーカーは2017年1月に廃止され、MicrosoftのWebサイトからダウンロードできなくなりました。さて、「Windowsムービーメーカーはどこで入手できますか?」と疑問に思われるかもしれません。
幸い、アーカイブファイルへのリンクを保存しました。そして、あなたがしなければならないのは、下のボタンをクリックして、最高の無料のビデオ編集ソフトウェアをダウンロードすることです。
さらに、新しいビデオエディタであるMiniTool MovieMakerを提供して、ビデオの分割やトリミングを支援します。
2。Windows10に無料のムービーメーカー2012をインストールします。
ダウンロード後、PCに無料のムービーメーカーをインストールする必要があります。
3。無料でインストールされているムービーメーカーにビデオと写真をインポートします。
次に、ムービーメーカーを起動し、[写真と写真を追加]をクリックする必要があります。 ホームのボタン タブにファイルをインポートします。この投稿をクリックして、Windowsムービーメーカーに写真とビデオを追加する方法を確認して、ファイルをムービーメーカーにインポートするいくつかの異なる方法を見つけてください。
ここで、上記のユーザーは、最高の無料のビデオスプリッタソフトウェアであるWindowsムービーメーカーを使用して、次の手順でビデオを分割できます。
ステップ1。 Windowsムービーメーカーでビデオを開きます。ビデオを見て、ビデオを分割する場所をメモします。
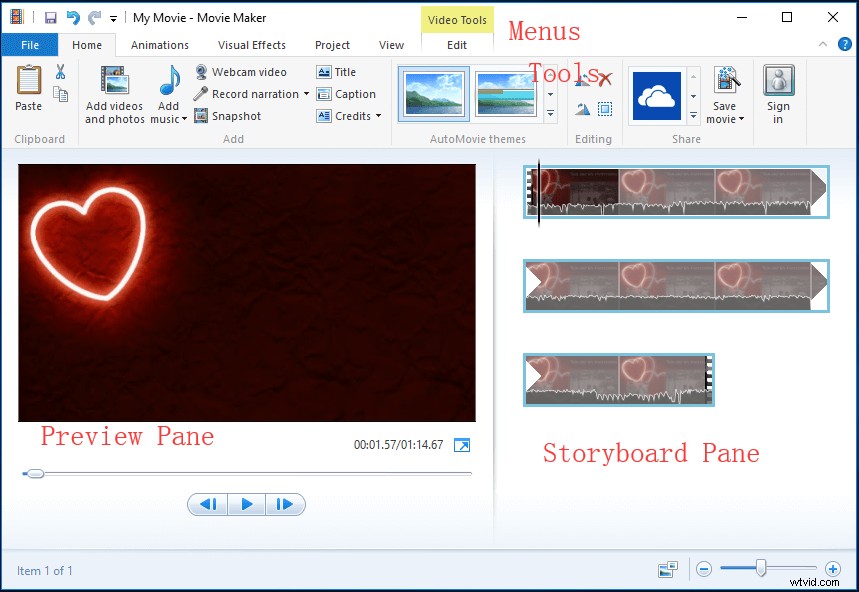
ここでは、たとえば、カメラから無料のムービーメーカーにビデオをインポートしました。単一のビデオは、右側のストーリーボードペインに1つの連続したアイコンとして表示されます。ビデオを3つの小さな部分に分割してから、小さなクリップを削除したいと思います。私は次のように書き留めます:
00:00 – 00:08.50 OK
00:08.50 – 00:18.37削除
00:18.37–終了OK
ステップ2。 垂直線をドラッグします ストーリーボードペイン 映画の現在の場所まで 00:08.50を示しています。次の画像は、これを行うためのガイドです。
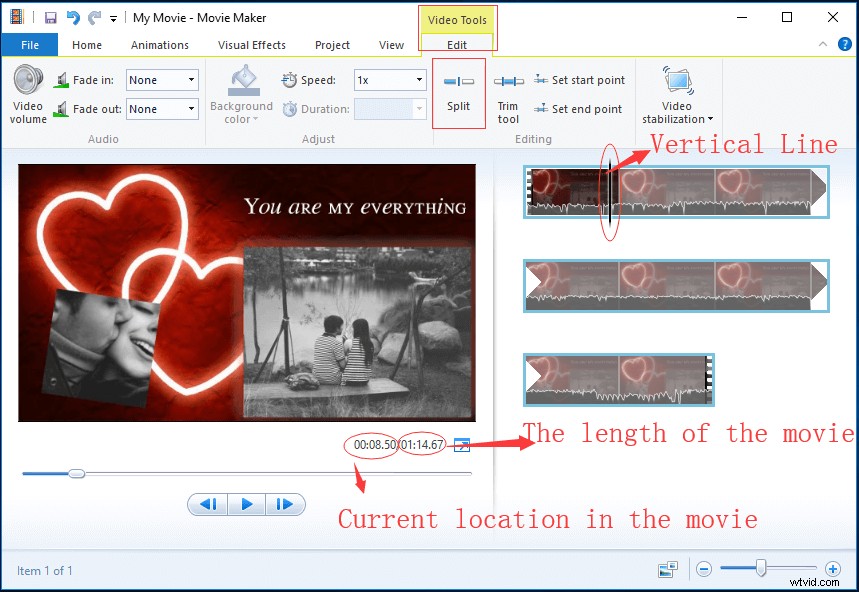
ステップ3。 かつての垂直線 を目的の場所にドラッグしたら、編集をクリックします 動画ツールの下にタグを付ける 、次に分割をクリックします ボタンをクリックして、下に表示されているものを取得します。
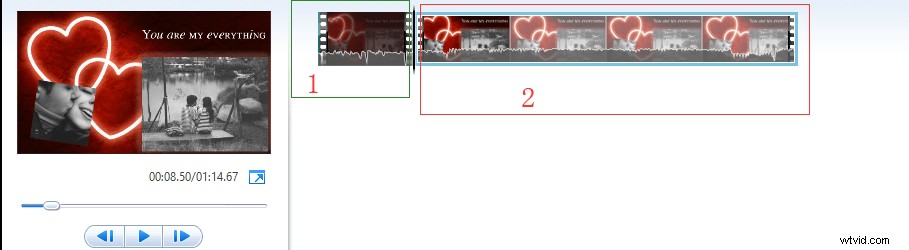
これで、最高の無料ビデオスプリッタソフトウェアのストーリーボードペインに2つのアイコンが表示されます。最初のアイコンは動画の最初の8秒間で、2番目のアイコンは動画の残りの部分です。
ステップ4。 ストーリーボードペイン 、分割するビデオポイントを選択します(または垂直をドラッグします) 行 00:18.37まで)、ビデオクリップを右クリックし、分割をクリックします。 ドロップダウンメニューの機能。
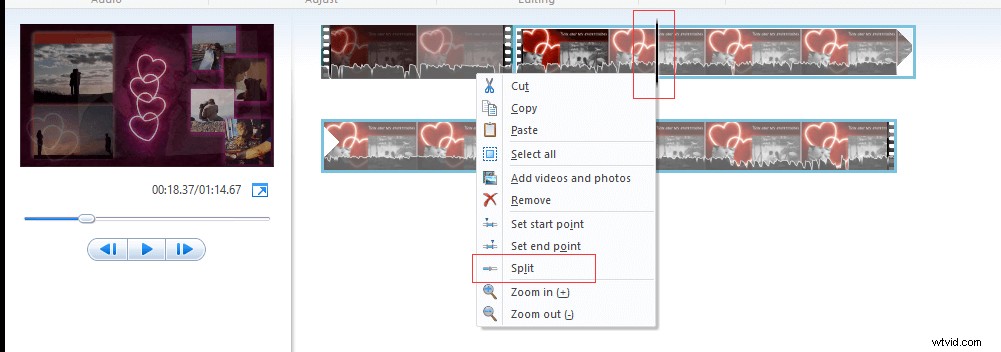
誤ってビデオを分割した場合は、Ctrl+Zを押してこの変更を元に戻すことができます。
これで、この長いビデオが3つの小さなセクションに分割されていることがわかります。現時点では、個別の動画を好きなように編集したり、ドラッグアンドドロップして場所を移動したりできます。
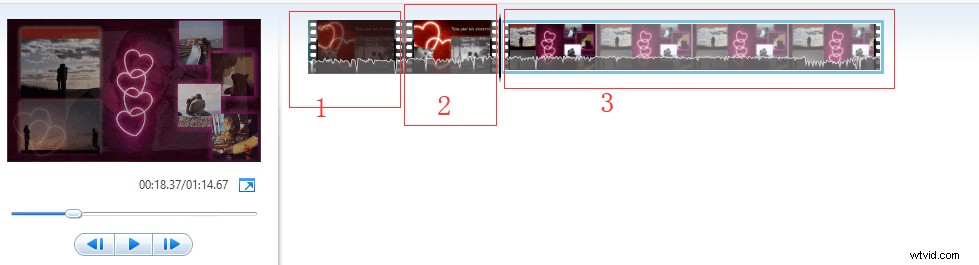
たとえば、ムービーメーカーで不要なクリップを削除する場合は、使用しなくなったフッテージの部分を右クリックして、[削除]を選択します。 ドロップダウンメニューからボタンをクリックして、選択したクリップを削除します。詳細については、パート3-いくつかの役立つヒントを参照してください。
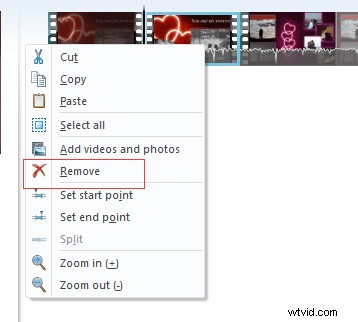
やあ!大きなビデオを3つの小さな部分にシームレスに簡単に分割できます!ここでは、最高の無料ビデオスプリッターソフトウェアを皆さんと共有したいと思います。クリックしてツイート
分割機能に加えて、Windowsムービーメーカーには別の優れた機能もあります。トリミングツールを使用すると、最初から厄介な笑い声をトリミングしたり、撮影したスポーツイベントから短いハイライトを引き出したりできます。
トリムツールを使用すると、大きなクリップから小さなクリップを切り抜くことができ、ムービーでクリップの最良の部分だけを使用できます。たとえば、大きなビデオから短いシーンだけを取り出したい場合や、ビデオクリップの前端と後端に空白がある場合は、トリムツールを使用してクリップをトリミングできます。
Windowsムービーメーカーを使用すると、次の3つの方法でビデオをトリミングできます。
フッテージをトリミングしても、元のファイルはまったく変更されません。したがって、残っているものが気に入らない場合は、ファイルを再インポートして、ファイル全体を最初から作成することができます。
方法1。
手順1.黒い垂直線をドラッグします トラックに沿って、クリップを開始したいポイントまで。
ステップ2.Video Tools Ediをクリックします [t]タブをクリックし、[開始点の設定]をクリックします 。
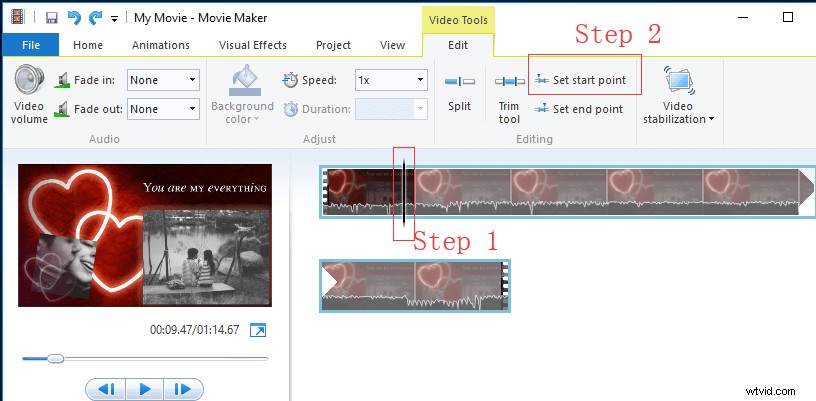
手順3.垂直線をドラッグします クリップを終了するポイントまで移動し、エンドポイントの設定をクリックします。 。
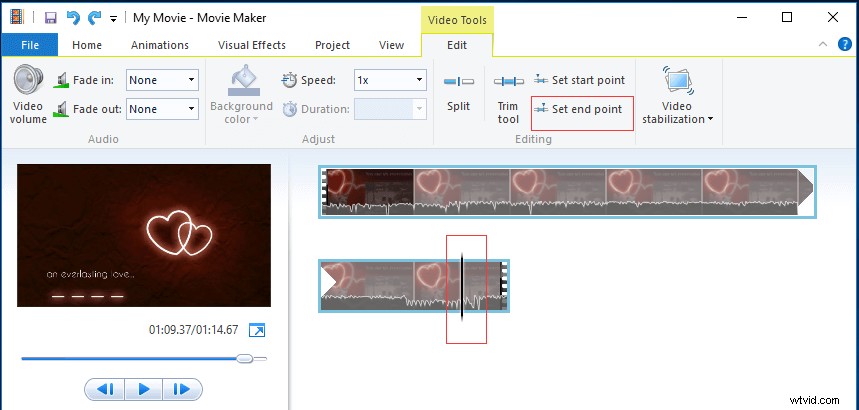
トリミングされたビデオに満足できない場合は、キーボードのCtrl + Zボタンを押して、新しい開始点と終了点をキャンセルできます。
方法2。
手順1.トリミングするビデオまたはフッテージを選択します。
ステップ2.ビデオツールに移動します メニュー(編集にあります 編集グループ内のタブ)をクリックし、トリムをクリックします ツール 。
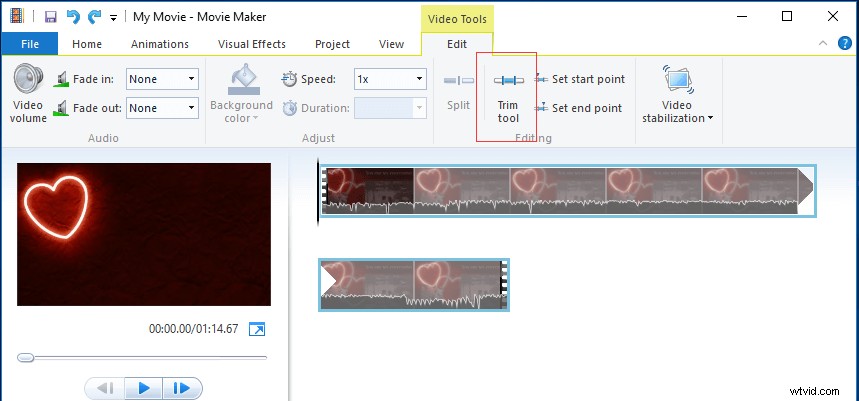
ステップ3.プレビューペインで 、両端にハンドルが付いたプレイバーが表示されます。これで、要件に応じて一方または両方のハンドルを移動できます。
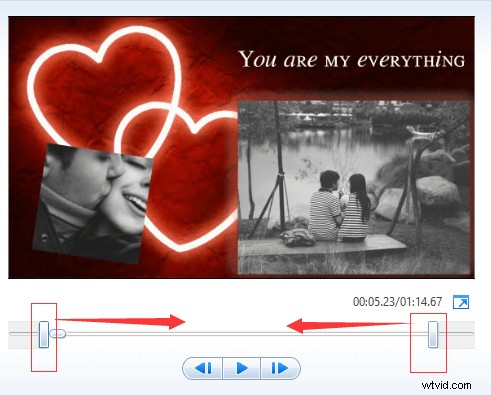
左ハンドルをドラッグすると、動画の開始点がさらに移動します。右ハンドルをドラッグすると、動画の最後がクリップされます。
ステップ4.最後に、[トリムを保存]をクリックします 変更した始点と終点を保存し、トリムツールを閉じます。保存すると、メインのストーリーボードペインに戻ります。 。 これらの変更が気に入らない場合は、[キャンセル]をクリックしてください トリムのボタン グループ。
方法3。
手順1.トリミングするビデオまたはフッテージを選択します。
ステップ2.トリムをクリックします ツール 。
手順3.開始点の値を変更します およびエンドポイント ボックス。値を直接入力することも、上/下を使用することもできます 値を変更するための矢印。値は秒単位である必要があることに注意してください。
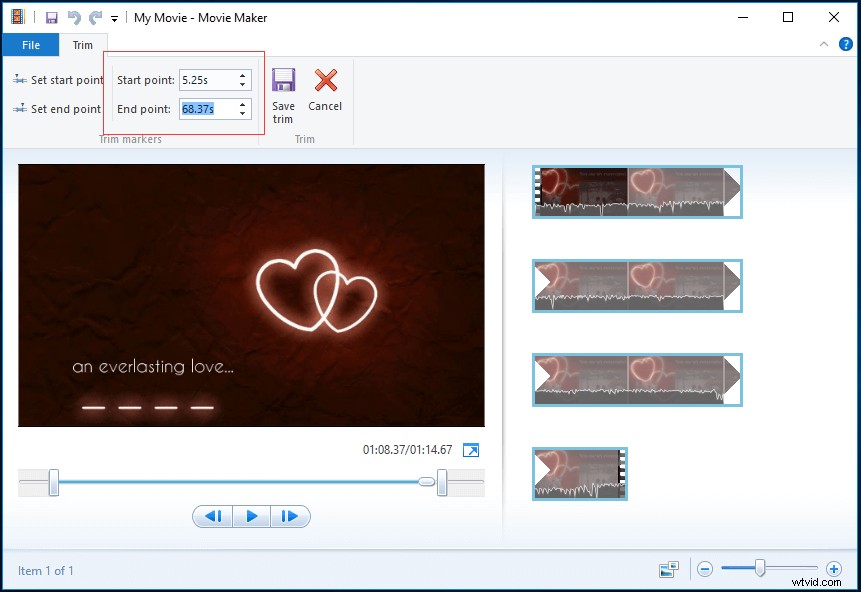
ステップ4.再生をクリックして、トリミングされたビデオをプレビューします ボタン。
ステップ5.トリムを保存をクリックします メインのストーリーボードに戻るためのトリムに満足している場合 。または、キャンセルをクリックすることもできます 新しい開始点と終了点を保存せずにトリムツールを閉じます。
やあ!ビデオクリップの前端と後端の空白部分を効果的に削除しました。映画から広告を削除したい場合は、このツールを試すことができます。クリックしてツイート
ビデオの分割、ビデオのトリミング、およびビデオの削除方法に関するビデオチュートリアル
Windowsムービーメーカーでビデオを分割およびトリミングする前に、最適な分割ソフトウェアの右下にあるズームバーを使用して、ストーリーボードペインのタイムスケールをズームできます。また、必要に応じて、ストーリーボードペインのアイコンのサムネイルサイズを変更できます。
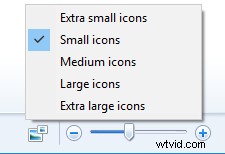
プレビューペインでは、[再生/一時停止]ボタンだけでなく、[前のフレーム]ボタンと[次のフレーム]ボタンも表示されます。ビデオを単一のフレームに切り取るには、[前のフレーム]ボタンと[次のフレーム]ボタンを押して、ビデオをフレームごとに移動します。
大きなビデオを多くの小さなビデオに分割した後、これらのビデオを再配置したり、不要なフッテージを削除したり、2つの小さなクリップ間にトランジションを追加したりできます。具体的には:
ムービーメーカーでスライドを並べ替える方法
写真/スライドの順序を並べ替える場合は、それをクリックしてマウスの左ボタンを押したまま、画像をグリッド内の新しい場所にドラッグします。
ここで、たとえば、最初のクリップを3番目のクリップの後に表示する場合は、そのクリップをそのクリップの位置にドラッグするだけです。
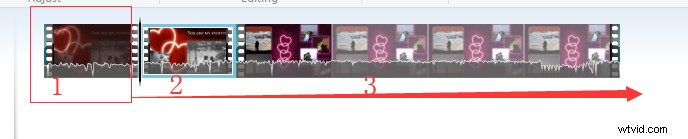
ビデオをもう一度プレビューすると、サムネイル画像に付けた新しい順序を反映するようにシーケンスが変更されていることがわかります。

ムービーメーカーでトランジションを追加するには?
トランジションは、ビデオをあるシーンから次のシーンにスムーズに移動するのに役立ちます。ここでは、長いビデオをいくつかの小さな部分に分割した後、シーンとクリップの間にトランジションを追加して、ムービーの見栄えと印象を良くすることができます。ただし、ムービーメーカーでクリップ間にトランジションを追加するにはどうすればよいですか?
手順1.トランジションを追加するクリップをトラックから選択します。青いハイライトの正方形がその周りに表示されます。
ステップ2.アニメーションをクリックします タブ。
ステップ3.トランジションの上にマウスを置くと、プレビューペインでプレビューできます。 。
ステップ4.選択したクリップに追加するトランジションを選択します。次に、ムービーメーカーは、選択したクリップの先頭と前のクリップの末尾の間のトランジションを追加します。
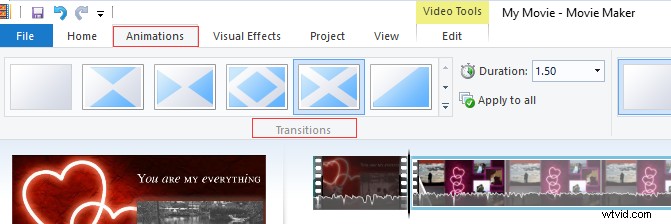
トランジションを削除する場合は、トランジションなしをクリックします。 選択したクリップの先頭から削除するオプション。
スプリットビデオとトリムビデオに加えて、Windowsムービーメーカーは、エフェクト、タイトル/クレジット、AutoMovieテーマ、タイムラインナレーションなど、独自の優れたビデオを作成するのに役立つその他の優れた機能も提供します。
したがって、無料のムービーメーカーをダウンロードし、それを使用して、今すぐ友人や家族向けの独自のビデオを作成してください。
このステップバイステップガイドが、無料のムービーメーカーでビデオを効果的に分割およびトリミングするのに問題なく役立つことを願っています。
最高の無料ビデオ編集ソフトウェアを使用しているときに問題が発生した場合は、次の投稿を読むことができます:Windowsムービーメーカー無料ダウンロード。または、次のコメントに残すか、[email protected]から直接お問い合わせください。できるだけ早く解決します。
WindowsムービーメーカーのFAQでビデオを切り抜く方法
ビデオクリップのトリミングと分割の違いは何ですか?- ビデオを分割すると、大きなビデオをいくつかの小さなビデオクリップに分割できます。再生ヘッドをドラッグします(カットしたい場所に移動し、はさみボタンをクリックします。
- 動画をトリミングすると、動画から不要な部分が削除されます。クリップの開始点または終了点を移動して、ビデオの長さを変更します。
- ビデオをWindowsムービーメーカーにインポートします。
- アニメーション、パン、ズームを選択します。
- 必要なパンまたはズーム効果を選択します。
- トリミングしたビデオを保存します。
- ビデオをWindowsムービーメーカーにインポートします。
- [プレビュー]ウィンドウで、カットするビデオの特定のフレームを見つけます。
- [編集]の下の[分割]をクリックします。
- 使用しなくなったフッテージの部分を削除します。
- ムービーを保存します。
- ビデオをWindowsムービーメーカーにインポートします。
- ビデオを分割するか、ビデオをトリミングします。
- トランジション、視覚効果をビデオに追加します。
- 動画に音楽を追加します。
- 音楽を編集します。
- 動画にタイトル、キャプション、エンドクレジットを追加します。
- ムービーを保存します。
