Microsoft PowerPointでビデオをトリミングしようとしたことがありますか?この投稿では、PowerPointでビデオをトリミングする方法とPowerPointでオーディオをトリミングする方法についてのステップバイステップガイドを提供します。今すぐ投稿を確認してください。
ビデオを追加することは、すばらしいプレゼンテーションを作成するための優れた方法です。 PowerPointにビデオを挿入するときは、ビデオをトリミングして最初または最後の部分を削除し、このビデオを短くすることをお勧めします。
この投稿では、PowerPointでビデオをトリミングする方法とPowerPointでオーディオをトリミングする方法について説明します。または、MiniTool MovieMakerを試してビデオを無料でトリミングし、PowerPointプレゼンテーションに追加することもできます。
PowerPointでビデオをトリミングする方法
このパートでは、PowerPointでコンピューターから既存のビデオをトリミングする方法を説明します。
手順1.PowerPointプレゼンテーションファイルを開き、通常のビューで、ビデオを追加するスライドを選択します。 挿入をクリックします>ビデオ>このデバイス… 動画を閲覧するには、[挿入]をクリックします 。
ステップ2.ターゲットのビデオを選択すると、ビデオツールが表示されます 上部のセクションで、再生をタップします 、次にトリムビデオをクリックします 。
注:
[再生]をクリックすると、[切り抜き]と[回転]のオプションが表示されます。 クロップをタップします 、次にマウスをドラッグして、PowerPointでビデオをトリミングします。 回転をクリックします ビデオを回転または反転します。
ステップ3.または、ビデオを右クリックして、トリムを選択することもできます [ビデオのトリミング]ダイアログボックスを開きます。
次に、緑色のハンドルを右にドラッグし、赤色のハンドルを右に動かして、ビデオの最初と最後の部分を切り取ります。
または、開始時間と終了時間の値を手動で入力して、このビデオをトリミングすることもできます。
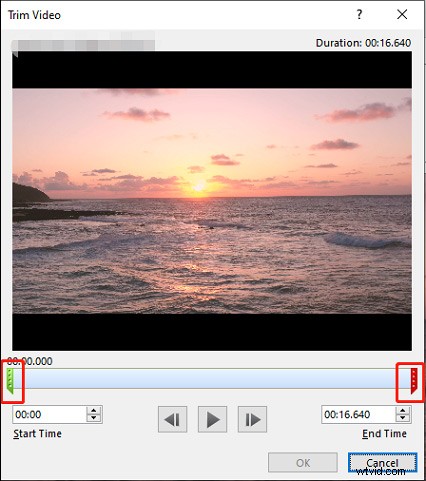
ステップ4.再生をクリックします このビデオをプレビューするためのボタン。次に、 OKをクリックします 変更を保存します。トリミングしたビデオをコンピュータに保存するには、ビデオを右クリックして、名前を付けてメディアを保存...を選択します。 、次にフォルダを選択し、[保存]をクリックします ビデオをMP4に保存します。
PowerPointでYouTubeビデオをトリミングする方法
PowerPointでYouTubeからビデオを直接トリミングできますか? PowerPointでYouTubeビデオをトリミングするにはどうすればよいですか?
PowerPointの最新バージョン(Microsoft PowerPoint 2019)には、トリムビデオがあります。 YouTubeからビデオを挿入した後、PowerPointでは使用できません。
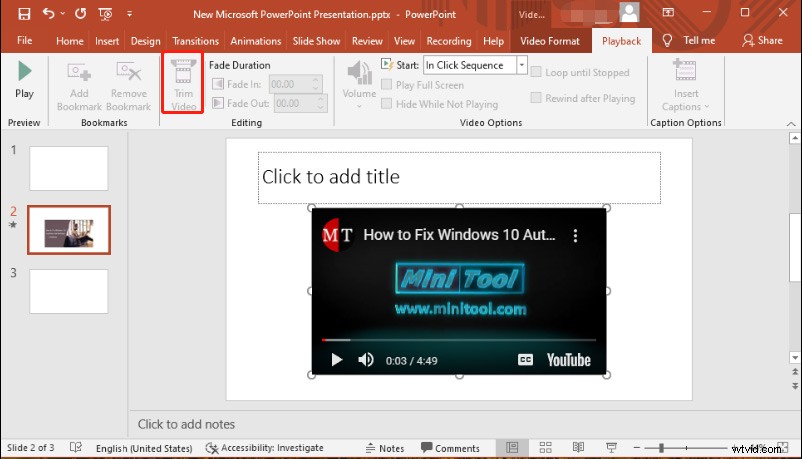
これは、現在Webから挿入されているPowerPointまたはその他のオンラインビデオでこのYouTubeビデオをトリミングし続けることができないことを意味します。
このビデオをYouTubeまたはコンピューター上の他のサポートされているサイトからダウンロードしてから、前の手順に従ってトリミングする必要があります。
PowerPointでオーディオをトリミングする方法
手順1.挿入をクリックします>オーディオ>私のPCのオーディオ… コンピュータからオーディオを追加します。
ステップ2.オーディオクリップを選択した状態で、トリムオーディオをクリックします 再生 オーディオツールの下のタブ 。
ステップ3.再生をクリックします ボタンをクリックして音声を再生し、一時停止をクリックします カットしたい場所で停止し、緑色のハンドルをその場所にドラッグします。
オーディオをもう一度再生し、保持するオーディオクリップの端点にマークを付け、赤いハンドルをその場所にドラッグします。 [OK]をタップします 変更を保存します。
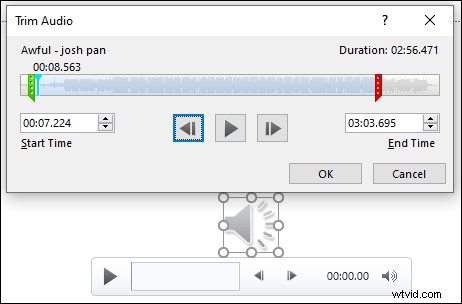
ステップ4.トリミングされたオーディオのコピーを保存するには、オーディオボタンを右クリックし、名前を付けてメディアを保存...をクリックします。 、次にフォルダを選択し、保存をクリックします ファイルをMP3に保存します。
オンラインでオーディオをトリミングしたいですか?この投稿を確認してください-オーディオを簡単にトリミングするための6つのベストオンラインオーディオトリマー。
MiniToolムービーメーカーでビデオをトリミングする方法
MiniTool MovieMakerは、Windows用の無料のビデオエディタです。使い方は簡単で、透かしはありません。これにより、ビデオのトリミング、分割、回転、反転、反転、減速、高速化、ビデオへのトランジションとフィルターの適用、テキストと背景音楽の追加などが可能になります。
MiniToolMovieMakerを使用してビデオをトリミングする方法は次のとおりです。
1.インストール後にMiniToolMovieMakerを開き、ポップアップウィンドウを閉じます。
2.メディアファイルのインポートをクリックします トリミングする動画を追加します。次に、それをタイムラインにドラッグします。
3.タイムライン上のクリップの開始点または終了点をドラッグして、このビデオをトリミングできます。または、動画を選択し、分割をクリックします (はさみ)アイコンで、フルスプリットを選択します 、 TRIMに移動します 。
4.再生ヘッドを目的のパーツの始点に移動し、開始の後ろにあるはさみアイコンをクリックします 。再生ヘッドを目的のパーツの終点にドラッグし、終点の後ろにあるはさみアイコンをクリックします 。
[ OK ]をクリックします 変更を保存します。
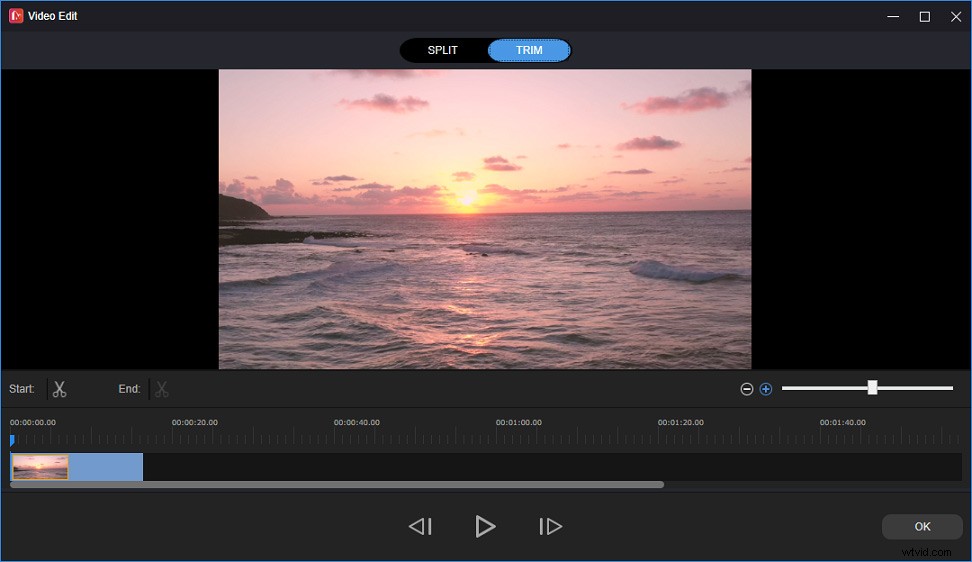
5.必要に応じて、このビデオの編集を続行できます。編集後、エクスポートをクリックします 、次に出力形式とフォルダを選択し、エクスポートをタップします トリミングされたビデオをエクスポートします。
PowerPointでビデオをトリミングするのは簡単です。これで、PowerPointでビデオとオーディオをトリミングする手順に従うことができます。最新バージョンのMicrosoftPowerPointでYouTubeビデオをトリミングする場合は、最初にデスクトップのYouTubeからビデオをダウンロードする必要があります。
