真ん中からビデオをカットする方法は?ビデオをトリミングする方法は?この投稿を読むと、ビデオファイルをカット/分割/トリミングする方法、Windows 10でビデオをカットする方法、オンラインでビデオをカットする方法、およびその他の情報を学ぶことができます。
ご存知のとおり、撮影またはキャプチャしたほとんどすべてのビデオクリップには不要な要素が含まれています。パフォーマンスの最もすばらしい部分を世界と共有したい場合は、ビデオをカットするか、ビデオの最初または最後に不安定な録音を削除する必要があります。
ただし、動画をカットする方法 パーツに分けて、ビデオをトリミングする方法は?
心配しないで!この記事では、iPhone / Androidでビデオをカットする方法、Windowsで大きなビデオをカットする方法、およびオンラインでビデオをカットする方法について説明します。好みの適切な方法を見つけて、ビデオ効果を高めるためにビデオカットを開始します。
iPhoneとAndroidでビデオをカットする方法
現在、ほとんどすべてのスマートフォンには、撮影したビデオをカットまたはトリミングする機能が備わっています。組み込みのツールを使用して、iPhoneまたはAndroidのどちらを使用している場合でも、ビデオをカット/トリミングできます。
iPhoneおよびiPadの写真アプリでビデオをカットする方法
iPhoneユーザーは、写真アプリが写真を編集できるだけでなく、ビデオをトリミングできることを知っているかもしれません。ここで、iPhoneでビデオをカットして一部のパーツを削除する場合は、次の手順を試すことができます。
手順1.写真を起動します ホーム画面からのアプリ。
ステップ2.カットしたいビデオファイルを選択します。
ステップ3.編集をタップします 画面の右上にあるボタン(編集ボタンが3本の水平線またはスライダーのように見える場合があります)をクリックして、編集を開始します。
手順4.ビデオタイムラインの両側にあるスライダーを動かして、開始時刻と停止時刻を変更します。
ステップ5.再生をクリックします ボタンをクリックして動画をプレビューします。
ステップ6.[完了]をクリックします 画面の右下にあります。
ステップ7.新しいクリップとして保存をクリックします またはトリムオリジナル 元のクリップを置き換えます。
- 削除した動画の一部を完全に失いたい場合は、オリジナルのトリミングを選択できます。 。
- ビデオからクリップを切り取り、元のビデオを失うことなく他の人と共有したい場合は、新しいクリップとして保存を選択できます。 。
iPhoneで動画をカットするのはとても簡単ですね。もちろん、Androidのデフォルトの編集ツールを使用して、キャプチャしたビデオを簡単にトリミングできます。
Androidで動画をカットする方法
Androidデバイスでビデオをトリミングするには、次の手順を試すことができます。ここでは、Samsung Galaxy S7を例にとり、デフォルトのトリミング機能でAndroidの動画をトリミングします。
- ギャラリーを開きます サムスンギャラクシーで。
- ビデオフォルダでトリミングする必要のあるビデオを選択してタップします。
- 編集を選択します 画面下部のボタン。
- 動画の長さをトリミングする必要に応じて、開始マーカーと終了マーカーを調整します。
- 保存をクリックします トリミングを保存するボタン。
ただし、大きなビデオクリップをカットする場合は、PCでカットすることをお勧めします。
さて、あなたは疑問に思うかもしれません:
「Windows10のフォトアプリでビデオをカットすることはできますか?」
Microsoftの写真でビデオをトリミングする方法について、もっと興味深いことを見つけるために読み続けてください。
Windows10でビデオをカットする方法
Windows10で写真のビデオをカットする方法
FallCreatorsアップデートでWindows10を使用している場合は、サードパーティのアプリを使用する必要はありません。組み込みのPhotosアプリとMovies&TVアプリを使用してビデオをトリミングできます。
オプション1.写真アプリを使用してビデオをトリミングする
編集するビデオファイルを右クリックします。
次に、で開くを選択します オプションをクリックし、写真をクリックします 。
編集と作成をクリックします 上部のボタンをクリックして、トリムを選択します 。
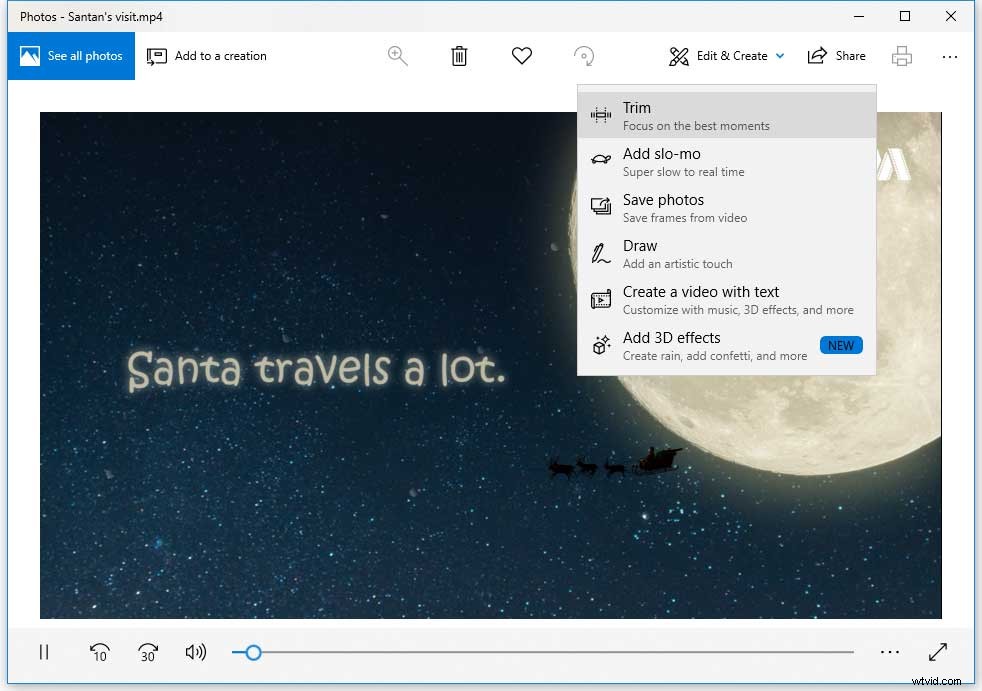
それに応じて開始スライダーと終了スライダーを動かして、保持したいビデオの部分を選択します。
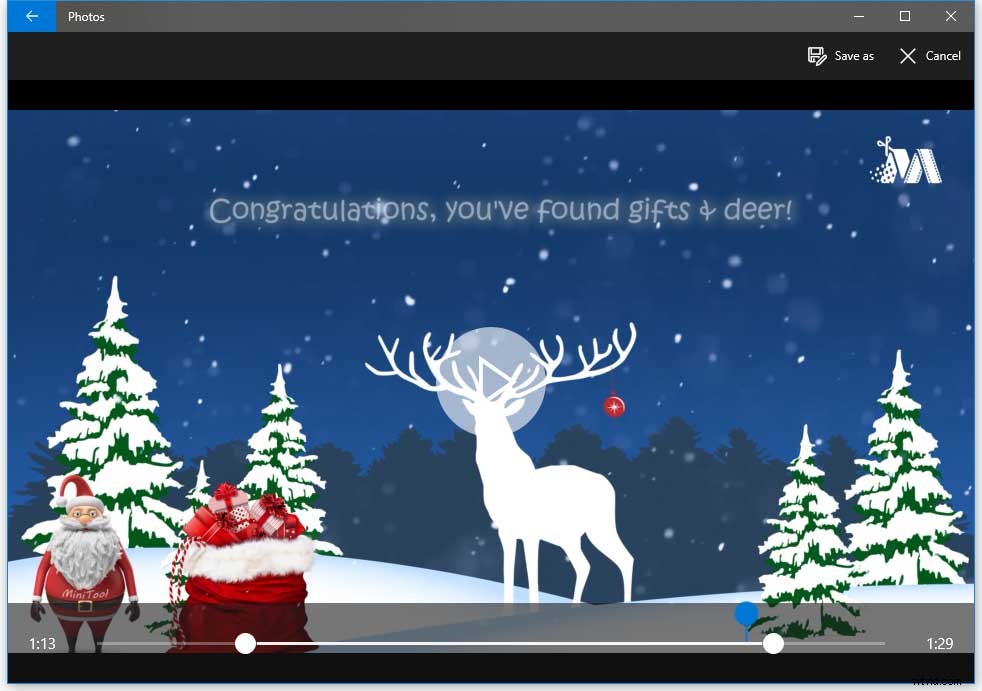
再生をクリックします ボタンをクリックして、トリミングした新しいビデオをプレビューします。
最後に、満足のいく結果が得られたら、名前を付けて保存をクリックします。 トリミングされたビデオをPCに保存するためのボタン。
オプション2.映画とテレビアプリを使用してビデオをトリミングする
切り取りたいビデオファイルを右クリックし、[プログラムから開く]を選択します>映画とテレビ 。 (場合によっては、映画とテレビが表示されます 映画とテレビではなく 住んでいる場所に応じて、システム上のアプリ。)
編集を選択します アイコンをクリックして、オプショントリムを選択します 。
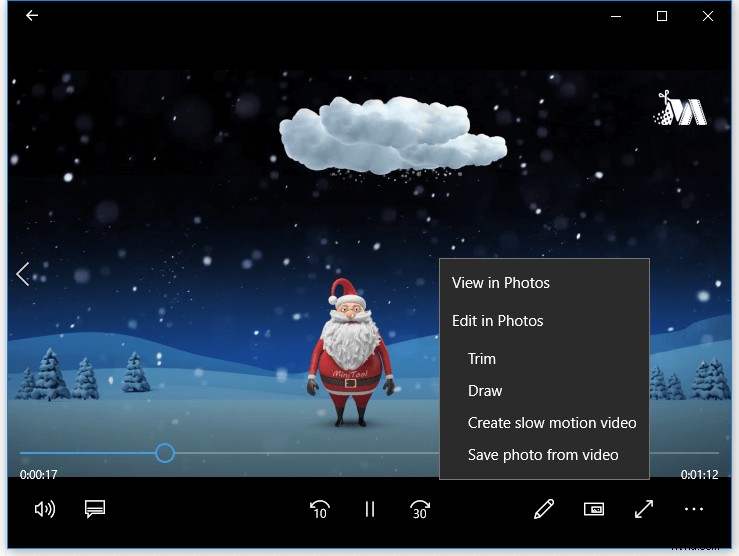
写真アプリのようなトリムビデオが表示されます。このとき、スライダーを使用してビデオをトリミングできます。
最後に、[名前を付けて保存]をクリックします トリミングされたビデオを保存するためのボタン。
注: 写真では、動画をトリミングすることしかできません。さらに特別なビデオ効果を追加したり、ビデオにテキストを追加したりする場合は、MiniToolムービーメーカーなどのより高度なビデオエディタを使用する必要があります。こんにちは。組み込みのツールを使用して、iPhoneとAndroidで動画をすばやくカット/トリミングします。クリックしてツイート
ビデオカッターを使用してWindows10でビデオをカットする方法
写真アプリを使用してビデオをカットしたくない場合はどうすればよいですか?では、ビデオを真ん中からカットする方法は?
実際、ビデオカッターを使用すると、ビデオを簡単かつ迅速にカット/分割/トリミングできます。ここでは、いくつかの一般的なビデオカッターツールをリストします。ビデオクリップをより正確にカットしたい場合は、お好みのツールを選択できます。
Windowsムービーメーカー
無料のビデオ編集ツールであるWindowsムービーメーカーを使用すると、AVI、MP4、MPEG、FLV、MP3オーディオなど、あらゆるビデオ形式のビデオクリップを簡単かつ迅速に分割およびトリミングできます。
Windowsムービーメーカーを使用すると、フレームを失うことなくクリップを小さなセクションにカットできるだけでなく、クリップの最初または最後から不要なフレームを削除することもできます。
Windowsでビデオをカットする方法の詳細については、Windowsムービーメーカーでビデオを分割およびトリミングする方法(写真付き)を参照してください。
ビデオウォッチ
Windows 10では、MicrosoftMovieMakerを使用して大きなビデオを簡単に小さな部分にカットできます。
Windowsムービーメーカーは確かに、ビデオを真ん中からカットするための優れたツールです。ただし、この無料のビデオカッターツールはダウンロードできなくなり、このツールの使用中に問題が発生する可能性があります。ここでは、この投稿のトップ7の一般的なムービーメーカーの問題とエラー(それらを修正する方法)に興味があるかもしれません。
したがって、他のビデオカッターツールを使用して、ビデオを簡単にカット/分割/トリミングしてみてください。
MiniToolムービーメーカー
最高のムービーメーカーの代替品であるMiniToolMovieMakerがリリースされました!このツールは、品質を損なうことなくビデオを分割またはトリミングするのに役立ちます。
手順は次のとおりです。
MiniToolムービーメーカーを起動し、ビデオファイルをインポートして、ビデオファイルをストーリーボードにドラッグします。
切り取りたいビデオファイルを選択し、切断アイコンをクリックします。
次に、ぼかしマーカーをビデオ内で切り取りたいポイントに移動してから、切断アイコンをもう一度クリックします。
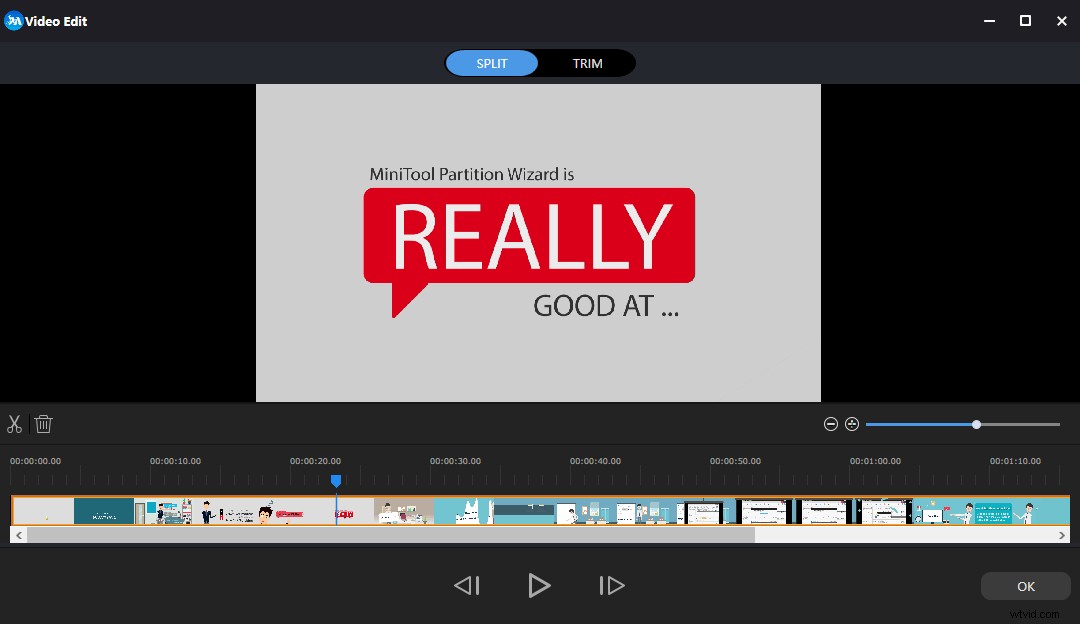
ここで、ビデオをトリミングしてこのビデオから不要なセグメントを削除する場合は、[トリミング]をクリックしてトリミングウィンドウに入ることができます。次に、クリップの開始点または終了点を移動して、タイムラインでクリップの長さを微調整できます。
最後に、このビデオを.wmv、.mp4、.avi、.mov、.f4v、.mkv、.ts、.3gp、.mpeg2、.webm、.gifなどのさまざまなビデオ形式にエクスポートできます。
一般的に、MiniToolムービーメーカーは単にビデオをカットするだけではありません。トランジション、フィルター、テキスト、その他の効果を追加して、すばらしい映画を作るのに役立ちます。
Adobe Premiere Rush
あなたが専門家であり愛好家であるなら、あなたはアメリカの多国籍コンピュータソフトウェア会社であるアドビについて聞いたことがあるに違いありません。アドビは、ビデオの編集に役立つ2つのプロフェッショナルツール(Premiere ProCCとPremiereRush)を提供しています。
ここでは、Rushを例に取って、ビデオをカットする方法を示します。
Adobe Premiere Rushを使用すると、ビデオクリップをトリミングしたり、ビデオクリップを分割したりできます。
ラッシュを起動します。
ビデオクリップをトリミングするには、ビデオを選択してから、ハンドルをクリップの最初または最後に移動します。
ビデオクリップを分割するには、タイムラインでクリップを選択し、分割を実行する場所に再生ヘッドをドラッグしてから、はさみアイコンをクリックします。
最後に、カット後にビデオをエクスポートできます。残念ながら、無料のPremiereRushでは3回のエクスポートしか許可されていません。
Windows10でビデオを効果的かつ迅速にカットするのに役立つ2つの方法があります。クリックしてツイート
ビデオをオンラインでカットする方法
最後になりましたが、オンラインで動画をカットする方法を紹介したいと思います。
ソフトウェアをインストールせずにビデオをカットしたい場合は、YouTubeビデオエディタのようなオンラインビデオカッターを使用してみてください。ただし、残念ながら、このツールは使用できなくなったため、現在は使用できません。 (この投稿に興味があるかもしれません:YouTube Video Editor Alternative。)
次に、次の無料のオンラインビデオカッターを試して、ビデオをパーツにカットします。
オンラインビデオカッター
オンラインビデオカッターは、ソフトウェアをインストールせずに小さなビデオファイルをカットするのに役立ちます。初心者でも第一人者でも、このツールを安全に使用して、3ステップで簡単かつ迅速に動画をスムーズにカットできます。
手順1.[ファイルを選択]をクリックします カットしたいビデオファイルをインポートします。ここでは、カットしたいターゲットビデオのURLを入力することもできます。
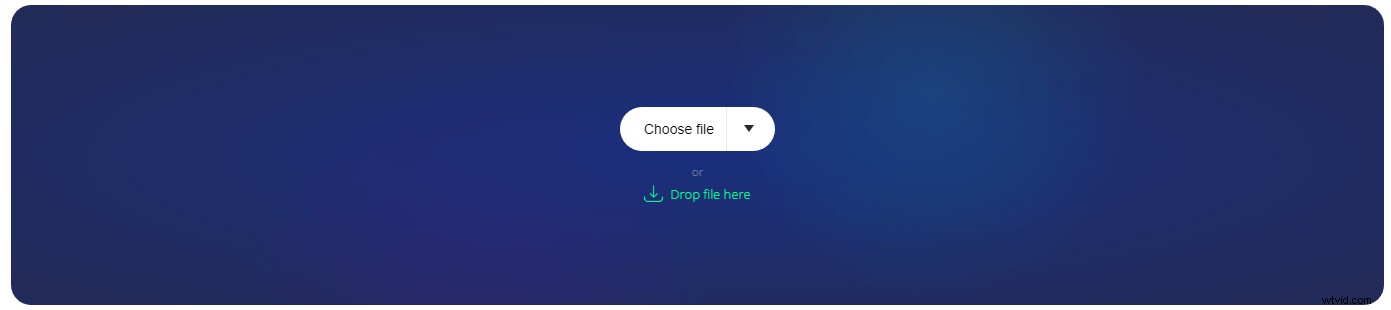
ステップ2.切断範囲の開始点と終了点を選択し、[保存]をクリックします 切断プロセスを開始します。
ステップ3.ダウンロードをクリックします ボタンをクリックして、ビデオをコンピュータ、Googleドライブ、またはDropboxに保存します。
注
- 最大ファイルサイズは500MBです。
- 動画の読み込みには長い時間がかかります。
ビデオツールボックス
Video Toolboxは、シンプルモードとアドバンストモードの両方を提供する、基本的で無料のオンラインビデオカッターでもあります。さらに、3GP、AMV、ASF、AVI、FLV、MKV、MOV、M4V、MP4、MPEG、MPG、RM、VOB、WMVなどの多くのビデオ形式をサポートしています。
さらに重要なのは、このオンラインビデオカッターを使用することで、YouTube、Vimeo、およびサポートされている他のオンラインビデオサイトからビデオを直接アップロードできることです。つまり、URLを使用してオンラインでYouTubeから直接動画を簡単に切り取ることができるため、ローカル動画の読み込みにかかる時間を大幅に節約できます。
さあ、あなたの番です!
ここを読むと、Windows 10でビデオをカットしたり、写真でビデオをカットしたり、オンラインでビデオをカットしたりするための適切な方法を試すことができます。
どのソリューションを試したいか教えてください!ビデオをカットする方法について他に解決策がある場合は、次のコメントに残してください!ありがとう!
この投稿が好きですか?より多くの人と共有しましょう!
