ビデオ品質を改善したいですか? PCのビデオ品質を向上させる方法は?この投稿には、いくつかのトップビデオ編集ソフトウェア(無料および有料を含む)がリストされています。ビデオの品質を向上させるために、実際のニーズに応じて適切なものを選択できます。
ビデオの解像度が悪い場合はどうすればよいですか?ビデオにバックグラウンドノイズが含まれている場合はどうすればよいですか?動画が暗すぎたり、揺れすぎたりした場合はどうすればよいですか?
たとえば、ある読者がVideoHelpフォーラムで次の質問をしました。
一般に、これらの問題はすべて、動画の品質を向上させる限り解決できます。 。しかし、PCまたはMacでビデオ品質を向上させる方法は?
幸い、この投稿では、ビデオ品質を向上させるために特別に設計された最も一般的なツールのいくつかを紹介します。読み続けて、最適なものを見つけてください。
ビデオ品質を向上させるための7つのツール
- MiniToolムービーメーカー
- Windowsムービーメーカー
- iMovie
- Adobe Premiere Pro CC
- Corel VideoStudio Ultimate
- CyberLink PowerDirector
- Final Cut Pro X
#1。 MiniToolムービーメーカー
希望小売価格:無料
互換性:Windows
MiniToolムービーメーカーは間違いなく最高のビデオエンハンサーツールです。この無料のビデオ編集ソフトウェアは、次の点でビデオ品質を簡単に向上させるのに役立ちます。
- 明るさとコントラストを自動的に調整して、より楽しいビデオを作成します。
- 低解像度のビデオを高解像度に変換します。
- ビデオフィルター、トランジション、テキストをビデオに追加します。
次に、この無料でシンプルなビデオ品質向上アプリを使用して、ビデオ品質を向上させる詳細な手順を見てみましょう。
PCのビデオ品質を向上させる方法
ステップ1.ビデオファイルをMiniToolムービーメーカーにインポートします。
- まず、MiniToolムービーメーカーを入手してから、コンピューターにインストールする必要があります。
- 起動して、フル機能モードをクリックします このソフトウェアのメインインターフェイスに入ります。
- [メディアファイルのインポート]をクリックします ビデオファイルをインポートします。
- ビデオファイルをストーリーボードにドラッグアンドドロップします。
ステップ2.ビデオの品質を向上させます。
方法1:動画の色を強調します。
MiniToolムービーメーカーには、色を簡単に変更するのに役立ついくつかのフィルターが用意されています。 フィルターをクリックできます 次に、すべてのフィルターをプレビューします。次に、適切なフィルターを1つ、ストーリーボードのビデオファイルにドラッグアンドドロップします。
さらに、このビデオエンハンサーツールを使用すると、色のコントラスト、彩度、明るさを簡単に変更できます。
さらに重要なのは、3D LUTをビデオに適用して、ビデオに素晴らしい色のブーストを与えることができることです。
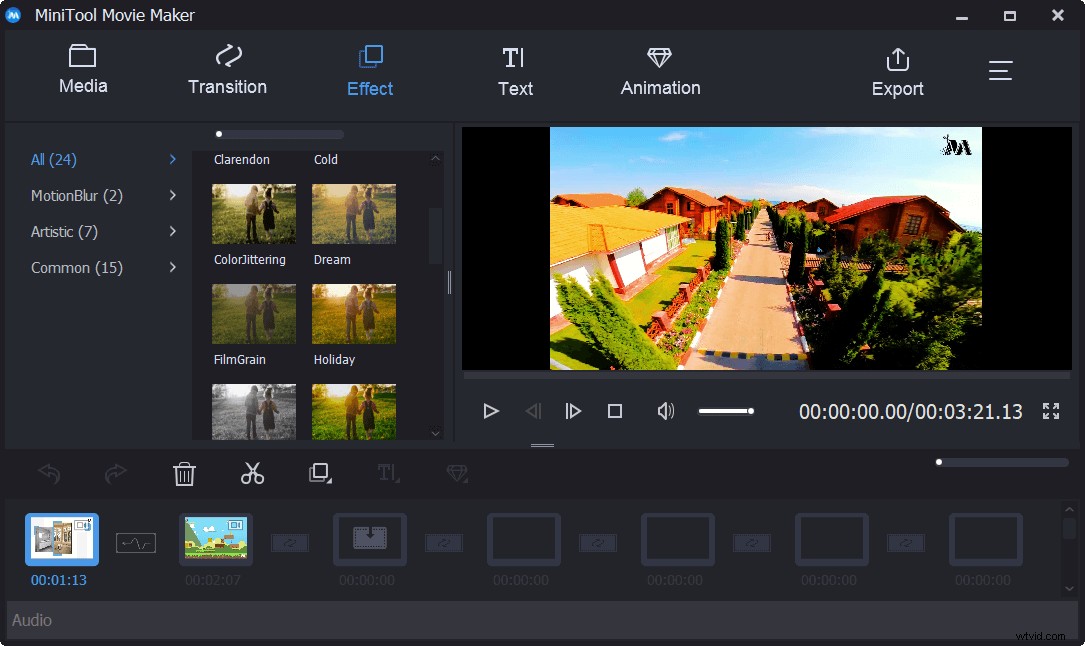
方法2:トランジション、テキスト、アニメーションを追加します。
MiniToolムービーメーカーは、すばらしいビデオ効果を作成するのに役立つ多くのビデオトランジションとアニメーション効果も提供します。
ステップ3.ビデオの解像度を変更します。
解像度とは、画像が構成する、または電子ディスプレイが表示できるドットまたはピクセルの数を指します。通常、幅×高さで表されます。
一般的に言えば、高いビデオ解像度は通常、高いビデオ品質を意味します。したがって、ビデオ品質を向上させるために、低解像度のビデオを高解像度に変換する必要がある場合があります。
ビデオ解像度を変更する手順
- エクスポートをクリックします ツールバーのボタンをクリックすると、次のウィンドウが表示されます。
- 解像度のドロップダウンリストから適切なビデオ解像度を選択します 。
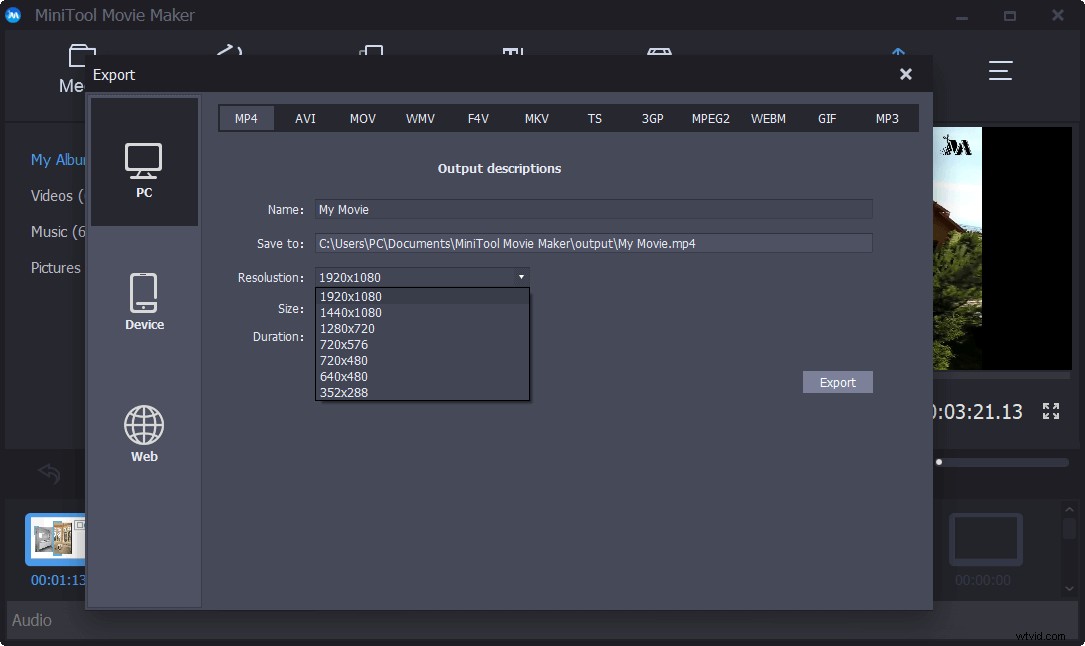
関連記事 :さまざまなプラットフォームでビデオ解像度を簡単に変更する方法。
ステップ4.ビデオを保存します
これらのヒントを試してビデオの品質を向上させたら、ビデオをエクスポートして友達と共有します。
MiniToolムービーメーカーのビデオ解像度を上げることでビデオ品質を向上させました。クリックしてツイート
結論
これらの機能に加えて、MiniToolムービーメーカーには他にもいくつかの優れた機能があります。たとえば、ビデオのトリミング、Facebookのスライドショーの作成などに役立ちます。
ただし、これは新製品であり、いくつかの欠点があります。たとえば、現在、バックグラウンドノイズを除去することはできません。幸い、MiniToolチームはこれらの問題を解決するために最善を尽くしています。
#2。 Windowsムービーメーカー
希望小売価格:無料
互換性:Windows 7
WindowsEssentialsソフトウェアスイートの一部であるWindowsムービーメーカーは、ビデオを簡単に作成し、ビデオ品質を向上させるのに役立ちます。
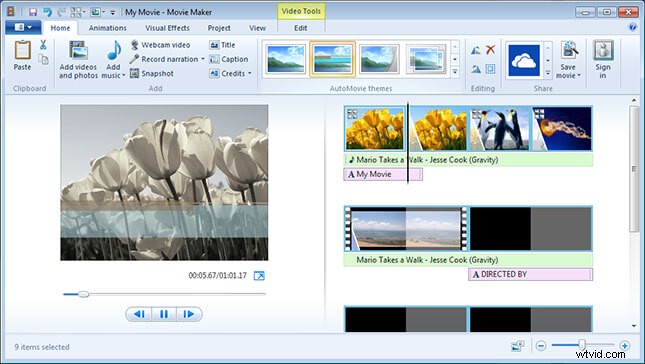
この無料のビデオ編集ソフトウェアは、シーンを切り替えるのに役立つ多くの視覚効果、アニメーション、トランジションを提供します。また、動画にアニメーションテキストを追加して、映画を作成することもできます。
ヒント: ツールを使用してPCのビデオ品質を向上させる方法の詳細な手順がわからない場合は、次の投稿を読むことができます。ムービーメーカーの使用方法|初心者のためのステップバイステップガイド。さらに、ビデオクリップの揺れを取り除き、ビデオ品質を向上させることができます。
一言で言えば、Windowsムービーメーカーは、ビデオの品質を向上させるためにWindows7ユーザーにとって良い選択です。
#3。 iMovie
希望小売価格:無料
互換性:MacOSとiOS
シンプルで無料のビデオ編集ソフトウェアであるiMovieは、iMovieでビデオを簡単に編集するのに役立ちます。初心者向けの最高のストーリーボードベースの映画制作ツールのいくつかを誇っています-トレーラーと映画。
さらに重要なことに、このビデオ品質向上アプリには、iPhoneおよびMacでのビデオ品質向上に役立ついくつかの優れたツールが含まれています。
- 美しくアニメーション化されたタイトルとクレジットを映画に追加できます。
- ビデオの速度を変更して、アクションショットをよりエキサイティングにすることができます。
- ピクチャーインピクチャー効果と分割画面効果を使用して、ビデオに放送感を加えることができます。
- 音楽、効果音、吹き替え録音が組み込まれているため、見た目と同じくらい良いサウンドの映画を簡単に作成できます。
- [エクスポート]メニューから直接、4k動画をYouTube、Facebook、またはVimeoと共有できます。
肝心なのは、iMovieはMacとiPhoneのユーザーにとって優れたビデオ品質のアプリだということです。
#4。 Adobe Premiere Pro CC
希望小売価格:$ 20.99(月額ライセンス)
互換性:WindowsとMac OS X
ハリウッドの映画製作者、テレビ編集者、ビデオ作家などの専門家は、Adobe PremiereProCCについて聞いたことがあるはずです。このプロフェッショナルなツールは、ビデオ品質を効果的に向上させるのに役立ちます。
- 革新的なLumetriColorツールを使用して、曲線の調整から当て推量を排除し、選択的なカラーグレーディングを簡単かつ正確にします。
- HD、4K、および高解像度フォーマットを含むPremiere Proのマスクトラッキングが改善され、カラーグレーディングとエフェクトワークフローが高速化されます。
- オーディオミックスに周囲の音を組み込み、音声ダイアログやナレーションの背景の音量を自動的に調整して、ビデオの品質を向上させることができます。
- ビデオにすばらしいテキスト効果を追加して、ビデオの品質を向上させることができます。
- PCのビデオ品質を向上させるだけでなく、Macのビデオ品質を向上させることもできます。
Adobe Premiere Pro CCは、その優れたインターフェイス、学習リソース、および強力なツールにより、プロフェッショナルに最適です。これらはすべて、必要なビデオを作成するのに役立ちます。ただし、新規ユーザーの場合、またはビデオ編集についての知識がほとんどない場合は、他の単純なビデオエンハンサーを試してみることをお勧めします。
#5。 Corel VideoStudio Ultimate
希望小売価格:99.99ドル
互換性:Windows
VideoStudioはかなり前から存在しており、さまざまなカメラとフォーマットをサポートしています。そして、この十分に成熟した安定したプログラムは、モーショントラッキングを含む最初の消費者向け製品でした。
- このツールは、HSLチューニング、トーンカーブなどの使用を可能にする、高度な色補正およびカラーグレーディングツールを導入しました。これで、ソフトウェアでLUT(ルックアップテーブル)プロファイルを使用して、ビデオ品質を向上させることができます。新しいカラーグレーディングコントロールを使用して、ビデオのトーンとムードを設定します。
- このツールを使用すると、既存のフッテージを使用して独自のトランジションを作成または設計できます。
- このツールは、ビデオの分割をサポートしています。さらに、ミックスにキーフレーミングを追加し、独自の分割画面シーケンスを設計するための別のモジュールを導入しました。
- このツールを使用すると、オーディオをミュートしたり、オーディオを分割したり、オーディオにフェード効果を適用したりできます。
- このツールを使用すると、2,000以上のカスタマイズ可能なフィルターとプレミアムエフェクトで自分を表現できます。
- このツールを使用すると、ビデオの解像度を変更してビデオの品質を向上させることもできます。
#6。 CyberLink PowerDirector
希望小売価格:129.99ドル
互換性:Windows
PowerDirectorは、急な学習曲線のない直感的なビデオ編集です。わずか数分で完成したビデオを作成するのに役立ち、500を超えるエフェクトとトランジションのライブラリを提供して選択できます。
このツールを使用すると、数回クリックするだけで、タイトル、クローズドキャプション、その他のテキストをビデオプロジェクトに追加してビデオを完成させることができます。ビデオの品質を向上させるために、不安定なビデオを滑らかにすることができます。
このツールを使用すると、フッテージの色を分析し、色相、彩度、明るさなどの側面を強化できるため、ビデオプロジェクトでハリウッドスタイルのカラー処理を行うことができます。
PowerDirectorを使用すると、ultra-HD 4Kビデオ解像度などの新しい最先端のフッテージをインポート、編集、およびエクスポートできます。
ビデオ品質を向上させるために、PowerDirectorにはインテリジェントカラーコレクションが含まれており、プロジェクト全体でカラー設定をすばやく簡単に一致させることができます。
#7。 Final Cut Pro X
希望小売価格:299.99ドル
互換性:Mac OS
一連のノンリニアビデオ編集ソフトウェアプログラムであるFinalCutProは、Mac OSHighSierra以降を搭載したIntelベースのMacコンピュータで動作します。これは、ビデオ品質Macを改善するためのもう1つのビデオ品質エンハンサーです。
- このプロレベルのビデオ編集ソフトウェアは、プロにも消費者にもシンプルなインターフェースで豊富なパワーをもたらします。それは無限の可能性をもたらします!
- ほぼすべてのファイルをサポートし、あらゆる種類のメディアファイルを自由に配置できます。
- このツールを使用すると、カラーホイールでマウスカーソルをドラッグするだけで、ビデオの色を強調できます。
- Final Cutを使用すると、カメラと三脚を画像から削除できます。これは、360度の映像で問題になることがよくあります。
- Apple Final Cut Pro Xは、かなり洗練された3Dタイトルの作成を追加しました。 2Dタイトルを押し出し、3軸で回転させることができます。
よろしくお願いします :初心者の場合は、他のツールを試してビデオ品質を向上させることをお勧めします。その機能には、うらやましいほどのスキルが必要だからです。
ビデオ品質を簡単かつ迅速に改善できる7つのビデオエンハンサーを見つけました。今、私はあなた方全員とそれらを共有します。クリックしてツイート
市場にはさまざまなビデオ編集ツールがあります。ただし、どちらを選択する必要がありますか?
つまり、新規ユーザーの場合、Final Cut Pro X、Adobe PremiereProCCなどのプロフェッショナルツールに多くのお金と時間を費やす必要はありません。
たとえば、私は新しいユーザーなので、MiniToolムービーメーカーとiMovieを選択します。どちらも、ビデオ品質を簡単かつ迅速に改善するのに役立ちます。最も重要なことは、無料でビデオ品質を向上させることができることです。
肝心なのは、あなたに最も適しているのは最高だということです!
一方、他に優れたビデオ品質のアプリがあれば、私たちと共有してください。よろしくお願いします!
PCまたはMacでビデオ品質を向上させる方法について質問がある場合は、以下に残してください。できるだけ早く解決します。
- プロジェクトブラウザで、調整するビデオクリップをダブルクリックします。
- インスペクターウィンドウの[ビデオ]セクションをクリックします。
- 下部にある[自動]ボタンをクリックして、iMovieで画像のレベルを適応的に最適化します。
- 必要な効果を作成するには、露出、明るさ、コントラスト、彩度、赤ゲイン、緑ゲイン、青ゲインを変更できます。
- MiniToolムービーメーカーを開きます。
- ファイルをインポートします。
- ファイルをタイムラインにドラッグアンドドロップします。
- [エクスポート]ボタンをクリックします。
- ビデオ解像度を変更します。
- ビデオをPCまたはモバイルデバイスに保存します。
ビデオの解像度は、通常、幅×高さとして表され、各次元で表示できる個別のピクセルの数を指します。たとえば、1280×720のビデオの場合、1280は幅を示し、720はディスプレイをピクセル単位で解決できる高さを示します。
