友達と共有したい映画からいくつかのシーンを切り取ってトリミングする必要がありますが、コンピューターにビデオカッター/トリマーソフトウェアがインストールされていませんか?さて、これらすべてのことがオンラインビデオカッターとトリマーで実行できるのに、なぜソフトウェアをインストールして余分なGBを埋めるのですか?
ここで推奨する無料のオンラインビデオカッターのトップ5は、問題を魅力のように簡単に修正します。これらのオンラインビデオカッター、オンラインでビデオをカットする方法、デスクトップビデオエディターでビデオを簡単にカットする方法の詳細については、読み続けてください。
- パート1:動画をカットするためのトップ5オンライン動画カッター
- パート2:動画をオンラインでカットする方法
- パート3:推奨:WindowsおよびMacでWondershareFilmoraを使用してビデオをカットする方法[Cross-OS互換]
無料のオンラインビデオカッターをお勧めします:Filmoraビデオトリマー
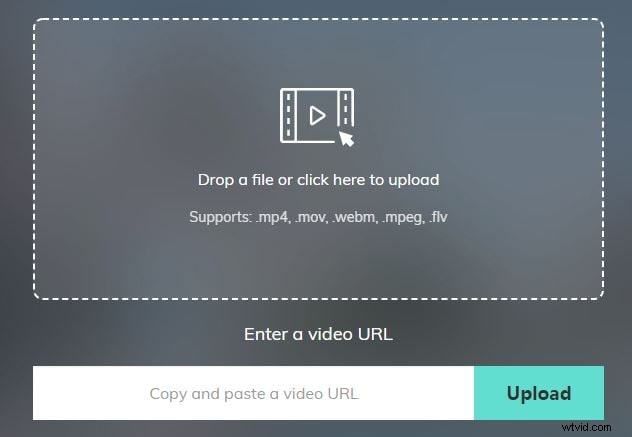
Filmoraビデオトリマーは、ビデオのトリミングとカットに役立つ無料のオンラインツールです 瞬時に。 Filmoraオンラインビデオトリマーを使用してビデオをオンラインでトリミングするのは簡単です。ドラッグアンドドロップでコンピューターまたはビデオリンクからビデオをアップロードし、スライダーを使用してトリムポイントを選択します。スライダーで簡単に使用したり、特定の開始時刻と終了時刻を入力するだけで正確にトリミングできます。また、.mp4、.mov、.wemb、.mpeg、.flvなどのさまざまなビデオ形式のインポートとエクスポートもサポートしています。さらに重要なことに、エクスポートされたビデオには透かしがありません。つまり、Filmoraオンラインビデオトリマーを使用してビデオを完全に無料でカットできます(大きな驚き)。だから、それは間違いなく試してみる価値があります!
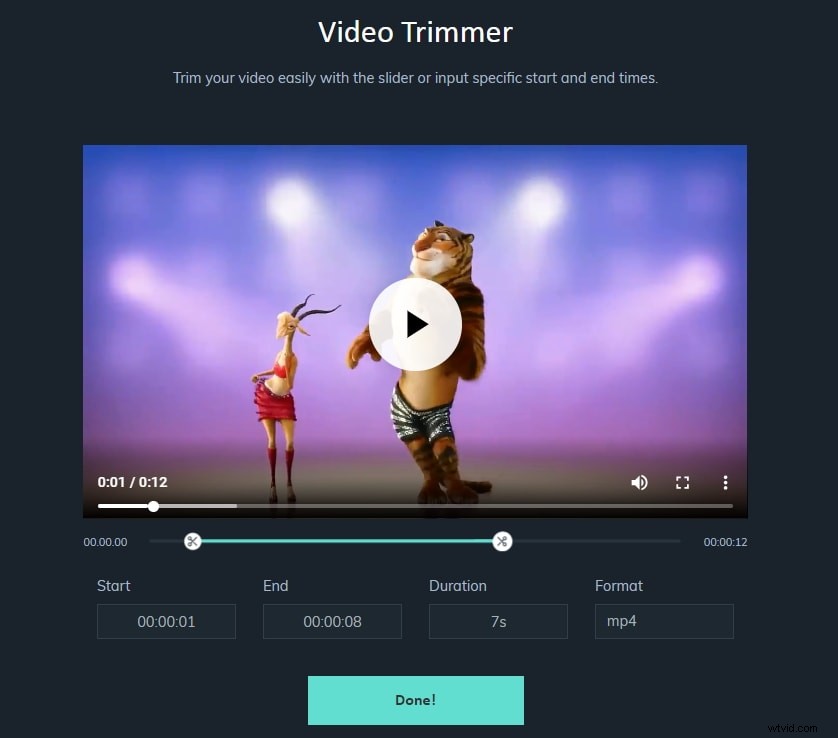
パート1:オンラインで動画をトリミングするためのトップ5オンライン動画カッター
私たちはあなたがオンラインでビデオをトリミングするためにいくつかのトップオンラインビデオカッターを選択しました。 Betweenは、トップ5のオンラインビデオカッターの比較表です。これら5つのオンラインビデオトリマーの重要な情報をまとめます。ぜひチェックしてください!
| 価格 | YouTubeに直接アップロード | 直感的なインターフェース | サポートされているビデオ形式 | |
|---|---|---|---|---|
| Media.ioオンラインビデオカッター | 無料 | Y | Y | MP4 / MOV / MKV / AVI + |
| YouTubeビデオエディタ | 無料 | Y | Y | MP4 / MOV / AVI |
| オンラインビデオカッター | 無料 | N | Y | AVI / DivX / MPEG / WMV / ASF |
| ビデオツールボックス | 無料 | N | N | 3GP / FLV / AvI / ASF / M4V |
| FileLabビデオエディタ | 無料 | N | Y | AVI / WMA / WAV / MP3 |
| Mixmoov | 無料 | Y | Y | MVC / DAT / MKV |
また、ビデオを数秒でトリミングするためのベスト5オンラインビデオカッターのいくつかを確認しました。下のビデオを見て、自分にぴったりの1つを選んでください。
1。 Media.ioオンラインビデオエディタ
Media.ioオンライン無料ビデオカッターは、初心者だけでなくプロユーザーにとっても十分にシンプルです。オンラインビデオ編集スタジオを使用すると、お気に入りのブラウザでクリップをスムーズかつ効率的に接続および削除する前に、ビデオを小さなクリップに分割できます。 MOV、VOB、MTS、3GP、3G2、FLV、AVIなどの標準ビデオ形式をサポートします。さらに、背景音楽の追加、画像オーバーレイの適用、トリミングなどの他の編集機能もあります。
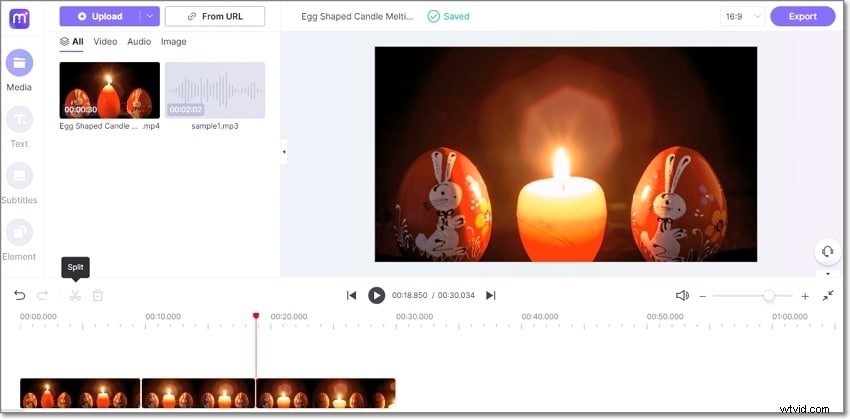
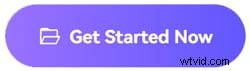
長所:
- 動画を正確に分割してつなぎ合わせることができます
- 無料のHD1080P出力をサポートします
短所:
- 現在、MP4ビデオ出力のみ。 (ただし、必要に応じて適切なコンバーターを使用できます)
2。 YouTubeビデオエディタ
YouTubeビデオエディタは無料のオンラインビデオエディタで、クリップを組み合わせて新しいビデオを作成したり、ビデオクリップをオンラインで希望の長さにカットおよびトリミングしたり、ビデオに音楽やエフェクトを追加したり、ワンクリックでYouTubeでビデオを共有したりできます。 。以下のビデオを見て、YouTubeビデオエディタを使用してビデオを編集する方法を確認してください。 2018年に、オンラインのYouTubeVideoEditorはYouTubeStudioとしてブランド名を変更しました。以下のビデオチュートリアルをチェックして、YouTubeStudioを使用してオンラインでビデオを編集およびトリミングする方法を確認できます。
長所:
- 直感的なインターフェースで使いやすい
- 処理速度が速く、YouTubeに直接アップロードします
短所:
- 限られたビデオ効果
3。オンラインビデオカッター
オンラインビデオカッターを使用すると、サードパーティのソフトウェアをダウンロードしなくても、ビデオを簡単にカットおよびトリミングしたり、不要な部分を削除したりできます。このアプリケーションは、ほぼすべてのビデオ形式をサポートしています。ビデオファイルをカットするには、Webサイトにアクセスし、カットするビデオファイルをインポートするか、ターゲットビデオのURLを入力し、ビデオをカットして保存します。
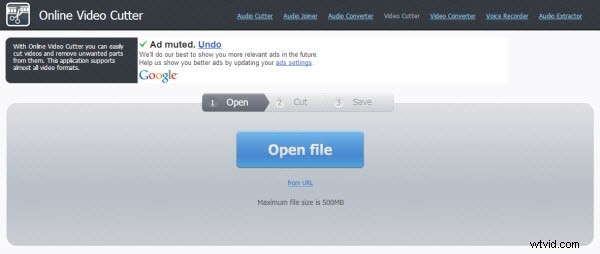
長所:
- 動画をフレームごとにトリミング/回転できます
- エクスポートされた品質と形式を簡単に選択
短所:
- 動画の読み込みに時間がかかります。
4。ビデオツールボックス
Video Toolboxは、シンプルモードとアドバンストモードの両方を提供する、基本的で無料のオンラインビデオエディタです。これを使用すると、ビデオを簡単にトリミングおよびカットできます。さらに、トリミング、マージ、デマックス、字幕のハードコーディング、ビデオへの透かしの追加など、いくつかの基本的な編集を行うこともできます。このアプリケーションは、3GP、AMV、ASF、AVI、FLV、MKV、MOV、M4V、MP4、MPEG、MPG、RM、VOB、WMVなどの幅広いビデオ形式もサポートしており、ビデオコンバーターとしても使用できます。
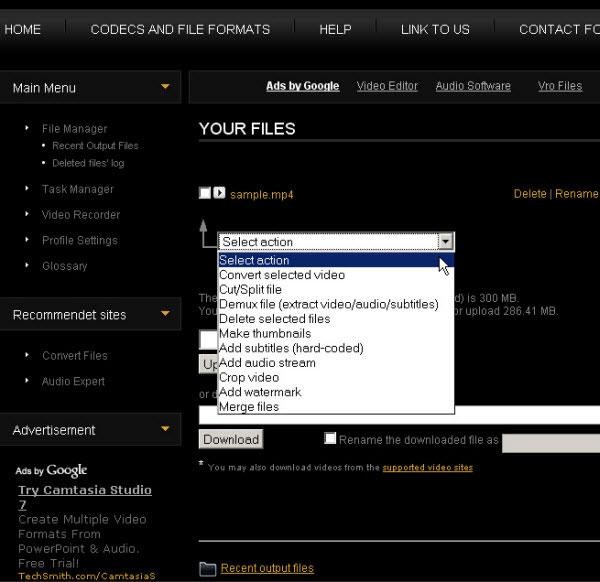
長所:
- カットのほかに、他のいくつかの異なるビデオ編集オプションを提供します。
- 主要なビデオ形式をサポート:3GP、AMV、ASF、AVI ...
短所:
- ファイルサイズの制限(600MB)。
5。 FileLabビデオエディタ
FileLabは、使いやすいオンラインビデオエディタでもあります。ビデオのトリミング、カット、分割、マージ、回転、ミキシング、テキスト、音楽、トランジション、エフェクトの追加を可能にするユーザーフレンドリーなインターフェイスを提供します。 HDを含むさまざまなビデオフォーマットをサポートします。 Android、iPhone、iPadで再生するビデオをエクスポートすることもできます。ビデオエディタを起動するには、1MBのダウンロードであるFileLabプラグインをインストールする必要があります。
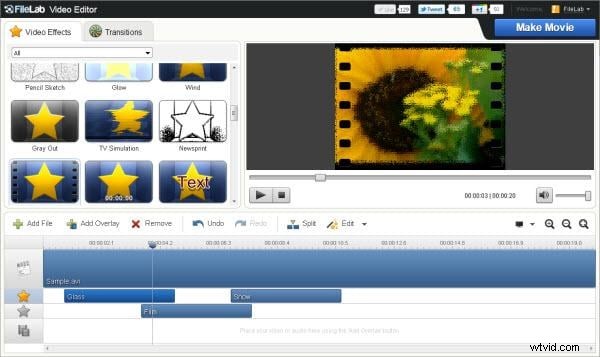
長所:
- 多くのビデオ形式をサポートします
- 使いやすいインターフェース。
短所:
- ツールを起動するには、プラグインをインストールする必要があります。
6。 Mixmoov
Mixmoovはオンラインビデオ編集を専門としています。ホワイトラベルが付いた、カスタマイズ可能な、受賞歴のあるオンラインビデオ編集ツールボックスを提供します。 Webとデスクトップの両方から、事実上すべてのタイプのメディアファイルをインポートできます。 Mixmoovは、ビデオのカットに加えて、トランジション、フレームレベルのカット、エフェクト、テキスト、テンプレートなどの主要な機能とモジュールも提供します。

長所:
- YouTubeから直接クリップをインポートする機能。
短所:
- タイムラインで作業をプレビューできません。
パート2:オンラインで動画をカットおよびトリミングする方法
ビデオツールボックスを使用してビデオをオンラインでカットする方法
ビデオのカットとトリミングには、保持したいファイルからさまざまな部分を選択し、それらを組み合わせて完成したビデオにし、ソーシャルメディアプラットフォームにアップロードして友人とオンラインで共有することが含まれます。ビデオのカットと編集の問題に直面すると、人々はしばしば混乱し、かなり気が遠くなります。多くの場合、高度なスキルを必要とする非常に複雑なプロセスであると考えられています。
ただし、Video Toolboxなどのユーザーフレンドリーな無料のオンラインビデオ編集ソフトウェアのおかげで、絶対に誰でもビデオをカットしてプロの出力ファイルを作成できます。これはすべてWebで実行でき、ビデオ編集ソフトウェアを購入する必要はありません。コンピュータにインストールされます。以下に、VideoToolboxを使用してビデオファイルのカットを実行する方法について説明します。
ステップ1-アカウントを作成してログインする
無料のVideoToolboxサービスを使用するには、Webサイトでアカウントにサインアップする必要があります(これには費用はかかりません)。次に、リンクをクリックしてサインアップを確認するための電子メールを受信します。この後、VideoToolboxのビデオ編集ツールにアクセスできるようになります。
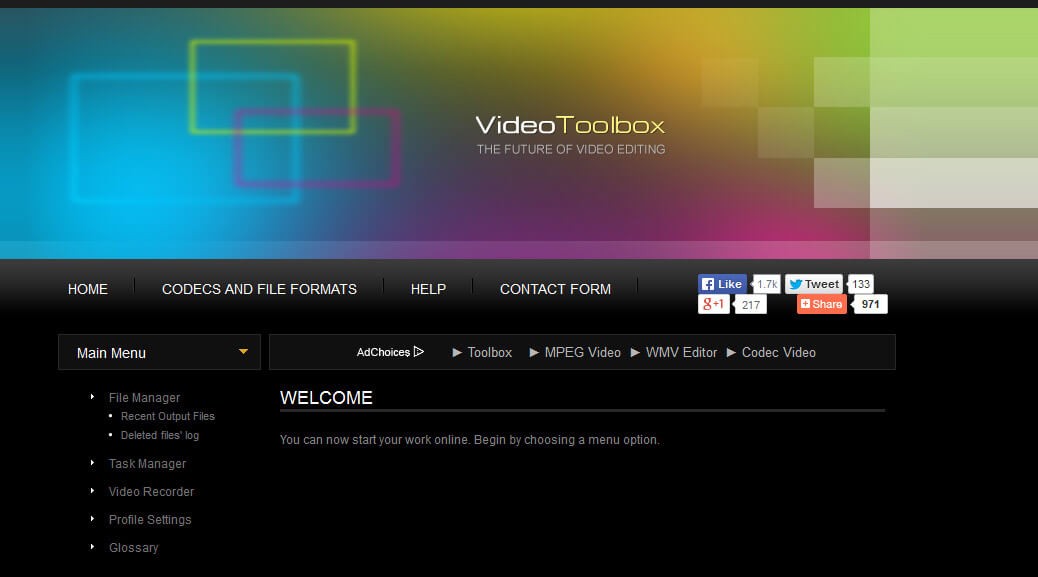
ステップ2-ムービーファイル(最大600MBのサイズ)をアップロードする
ファイルサイズによっては時間がかかります。アップロードプロセスの実行中にブラウザウィンドウを閉じないように注意してください。閉じない場合は、最初からやり直す必要があります。
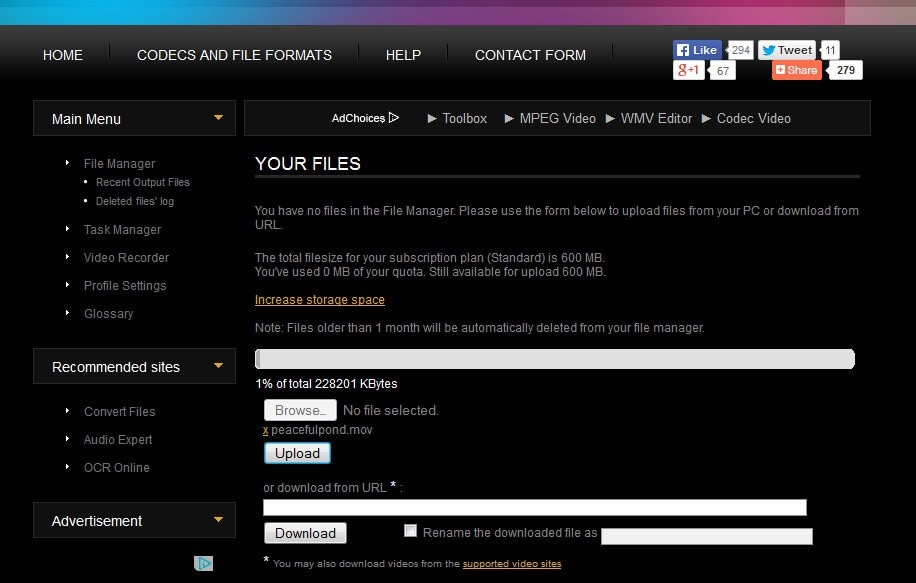
ステップ3–アクションを選択
アップロードが完了したら、[アクションの選択]ドロップダウンメニューからオプションを選択します。 2番目のオプションは、ビデオファイルをカット/スプリットすることです。これは、ここで行っていることです。カットしたビデオファイルで他のアクションを完了するために、後でこの同じメニューを使用することができます。
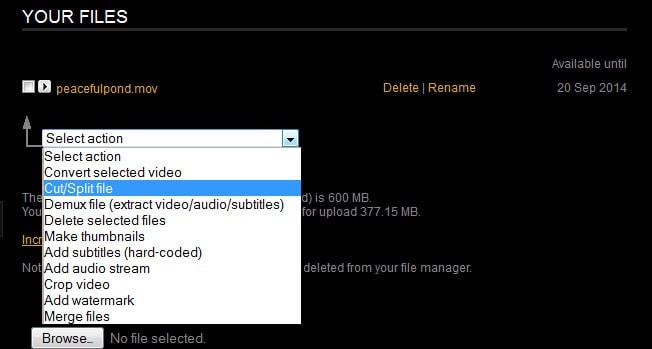
ステップ4–選択を行う
ビデオをカットしたい場所の開始時間と終了時間を選択します。次に、[スライスを切り取って同じ形式のままにする]をクリックするか、スライスを変換して別のファイル形式に変換します(スライスを切り取るを選択しました)。タイムラインには視覚的なプレビューが提供されていないため、ツールを使用する前に、ビデオのカットしたい場所を正確に書き留めておくことをお勧めします。次に、切り取り/分割ツールで対応する時間枠を選択します。
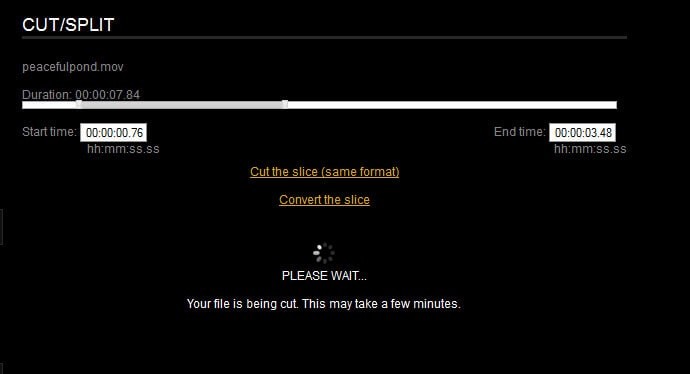
ステップ5–完全なカットとダウンロードファイル
新しいカットファイルが処理されたら、それをコンピュータにダウンロードできます(保存場所をメモしておいてください)。
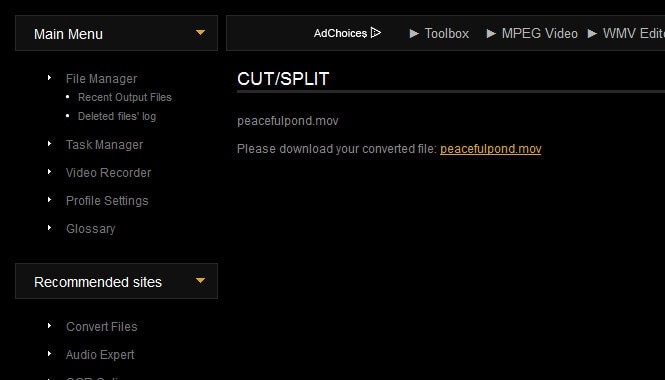
ステップ6–繰り返してマージ
一度に切り取ることができるのはビデオの1つだけなので、ビデオの他の部分を切り取りたい場合は、切り取り/分割アクションを繰り返す必要があります。次に、これらはコンピューターの同じフォルダーにダウンロードされます。メインファイルの切り取りが終了したら、Video Toolbox File Managerに戻り、ドロップダウンメニューから[MergeFiles]アクションを選択します。これにより、カットしたビデオを1つのビデオファイルにまとめることができます。
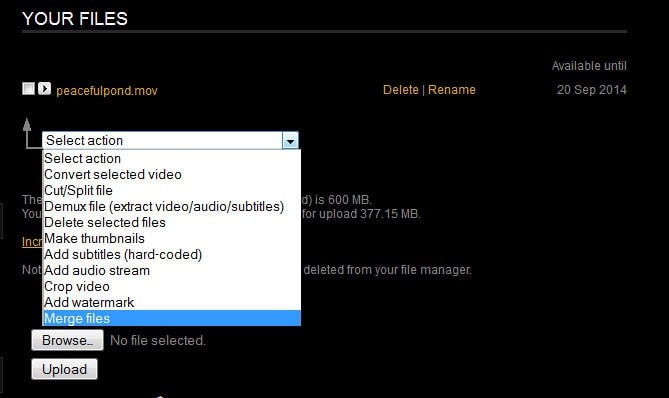
上記は、例としてVideoToolboxを使用してビデオをオンラインでトリミングする方法に関する手順です。同じ手順に従って、これらのオンラインビデオカッターを使用してオンラインでビデオをトリミングおよびカットできます。大きなビデオをトリミングしてカットしたい場合は、サイズ制限があるため、デスクトップソフトウェアを試すことをお勧めします。
パート3:推奨:WindowsおよびMacでWondershareFilmoraを使用してビデオをカットおよびトリミングする方法
ビデオエディタソフトウェアをダウンロードせずにオンラインでビデオをカットするのは便利ですが、他の人のサーバーにビデオをアップロードする必要があります。本当に必要なのが単なるカッターではない場合は、ハードコア編集ではなく、ナレーションの追加、マルチスクリーンやビデオオーバーレイの作成など、ビデオフッテージの基本的な編集を行い、おそらく次のような特殊効果を追加します。動画にタッチを加えるためのモザイク、チルトシフト、クローズアップ?または、不安定なビデオを安定させる必要があります。無料のオンラインツールの機能は単純すぎて、タスクを実行できません。
低コストで使いやすく、しかも強力なビデオエディタを試してみることをお勧めします。そのためには、WondershareFilmoraを強くお勧めします。 MP4、FLV、MOV、AVI、WMVなどの幅広いビデオフォーマットをサポートしています。これを使用すると、数回クリックするだけでビデオを細かく分割できます。また、トランジション、イントロ/クレジット、その他の効果を追加するのにも役立ちます。
Filmoraを起動した後、新しいプロジェクトを作成を選択します 始めること。ビデオをコンピュータからドラッグアンドドロップするか、ファイルメニューからメディアライブラリにビデオをインポートします。 FIlmoraで動画をカットする方法は3つあります。
方法1:シーン検出を使用して自動的にカットする
メディアライブラリでビデオを右クリックし、[シーン検出]を選択して、ビデオをさまざまな部分に分割します。これにより、ビデオをより速くカットし、必要な部分を簡単に取得できます。
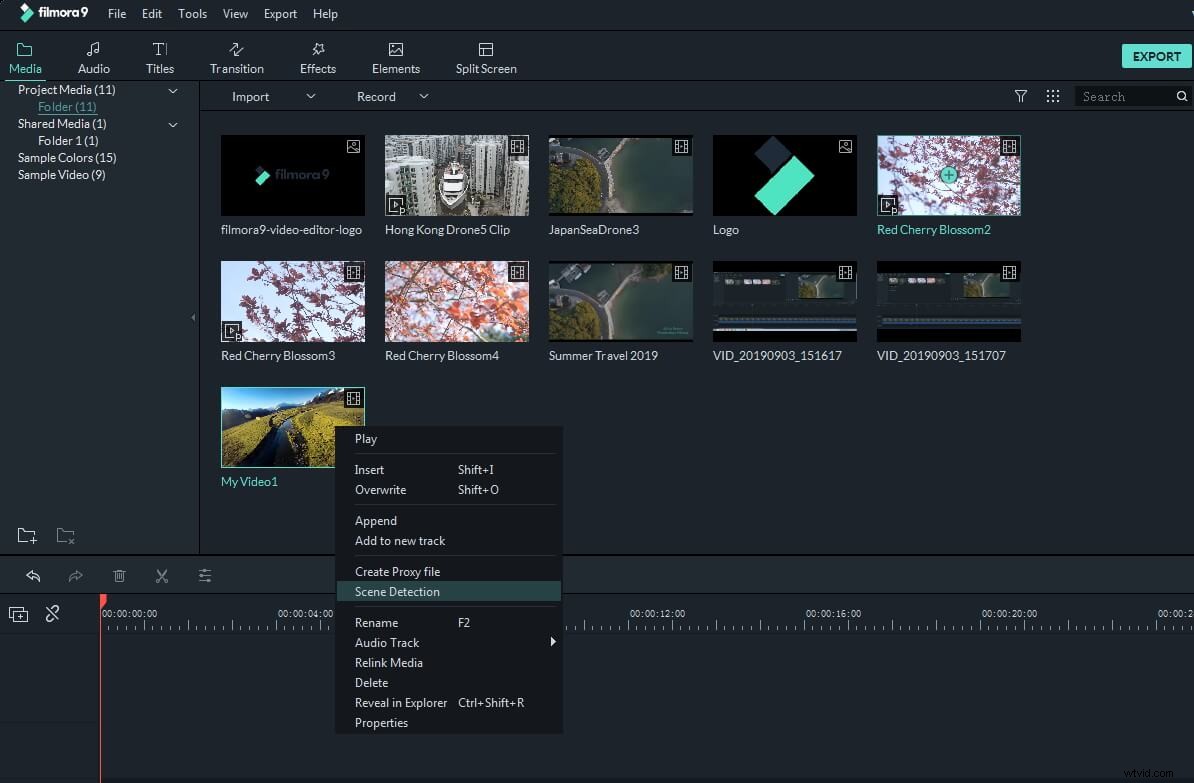
方法2:再生ヘッドを移動して手動でカットする
最初に、ユーザーのアルバムからタイムラインのビデオトラックにビデオをドラッグします。ビデオを細かくカットするには、再生ヘッドスライダーをビデオをカットする位置に移動し、はさみアイコンをクリックして最初にフッテージを分割します。 1つのパーツを削除する場合は、ツールバーまたは右メニューの[削除]をクリックして、パーツを分割して削除します。
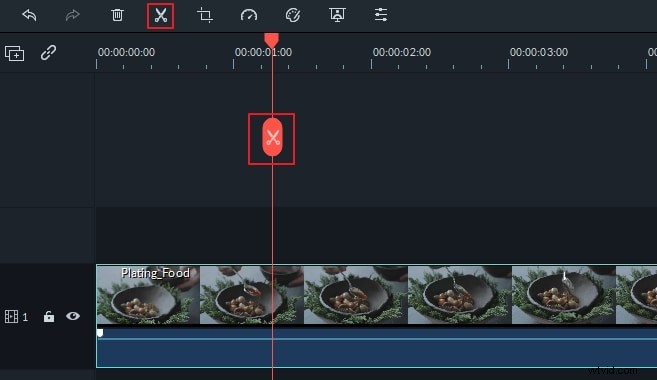
Filmoraビデオエディタを使用してビデオをカットする方法の詳細なステップバイステップガイドについては、Filmoraを使用したMac/Windowsで品質を損なうことなくビデオをカット/分割/トリミングする方法の記事を確認してください。
方法3:Filmoraのインスタントカッターツールを使用したビデオのクイックトリムとカット
Filmoraには、Instant Cutter Toolという名前のクイックトリムツールも備わっています。これは、元々、アクションカメラで撮影した大きなビデオクリップを、品質を損なうことなく、より迅速に小さなパーツにカットするために設計されたものです。
インポートをクリックします インスタントカッターツールでインポートを選択します セグメントの追加を使用できるインスタントカッターインターフェースに入る ターゲットフレームを簡単に拾うことができます。このツールを使用すると、クリップをトリミングおよびマージできます。インスタントカッターツールの使用方法の詳細については、ガイドのアクションカムビデオインスタントカッターを確認してください。
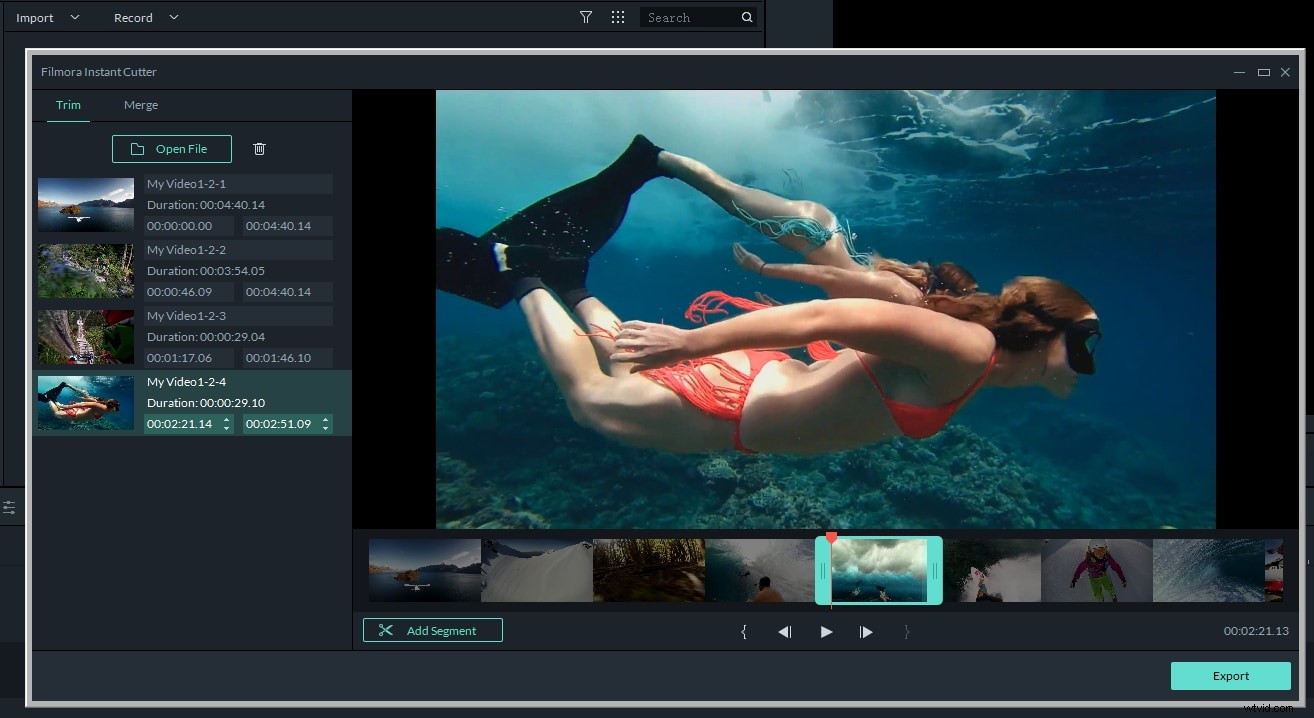
あなたのネットワークがそれほど良くないならば、あなたのビデオをウェブサイトにアップロードすることは時間がかかります。あなたのビデオが大きいサイズであるとき、それはあなたを夢中にさせるかもしれません。 WondershareFilmoraのインスタントカッターツールを使用して大きなビデオをカットすることを強くお勧めします。インスタントカッターツールを使用すると、2分以内に8GBのビデオをロードできます。さらに、再コーディングが不要なため、ツールで切断しても品質が低下することはありません。
Filmoraについては以下のビデオをチェックしてください。カットのヒントの詳細をご覧ください。
