Shotcutは、Windows、macOS、Linux、およびFreeBSD向けの無料のオープンソースのクロスプラットフォームビデオ編集プログラムです。あなたはそれを多くの目的に使うことができます。ビデオをトリミングするためにそれを使用しようとしましたか? Shotcutトリムビデオを作成する方法は?この投稿は明確なガイドを提供します。
最高の無料ビデオ編集ソフトウェアの1つとして、Shotcutにはさまざまなビデオ効果、編集機能、およびオーディオ機能があります。しかし、Shotcutでビデオをトリミングする方法は? Shotcutでビデオをカットする方法は?この投稿では、Shotcutがビデオをトリミングする方法を紹介します。または、MiniToolMovieMakerを試してビデオを無料でトリミングすることもできます。
Shotcutでビデオをトリミングおよびカットする方法
Shotcutの最も重要な編集機能の1つは、ソースクリッププレーヤーまたはタイムラインでクリップをトリミングすることです。それでは、次の部分を見てみましょう。
オプション1.ソースクリッププレーヤーでビデオをトリミングする
手順1.Shotcutを開き、ファイルをクリックします>開く ファイルをクリックしてファイルエクスプローラーを開き、トリミングするビデオを参照します。ビデオを選択し、開くをクリックします Shotcut再生セクションでビデオを開きます。または、動画をShotcutの再生リストセクションに直接ドラッグすることもできます。
ステップ2.再生をクリックします ボタンをクリックして、ビデオの再生を停止します。
ステップ3.プレビューセクションで、クリップの開始エッジをドラッグして右に移動し、次に終了エッジを左にドラッグします。エッジを何度もドラッグして、ニーズに合わせてビデオをトリミングできます。
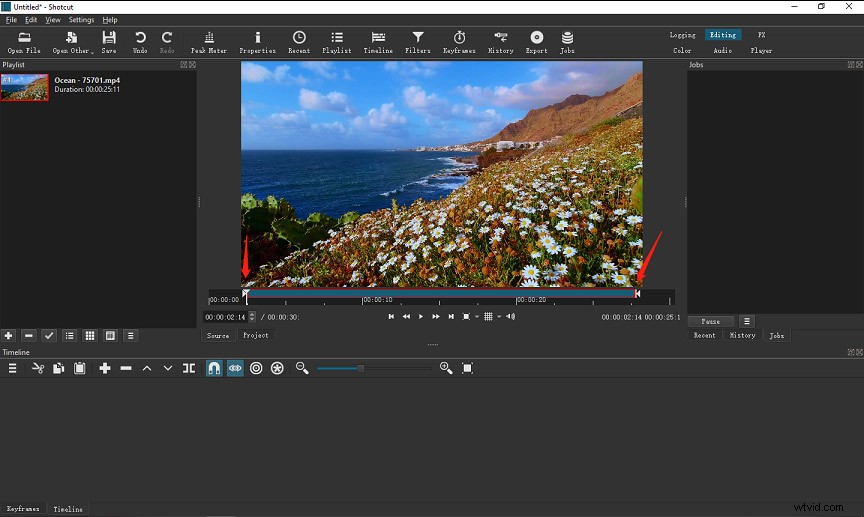
ステップ4.エクスポートをタップします 画面上部のツールバーからボタンを押して、プリセットを開きます。 ウィンドウズ。次に、デフォルトをクリックします [ストック]の下で、H.264 /AACMP4ファイルとして設定します。また、他の形式を選択することもできます。
次に、ファイルのエクスポートをクリックします ボタンをクリックし、ファイル名を入力して保存先フォルダを選択し、保存をクリックします トリミングされたビデオをエクスポートします。
オプション2.タイムラインでビデオをトリミングする
上記のパートでは、タイムラインに追加する前にShotcutでビデオをトリミングする方法を示し、このパートでは、タイムラインに追加した後にビデオをトリミングする方法について説明します。
手順1.Shotcutを開き、ファイルをクリックします>ファイルを開く ターゲットビデオを開き、クリップをタイムラインにドラッグします。または、動画を再生リストにドラッグしてから、タイムラインにドラッグします。
ステップ2.タイムラインで、クリップの先頭にあるバラをドラッグして右に移動し、クリップの最後にあるバーを右にドラッグして、ビデオを好きなようにトリミングします。
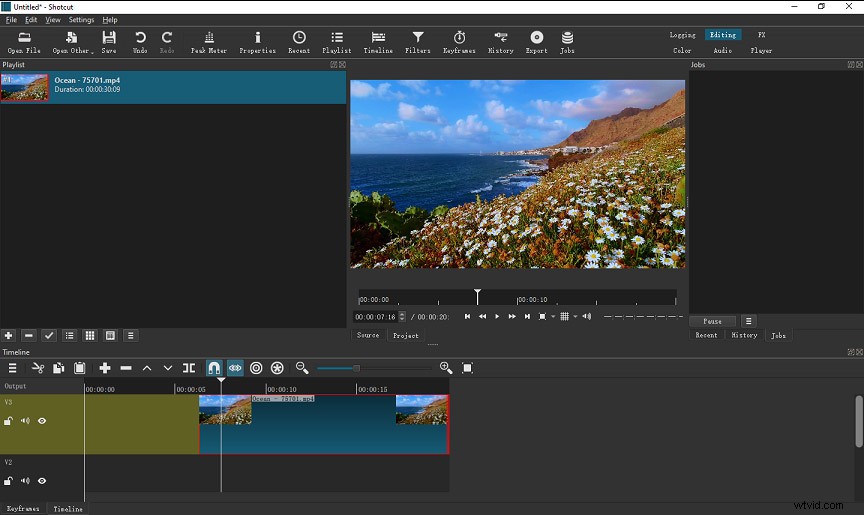
ステップ3.終了したら、ビデオをエクスポートして保存します。
オプション3.タイムラインで動画を切り取ります
手順1.ターゲットのビデオクリップをタイムラインに追加します。
手順2.再生ヘッドをビデオをカットする場所に移動し、[再生ヘッドで分割]をクリックします。 ボタンをクリックするか、 Sを押すだけです キーボードで。この手順を何度も繰り返して、複数のカットを取得できます。
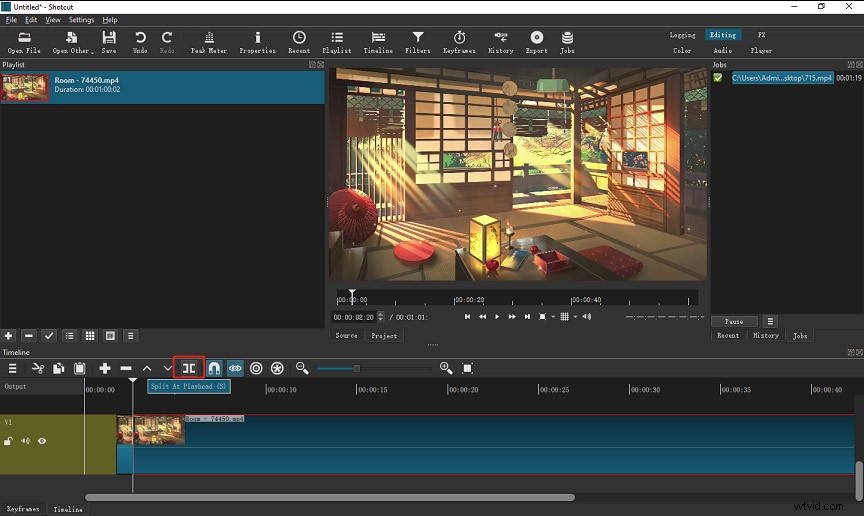
ステップ3.タイムラインでクリップを選択し、リップル削除をタップします ボタンをクリックして現在のクリップを削除します。
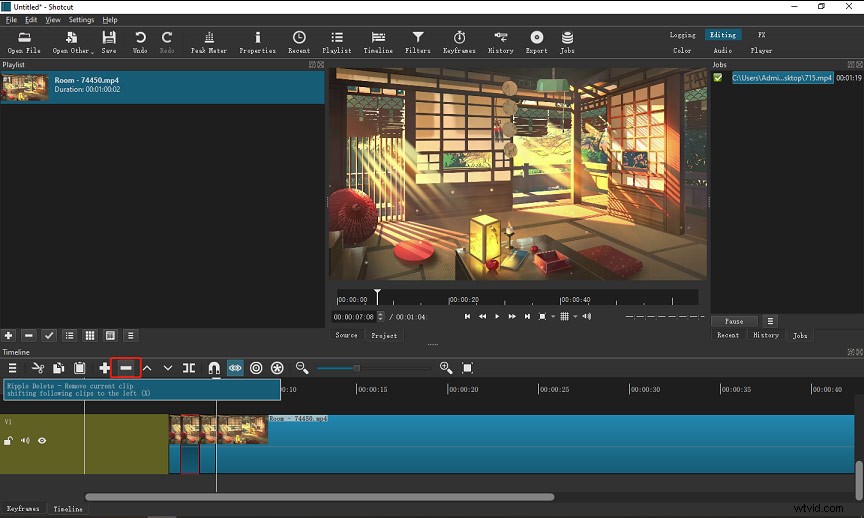
ステップ4.編集後、ビデオをエクスポートして保存します。
MLTはShotcutによって作成されたプロジェクトファイルですか? MP4として保存する方法は?この投稿を読んでください:解決済み-MLTファイルとは何ですか?MLTをMP4に変換する方法。
Shotcutの代替手段でビデオをトリミングする方法– MiniTool MovieMaker?
MiniTool MovieMakerは、Windowsの無料のビデオエディタで、ビデオのトリミング、分割、回転、反転、ビデオの速度の低下または高速化、ビデオエフェクトの適用、ビデオへのテキストの追加などを行うことができます。それでビデオをトリミングする方法は?こちらがガイドです。
手順1.PCにMiniToolMovieMakerをダウンロードしてインストールし、このプログラムを開いてポップアップウィンドウを閉じます。
ステップ2.メディアファイルのインポートをクリックします 動画を追加してから、タイムラインにドラッグします。
ステップ3.タイムライン上のクリップをクリックし、分割をクリックします アイコン(はさみボタン)を選択し、フルスプリットを選択します 、 TRIMに移動します タブ。再生ヘッドを保持したいクリップの先頭に移動し、はさみをクリックします 開始の横にあるアイコン 。
スライダーを保持したいクリップの最後まで動かし続け、はさみをタップします 終了の横にあるアイコン 。次に、[ OK]をクリックします メインインターフェースに戻ります。そして、タイムライン上のビデオが以前よりも短くなります。
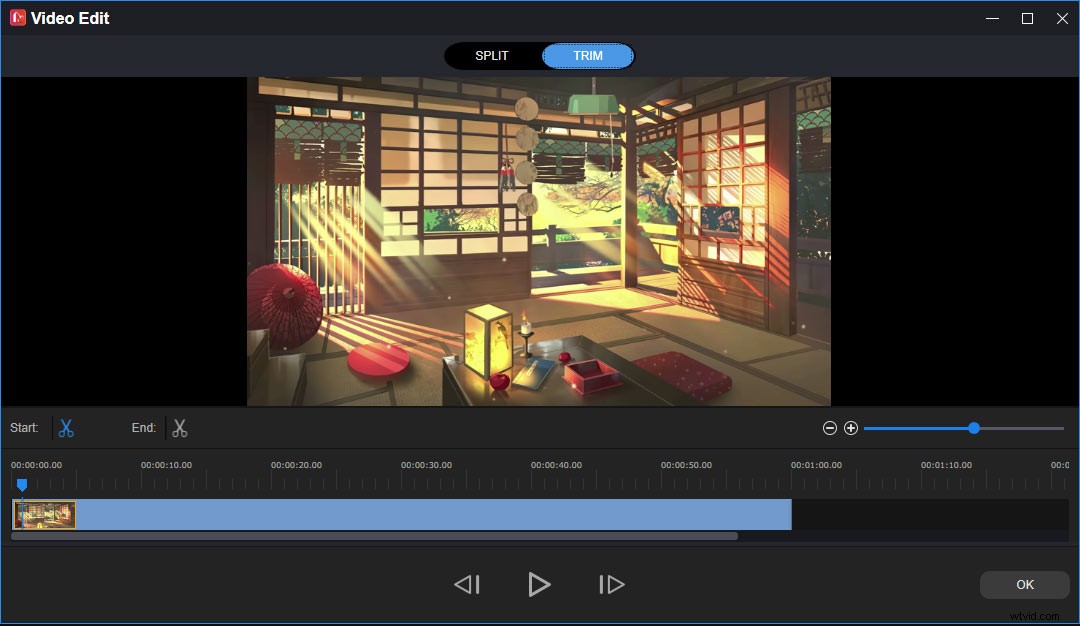
ステップ4.エクスポートをクリックします 、出力設定を完了し、エクスポートをクリックします もう一度、トリミングされたビデオを保存します。
ここで、Shotcutでビデオをトリミングするのは簡単であることがわかります。上記の手順に従って、Shotcutで動画をトリミングしてみてください。
