iPhoneカメラを使用すると、シネマティック、スローモーション、タイムラプスで簡単にビデオを録画したり、ビデオを撮影したりできます。場合によっては、録画したビデオをトリミングして、不要な部分を切り取りたいことがあります。この投稿をチェックして、iPhoneでビデオをトリミングする方法を学びましょう。
iPhoneでビデオをどのようにトリミングしますか?実際、組み込みのフォトアプリとプリインストールされたビデオエディタiMovieを使用すると、iPhoneでビデオを編集するのは非常に簡単です。したがって、この投稿では、iPhoneで写真とiMovieを使ってビデオをトリミングする方法について説明します。
Windowsでビデオをトリミングする場合は、MiniToolMovieMakerを試してください。
iPhoneでビデオをトリミングする方法
方法1.写真
iPhone / iPadのフォトアプリを使用すると、写真やビデオを表示、整理、保存できるだけでなく、編集することもできます。光と色の調整、反転、回転、ビデオと写真の切り抜き、ビデオのトリミングなどを行うことができます。
写真アプリを使用してiPhoneで動画をトリミングする方法は次のとおりです。
手順1.写真アプリを開き、トリミングする動画を見つけて開き、編集をクリックします。 右上隅にあります。
ステップ2.ビデオの下にフレームビューアが表示され、黄色のハンドルが表示されます。
ハンドルの端をドラッグして、ビデオのどの部分を保存するかを選択すると、他のセクションが切り取られます。 再生をクリックします 保存したビデオをプレビューするためのボタン。
ステップ3.完了をクリックします 、次にトリムオリジナルを選択します トリミングされたビデオのみを保存するには、または新しいクリップとして保存をクリックします トリミングされたビデオを新しいクリップとして保存します。
方法2.iMovie
iMovieは、iPhoneおよびiPadにプリインストールされているビデオエディタです。あなたが素晴らしいビデオを作成するのを助けるために、このアプリはたくさんの機能を提供します。動画の回転、分割、速度の向上、速度の低下、動画フィルタの追加、トランジション、タイトルの追加、音声の追加と編集、動画の背景の追加と編集などを行うことができます。
また、iMovieを使用すると、ビデオをトリミングして短くしたり長くしたりできます。方法は次のとおりです。
手順1.iMovieアプリを開き、[プロジェクトの作成]をタップします 新しいプロジェクトを作成するには、[ムービー]をクリックします 、ムービーの作成を選択します 、次にビデオを追加します。クリップをタイムラインにドラッグします。
ステップ2.タイムラインでクリップをタップすると、黄色のハイライトハンドルが表示されます。クリップの詳細を表示するには、タイムラインの中央をピンチして開いて、ビデオを拡大します。
黄色のトリムハンドルの端をクリップの中央に向かって動かして、ビデオの最初と最後の部分を切り取ります。どちらかの端をクリップの中心からドラッグすると、ビデオを長くすることができます。
ステップ3.終了したら、[完了]をクリックします 変更を保存します。
PhotoやiMovieに加えて、Clips、Videoshop、InShot、KineMaster、Spliceなど、iPhoneでビデオをトリミングできるビデオエディタがたくさんあります。
Windowsでビデオをトリミングする方法
MiniTool MovieMakerは、Windowsで最も優れたシンプルなビデオエディタの1つです。これにより、ビデオの回転、反転、トリミング、分割、反転、ビデオ速度の調整、基本的な色補正、フィルターとトランジションの追加、ビデオへのタイトル/キャプション/クレジットの追加、背景音楽の追加、ビデオのオーディオの編集、など。
MiniToolMovieMakerを使用してビデオをトリミングする方法は次のとおりです。
手順1.コンピューターでMiniToolMovieMakerを開き、ポップアップウィンドウを閉じます。 メディアファイルのインポートをクリックします トリミングする動画を追加します。
ステップ2.ビデオをトリミングするための2つのオプションがあります。
オプション1 :タイムラインで、ビデオクリップのいずれかの端をクリップの中央に向かってドラッグして、不要な部分を削除します。
オプション2 :クリップをクリックしてから、分割をタップします (はさみ)アイコン、フルスプリットを選択 、 TRIMに移動します 。再生ヘッドを目的のパーツの開始点にドラッグし、開始の後ろにあるはさみアイコンをクリックします 、再生ヘッドを目的のパーツの端点に移動し、終了の後ろにあるはさみアイコンをクリックします 。 [OK]をタップします 変更を保存します。
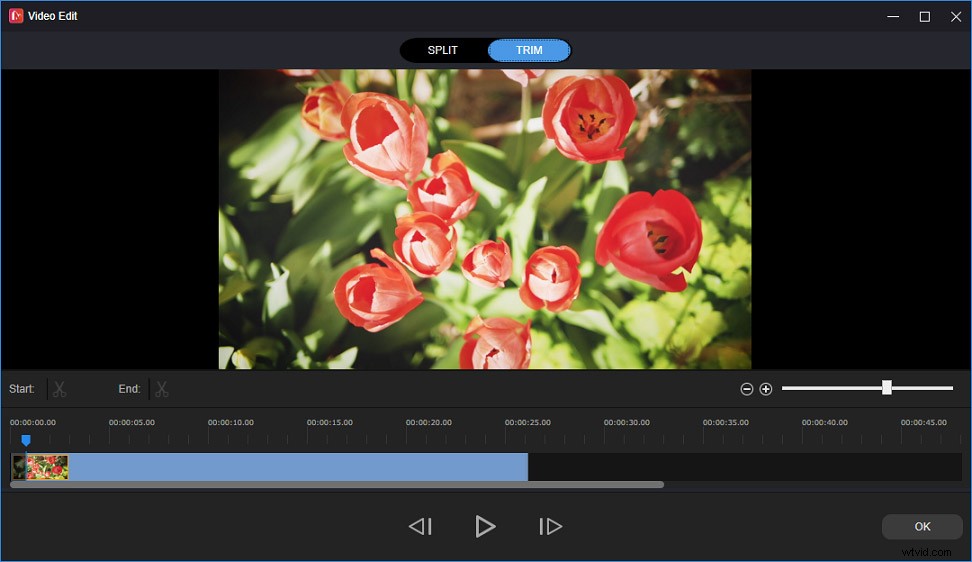
ステップ3.オプションで、このビデオの編集を続行できます。ビデオをエクスポートするには、エクスポートをクリックします 、次にこのファイルの名前を変更し、出力形式とパスを選択して、[エクスポート]をクリックします 。
今ではあなたの番です。上記の手順に従って、iPhoneまたはWindowsPCでビデオをトリミングします。他に提案がある場合は、コメント欄に返信を残してください。
