iPhoneとiPadでビデオの最高の瞬間を共有するために、どのようにビデオをトリミングし、不要な部分を切り取りますか?このプロセスを実行するには、いくつかの異なる方法があります。
組み込みの編集ツールを使用してiPhone11/ XR / X / 9/7でビデオをカットするか、サードパーティのトリミングアプリケーションを選択することができます。これは個人的な好みであり、ビデオ編集に関して何をしたいかによって異なります。
この記事では、組み込みの写真アプリを使用してiPhoneで動画をトリミングおよびカットする方法と、iOS用の動画トリミングアプリをいくつか紹介します。
- パート1:iPhoneに組み込みの写真アプリを使用する
- パート2:iOS用のサードパーティのビデオ編集アプリを使用
iPhoneに写真が組み込まれている動画をトリミングまたはカットする
iOS 13のアップデート後、iPhoneのフォトアプリはより多くのビデオ編集機能を備えています。写真アプリは写真の編集だけにとどまらず、切り抜き、切り取り、トリミング、回転、色補正もできるようになりました。
ビデオクリップを編集するには、カメラアプリまたは写真アプリのいずれかに移動する必要があります。通常、私は写真アプリに移動し、アルバムに切り替えて、メディアタイプの下のビデオメニューまでスクロールダウンします。
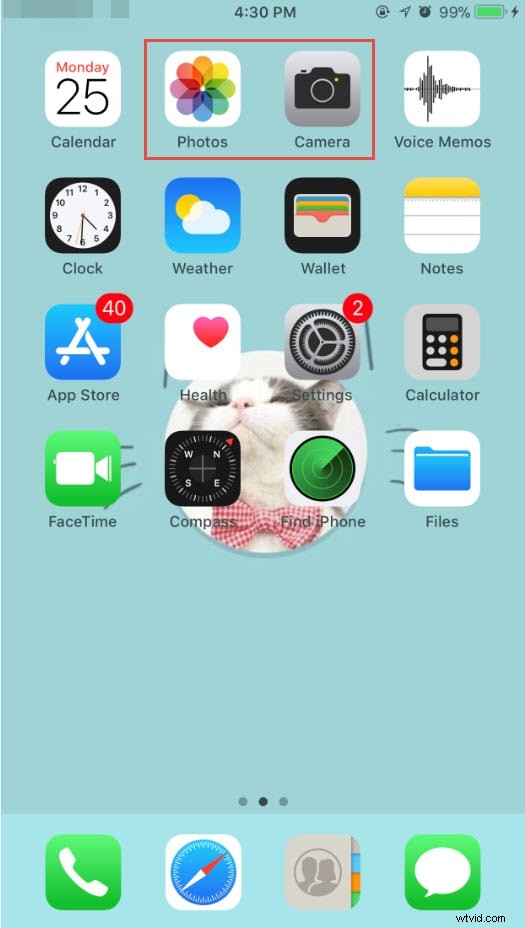
そこから、編集およびトリミングするビデオを選択します。ビデオは自動的に再生され、共有、再生、音声、削除などのアイコンが画面に表示されます。インターフェースの右上隅にある[編集]をタップします。

下部のタイムラインのいずれかの側をタップしてドラッグすると、黄色のボックスが表示されます。黄色のボックスのスライダーをドラッグして、ビデオの開始時間と停止時間を調整し、不要な部分を削除します。
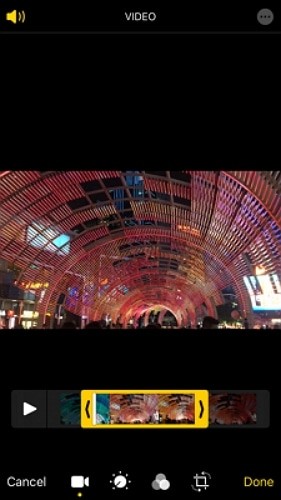
これが完了したら、[プレビュー]ボタンをタップして確認し、[完了]ボタンを押します。 iOS13では、トリミングされたビデオは自動的に新しいクリップに保存されます。次に、[アップロード]アイコンをクリックして、ファイルに保存したり、アルバムに追加したり、複製したり、AirPlayと共有したりできます。
ただし、元のビデオを再度トリミングして編集する場合は、[編集]ボタンをタップして、[元に戻す]をクリックします。この操作により、動画が元の動画に戻り、この動画に加えられたすべての編集も削除されます。
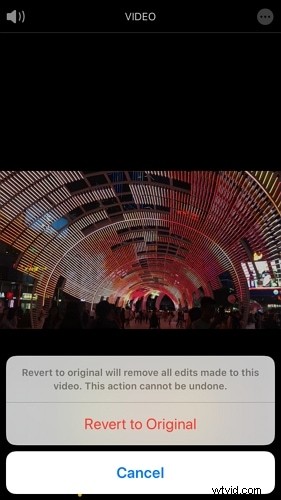
以下は、Appleサポートによって公開されたiPhoneおよびiPadでビデオをトリミングおよびトリミングする方法に関するビデオチュートリアルです。 iPhoneでのトリミングとカットについてまだ質問がある場合は、このビデオがお役に立てば幸いです。
iOS用のサードパーティのトリミングおよび編集アプリを使用して動画をトリミングまたはカットします
ビデオフッテージを分割し、フッテージの中央から不要なセクションを切り取りたい場合、他のオプションは、ビデオ編集のニーズに合わせてサードパーティのアプリケーションを入手することです。ここでは、ビデオを簡単にトリミングおよびカットするために使用できるiOS用の最高のビデオ編集アプリのいくつかを見ていきます。
1。 iMovie
基本的な写真アプリでユーザーが許可するよりも、ビデオでもう少しやりたいことがあるかもしれません。このために、AppleはMacコンピュータにあるデスクトップアプリケーションに非常によく似たiMovieアプリを作成しました。この特定のアプリケーションは、デスクトップアプリケーションが実行できることのほとんどを実行できますが、その機能にはいくつかの制限があります。利点は、このアプリを使用すると、Macを簡単に転送して、必要に応じてさらに編集を行うことができることです。
ここをクリックして、AppleAppStoreからiMovieアプリを直接ダウンロードできます。
iMovieのトリミングプロセスは、フォトアプリのトリミングプロセスと似ています。クリップをタイムラインにドラッグした後、両側の黄色のスライダーをドラッグしてクリップを短くします。この記事を確認すると、iMovieでビデオを編集する方法の詳細が表示されます。
2。 FilmoraGo for iOS
FilmoraGo for iOSは、他のアプリほど技術的に進歩していない人にとって、使いやすい完璧なアプリです。これが実際に非常に人気のある選択肢である理由です。このアプリケーションを使用するために必要な実際のビデオ編集スキルはありません。ビデオを変更して、アプリケーションにプリロードされている曲と一致させることができます。これはすべて無料アプリから入手できます。ビデオフッテージをさらに編集したい場合は、Filmoraビデオエディターデスクトップバージョンにアクセスできます。このバージョンでは、より高度な編集機能と、流行のビジュアル/サウンドエフェクトを適用できます。
3。スプライス
よりプロフェッショナルなビデオ編集機能を備えたアプリケーションが必要な場合は、Spliceが最適です。これは使いやすいアプリで、さまざまな種類のメディアを実際に組み合わせて、素晴らしいものを作成することができます。これには、写真、ビデオ、音楽が含まれます。この特定のアプリにはアプリ内購入があり、ユーザーは動画にいくつかの追加の効果やトランジションを追加できます。
ここをクリックして、このアプリをAppStoreから直接ダウンロードできます。
4。 YouTubeキャプチャ
YouTube Captureは、非常に基本的な使いやすいアプリです。ビデオのトリミング、色の安定化、色の修正など、非常に簡単な編集を行うことができます。サウンドトラックやバックグラウンドミュージックを追加することもできます。編集プロセスが完了したら、YouTubeに直接アップロードできます。
追加のヒント:ビデオトリミングのためのオンラインおよびデスクトップソリューション
オンラインソリューション:Filmoraビデオトリマー
iPhoneやiPadにアプリをダウンロードしてインストールしたくない場合は、いくつかのオンラインビデオトリマーを試すことができます。Filmoraビデオトリマーは、ビデオを即座にトリミングするのに役立つ無料のオンラインツールです。あなたはドラッグアンドドロップであなたのコンピュータとビデオリンクからあなたのビデオをアップロードすることができます。スライダーで簡単に使用したり、特定の開始時刻と終了時刻を入力するだけで正確にトリミングできます。また、.mp4、.mov、.wemb、.mpeg、.flvなどのさまざまなビデオ形式のインポートとエクスポートもサポートしています。さらに重要なことに、エクスポートされたビデオには透かしが含まれていません 。ぜひ試してみる価値があります!
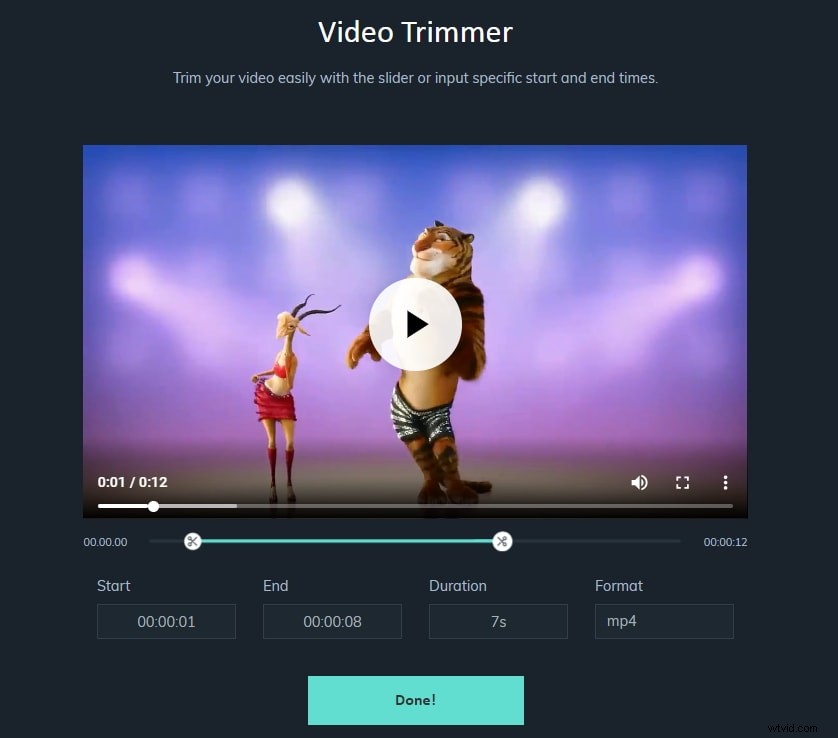
ビデオトリミング用のデスクトップソリューション-Filmora
デスクトップでビデオを楽しく編集するためのビデオ編集ソフトウェアを探している場合は、Filmoraをダウンロードして試してみてください。
さまざまなレベルのユーザー向けに設計されたビデオ編集ソフトウェアとして、Filmoraを使用してビデオを簡単にトリミング/カット/トリミングできます。さらに、Filmoraは、ビデオを他のビデオとは異なるものにするための機能も提供します。参考までに、その機能のいくつかをリストしました。
- インスタントモード: メディアファイルをインポートするだけで、Filmoraが残りの作業を完了します。
- オーディオダッキング: 背景音楽の音量を自動的に下げて、会話を目立たせます。
- エフェクトプラグイン: NewBlue FX、Boris FXを使用すると、ハリウッドスタイルのエフェクト/フィルターをビデオに適用できます。
- 自動ビート同期: 音楽とビデオクリップを一致させるために時間を節約してください。
- スピードランピング: ビデオの速度を遅くしたり速くしたりして、コントラストを高めます。
