コンピュータやポータブルデバイス(iPhone、iPad、iPod、Xboxなど)でスペースを取りすぎるMP4ファイルがあるかもしれません。正直に言って、あなたは本当にそれらすべての時間のビデオが必要ですか?それらのいくつかを分割したいですか、たとえば、90分ではなく3分のお気に入りのシーンですか?したがって、最初、最後、またはその他の役に立たない大きなものを保持することは無意味です。あなたは何をするべきか?以下で紹介するWondershareFilmoraを使用すると、これらを簡単にトリミングできます。さらに、オンラインビデオトリマーやVLC MP4トリマーなど、ビデオをトリミングするための他のソリューションも提供します。詳細については、読み続けてください。
- パート1:FilmoraでMP4ビデオファイルをトリミングする方法
- パート2:MP4ビデオファイルをオンラインでトリミングする方法
- パート3:VLCでMP4ビデオファイルをトリミングする方法
使いやすいMP4トリマー:Wondershare Filmora
- ユーザーフレンドリーなインターフェース 必要なものを簡単に見つけることができます。
- ワンクリック 品質を損なうことなくMP4(MPEG / MPG)ビデオをトリミングします。
- エフェクト、トランジション、イントロ/クレジット、フィルターを追加して、動画を改善します 。
- ロイヤリティフリーのリソースを提供します Giphy、Pixabay、Unsplashから。
- 固定速度による制限がなくなり、スピードランピングを使用してビデオクリップの速度を変更できます。 。
- ビデオをさまざまな形式で保存したり、DVDに書き込んだり、オンラインでアップロードしたりできます。
- サポートされているOS:WindowsおよびMac OS X(10.12以降)。
パート1:FilmoraでMP4ビデオファイルをトリミングする方法
ステップ1:このMP4トリマーに動画を追加します
最初にFilmoraを開きます。利用可能な2つの方法:1)[インポート]をクリックして、コンピューターからmp4ファイルをロードします。 2)ファイルをインターフェイスにドラッグアンドドロップします。次に、MP4ファイルをドラッグしてタイムラインにドロップします。
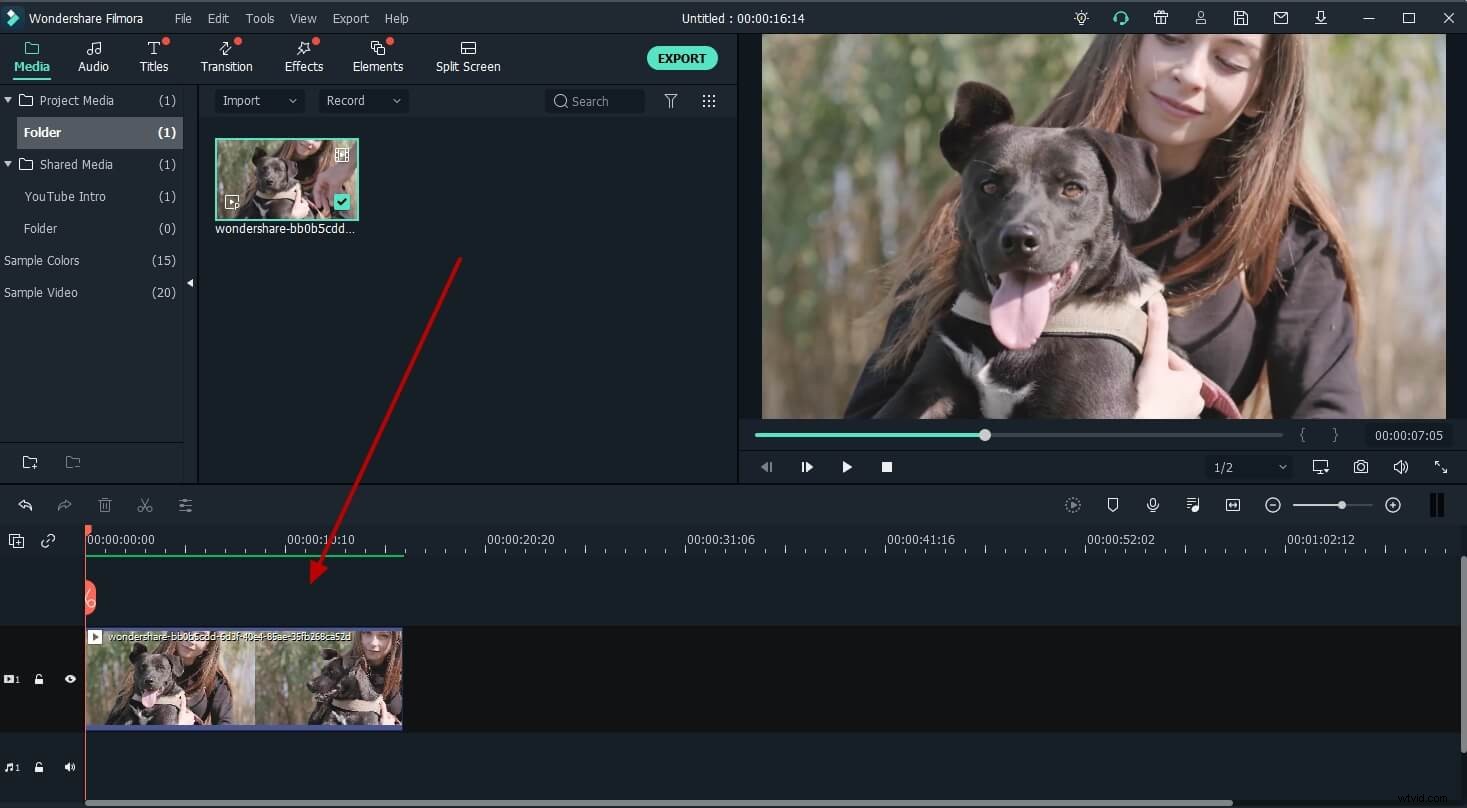
ステップ2:MP4ファイルをトリミングするための詳細な手順
要件を満たすために、以下のいずれかの方法を選択できます。
1。最初または最後の部分からトリミング
タイムライン上のMP4ファイルの左端または右端にマウスを置き、「二重矢印」インジケーターが表示されたら、ドラッグして任意の長さにトリミングします。
2。 MP4ファイルをいくつかの部分に分割し、必要なクリップを取得します
MP4ビデオを再生し、プレビューウィンドウのスライドを目的の場所にドラッグし、[一時停止]をクリックして、[分割]を選択すると、ビデオは2つの部分に分割されます。これを繰り返して必要な部分を取得してから、他の部分を削除できます。
注: 複数のMP4ファイルがある場合は、それらを1つずつトリミングする必要があります。
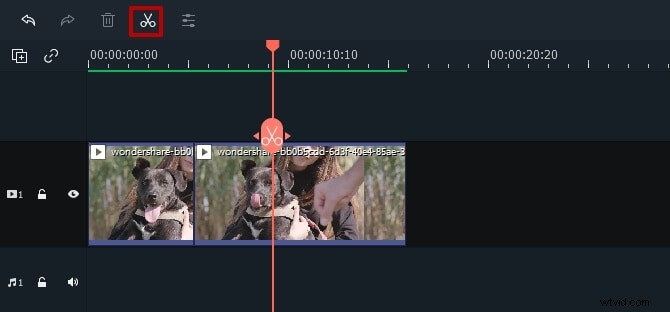
ステップ3.トリミングしたMP4ファイルをエクスポートします
[エクスポート]ボタンを押すと、[出力]ウィンドウに移動します。出力形式としてMP4を選択するか、WMV、AVI、VOB、MKV、FLVなどの他の形式に変換できます。YouTubeで動画を直接共有したり、保存を改善するためにMP4動画をDVDディスクに書き込んだりする場合は、それのための。次に、[エクスポート]アイコンをクリックすると、完了です。
パート2:MP4ビデオファイルをオンラインでトリミングする方法
オンラインソリューションが必要な場合、Filmoraビデオトリマーは、ビデオを即座にトリミングするのに役立つ無料のオンラインツールです。あなたはドラッグアンドドロップであなたのコンピュータとビデオリンクからあなたのビデオをアップロードすることができます。スライダーで簡単に使用したり、特定の開始時刻と終了時刻を入力するだけで正確にトリミングできます。また、.mp4、.mov、.wemb、.mpeg、.flvなどのさまざまなビデオ形式のインポートとエクスポートもサポートしています。さらに重要なことに、エクスポートされたビデオには透かしがありません。ぜひ試してみる価値があります!
ステップ1:ビデオをインポートする
中央の領域をクリックしてビデオをインポートするか、ビデオをドロップダウンすることができます。また、動画をインポートするためのURLを入力することもできます。
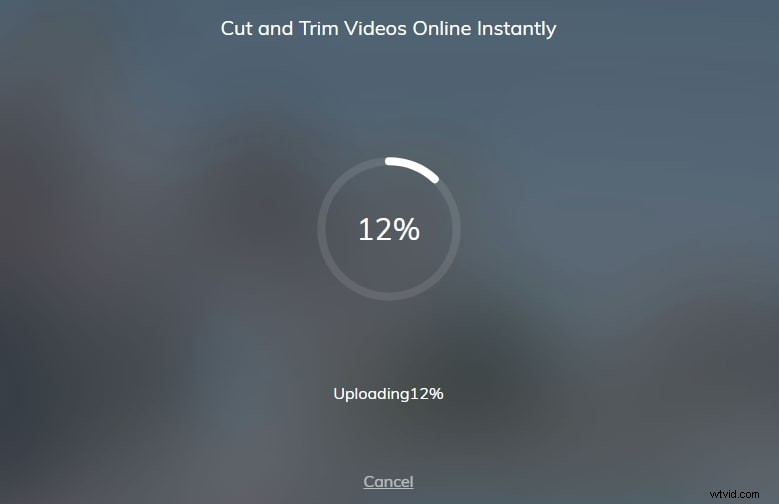
ステップ2:今すぐビデオをトリミングする
このステップでは、スライダーをドラッグして必要な部分をトリミングしたり、特定の開始時間と終了時間を入力したりできます。必要なパーツを取得したら、下部にある[完了]をクリックするだけです。デフォルトのビデオ形式はMP4です。
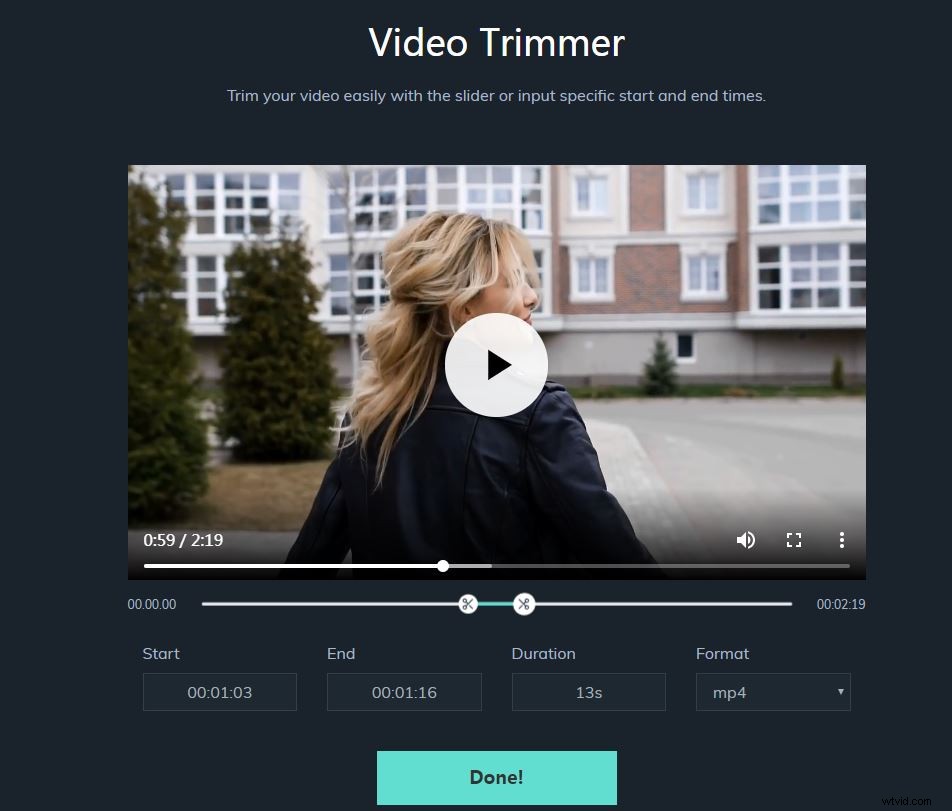
ステップ3:ダウンロード
今、あなたのビデオをダウンロードする時が来ました。ダウンロードしたら、動画をソーシャルメディアプラットフォームのFacebookやYouTubeに共有して、友達からいいねをもらいましょう!
パート3:VLCでMP4ビデオファイルをトリミングする方法
多くの人は、VLCはビデオの再生に使用される単なるメディアプレーヤーであると感じています。 MP4ファイルをトリミング/カット/分割したい場合、VLCを検討する人はあまりいません。ただし、MP4トリマーとして使用できます。コンパクトなデザインとクロスプラットフォーム機能を備えています。私たちがそれについて考えるのは当然です。さらに重要なことに、それは完全に無料で使用できます。 VLCを使用してMP4をトリミングする方法がわからない場合は、読み続けてください。
ステップ1:[高度なコントロール]をクリックします
最初にVLCを開き、次にビデオをインポートします。次に、[表示]>[高度なコントロール]に移動します レコーディングセットを取得します。これで、下部に録音設定が表示されます。
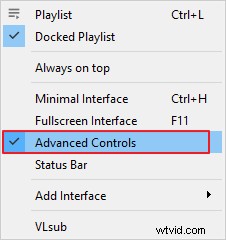
ステップ2:トリミングを開始する
赤い丸を押して録音を開始します。同時に、最初にトリミングする開始フレームまでビデオを再生します。ここでは、フレームごとに記録して正確な時間を取得することもできます。終了フレームに到達したら、赤い円をクリックしてトリミングを終了します。
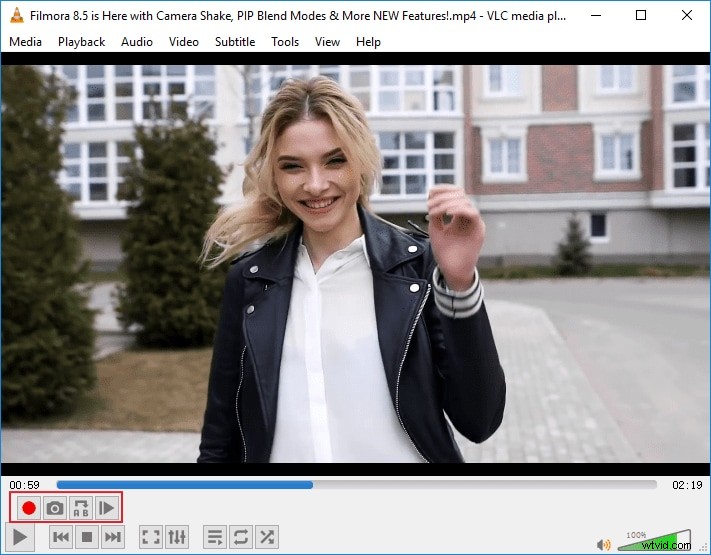
ステップ3:トリミングされたビデオを表示する
通常、トリミングされたビデオはC:\ Users \ Username\Videosの下に保存されます。目的の動画を見つけるためにそこに行きます。
結論
これで、MP4ビデオをトリミング/カット/分割するための3つのソリューションがあります。どちらかを選択してください。ただし、Filmoraは強力な機能を備えた使いやすいビデオエディタであるため、ビデオのトリミングにはFilmoraを使用することを強くお勧めします。詳細については、下のビデオをクリックしてください!
