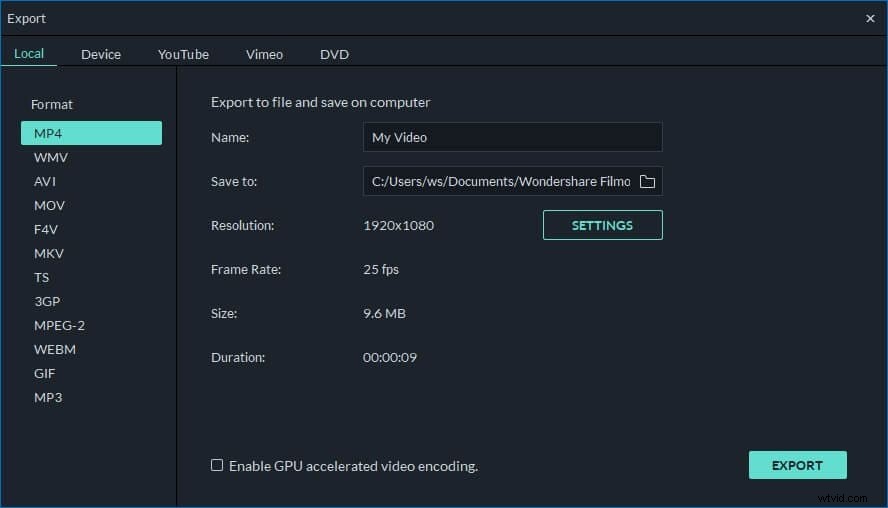MP4などのソースビデオにオーディオトラックを追加して、新しい作品を作成したい場合があります。これは、MP4ファイルのビデオ品質は非常に優れていますが、サウンドがかなり悪いためです。または、楽しみのために作成するだけです。
Wondershare Filmoraのような効率的なビデオツールを入手したら、これは難しいことではありません。プロフェッショナルで使いやすいビデオ編集アプリケーションとして、MP4ビデオに音楽を簡単に追加できます。さらに、必要に応じて、元のオーディオトラックを削除またはミュートして、最良の結果を得るのにも役立ちます。自分のナレーションを録音することも可能です。
強力なビデオ編集ツール:Wondershare Filmora
MP3、AAC、WMA、MKA、M4Aなどを含むほぼすべての種類のオーディオ形式をサポートします。
- 品質を損なうことなくビデオにオーディオを追加します。
- 新しいビデオをさまざまな方法でエクスポートします。
- サポートされているOS:Windows(Windows 10を含む)およびMac OS X(10.6以降)。
1.メディアファイルをインポートします
[インポート]をクリックするか、MP4ビデオとオーディオトラックをこのプログラムにドラッグアンドドロップします。すべてのファイルがインポートされると、メディアライブラリのサムネイルに表示されます。次に、それらをタイムライン上のそれぞれのトラックにドラッグアンドドロップします。
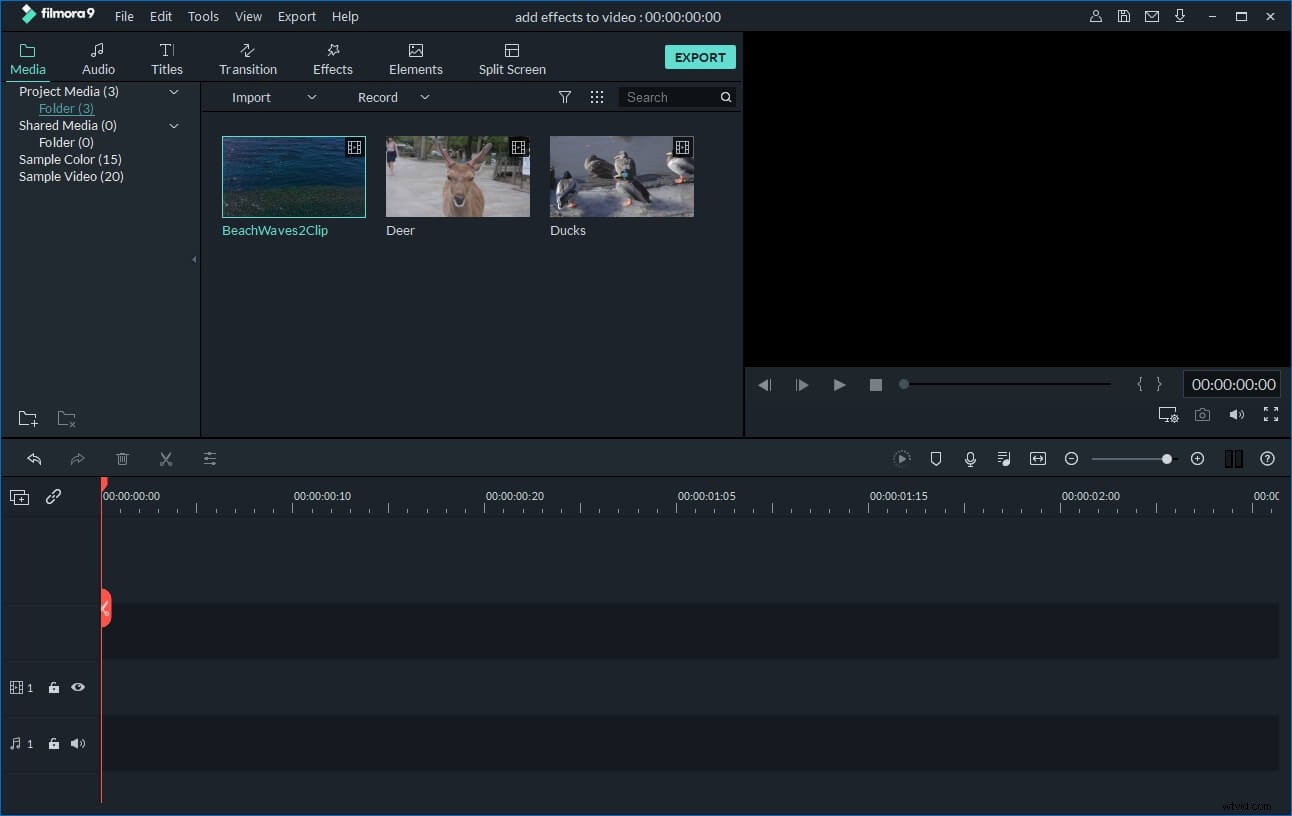
2.元のオーディオファイルを削除します(オプション)
必要に応じて、元のオーディオを非常に簡単な方法で削除できます。これを行うには、タイムラインのビデオクリップを右クリックし、[オーディオデタッチ]を選択します。または必要に応じて「ミュート」します。 [オーディオデタッチ]を選択すると、ミュージックタイムラインに1つのオーディオファイルがすぐに表示されます。その後、簡単に削除できます。
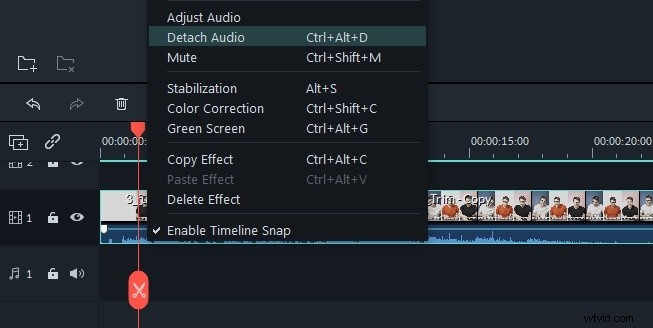
3.MP4ビデオにオーディオを追加します
すべてのファイルが配置されたら、オーディオとビデオを完全に一致させることができます。ビデオタイムラインで、ビデオクリップをカットアンドペーストして順序を並べ替え、不要な部分を切り取り、他の部分は残します。 (注:互いにオーバーラップしないでください。オーバーラップしないと、元のファイルが分割されます)。
次に、ソースMP4ビデオを再生し、オーディオトラックを開始する正確な位置にドラッグします。短い部分を表示したいだけの場合は、適切な場所に来たら一時停止します。次に、タイムラインの上にあるはさみアイコンをクリックして、タイムラインを2つの部分に分割します。必要なものを保持し、キーボードの「削除」を押して他のものを削除します。いつでも[元に戻す/やり直し]をクリックして操作を制御できることに注意してください。
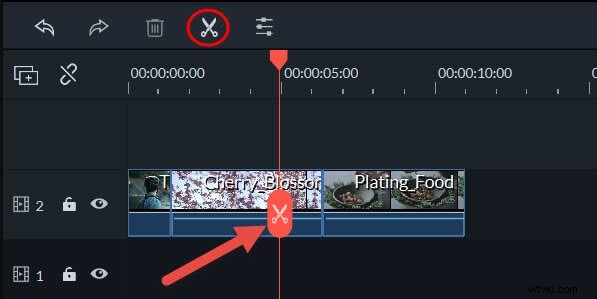
4.オーディオファイルを調整します(オプション)
音楽ファイルとMP4ビデオを完全に同期した後、再生速度、音量、ピッチなどを変更するなど、編集パネルでオーディオファイルをさらに調整できます。これを行うには、ターゲットのMP4ビデオファイルをダブルクリックして編集します。ポップアップウィンドウ。
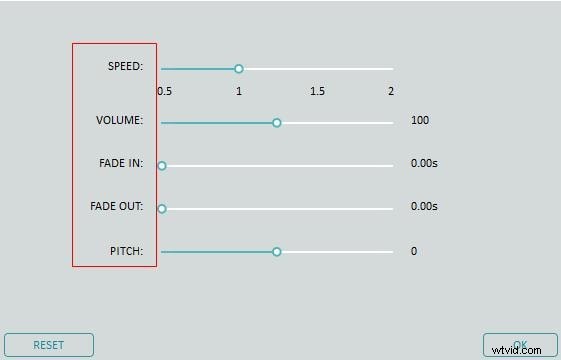
5.作成したものを保存して共有します
右側のプレビューウィンドウでビデオを確認してください。満足したら、[作成]をクリックして新しい作品をエクスポートします。このプログラムは、ビデオを簡単に保存および共有できる4つの柔軟な方法を提供します。 [フォーマット]タブでは、ほとんどすべての一般的なフォーマットをコンピューターに保存できます。傑作をYouTubeで共有したい場合は、このオプションを選択してすぐにアップロードしてください。 DVDディスクを数分で作成して、ホームシネマで視聴することもできます。