MP4(MPEG / MPG)ビデオをトリミングして、黒いバーを削除したり、MP4ファイルの一部のビデオ領域に焦点を合わせたり、ビデオをワイドスクリーンに変更して視聴者に合わせたりする必要がある場合があります。実際、WondershareFilmoraは優れたMP4ビデオクロッパーです。クロッパーとフォーマット変換の統合機能により、MP4ビデオをトリミングできるだけでなく、必要に応じて他のフォーマットに変換することもできます。ここで、MacでMP4ビデオファイルまたはその他のビデオファイルをトリミングする方法を確認してください。次のパートでは、このMP4クロッパーの詳細と、MP4ビデオをクロップする方法を説明します。
- パート1:使いやすいMP4ビデオクロッパーをお勧めします
- パート2:MP4ファイルを切り抜く方法
- パート3:トップ5の無料MP4ビデオクロッパー
パート1:使いやすいMP4ビデオクロッパー:Wondershare Filmora(元々はWondershareビデオエディター)
Wondershare Filmora(元々はWondershareビデオエディタ)
- クロップエリアを16:9または4:3のアスペクト比で維持するか、必要に応じてクロップエリアを変更します。
- エフェクト、フィルター、タイトル、音楽、ロゴ、その他の要素を追加して、動画を充実させます。
- 動画をさまざまな形式で保存したり、オンラインで直接アップロードしたり、ディスクに書き込んだりできます。
- サポートされているOS:Windows(Windows 8を含む)およびMac OS X(10.11以降)。
- すべての機能にアクセスできる30日間の無料トライアル 、以下の無料試用版をダウンロードしてください:
パート2:MP4ファイルを切り抜く方法
1.このMP4クロッパーにMP4ビデオをインポートします
Filmoraを開き、[16:9ワイドスクリーン]または[4:3標準]オプションを選択して、新しいプロジェクトを作成します。次に、必要なMP4ファイルをコンピューターからこのMP4クロッパーにインポートします。ここでは2つの方法があります。 1つは、インターフェイスの左上隅にある[インポート]オプションをクリックしてコンピューターを参照し、ローカルのMP4ビデオをロードすることです。もう1つは、単純なドラッグアンドドロップでそれらをインポートすることです。その後、それらすべてがFilmoraのメディアライブラリにリストされ、タイムラインに追加できます。
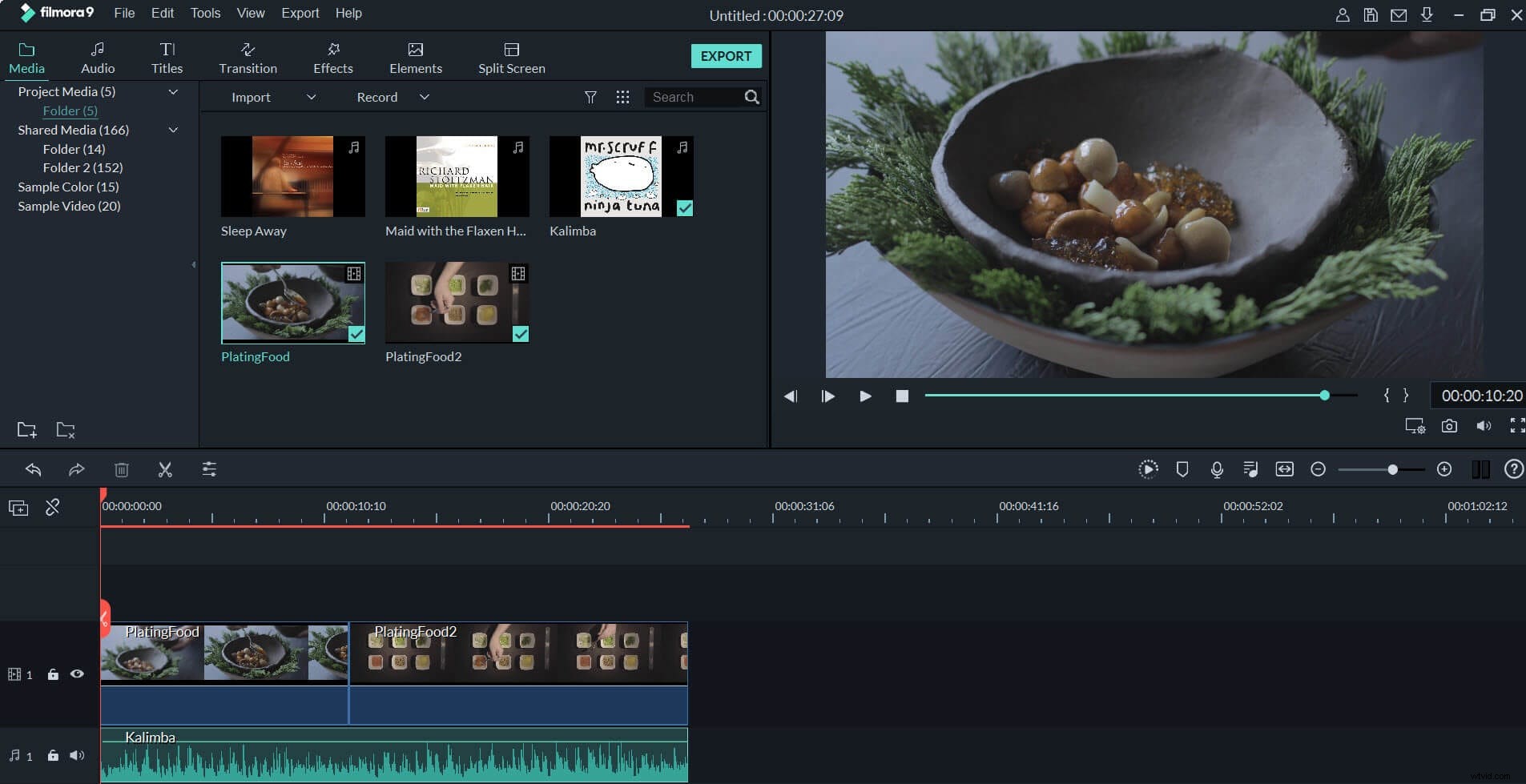
2.MP4ファイルを切り抜きます
MP4ビデオをタイムラインに追加したら、それを右クリックし、[切り抜きとズーム]オプションを選択して、切り抜きパネルに入ります。または、ホットキー「Alt+C」を押して直接トリミングを開始することもできます。ここでは、2つの方法でビデオをトリミングできます。
- MP4ビデオを手動でトリミングする:右側の[出力プレビュー]ウィンドウでリアルタイム効果を表示しながら、左側の[元のプレビュー]ウィンドウでトリミングフレーム(破線の領域)を手動で調整します。
- MP4ビデオを自動的にトリミングする:[16:9]、[4:3]、または[カスタム]ボタンをクリックして、トリミングされたビデオに必要な出力アスペクト比を選択します。
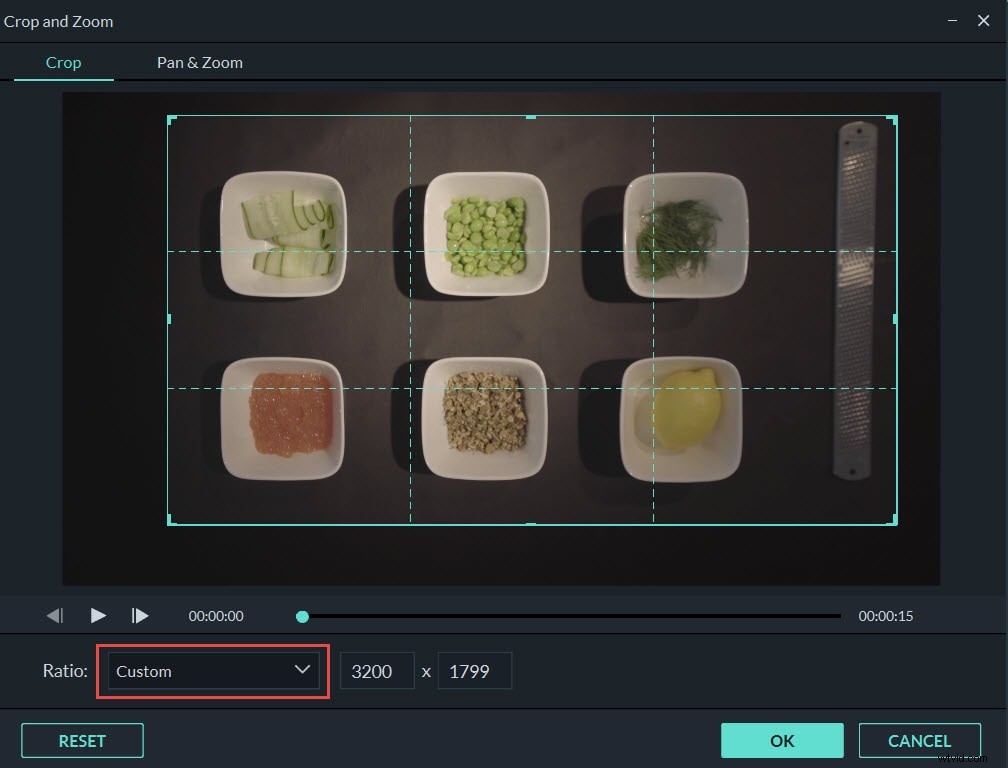
3.新しいMP4ファイルをエクスポートします
トリミングが終了したら、[エクスポート]ボタンをクリックして新しいMP4ビデオをエクスポートします。次に、ポップアップ出力ウィンドウの「ローカル」カテゴリでMP4を選択します。その後、設定した出力パッチに従って、トリミングされたMP4ファイルを見つけることができます。新しいMP4ファイルをYouTubeやVimeoと直接共有したり、DVDコレクションを作成したりすることもできます。
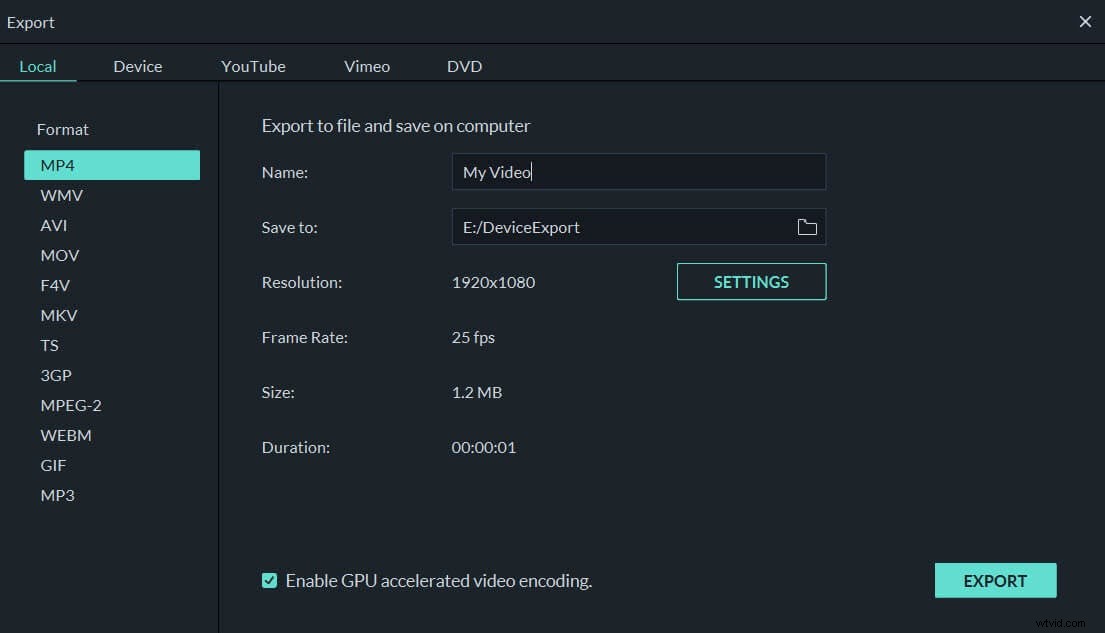
パート3:トップ5の無料MP4ビデオクロッパー
1。 Windowsムービーメーカー
このリストにあるすべてのビデオ編集ソフトウェアの中でおそらく最もよく知られているWindowsムービーメーカーは、かつてWindowsプラットフォームで動作するすべてのマシンに標準装備されていました。使いやすいだけでなく、ビデオをすぐに組み立てるのに便利なドラッグアンドドロップ機能を備えています。それらをトリミングしたり、並べ替えたり、トランジションを追加したりすることもできます。クリップのトリミングやその他の基本的な変更の適用は、Windowsムービーメーカープログラムの最高の機能の一部です。
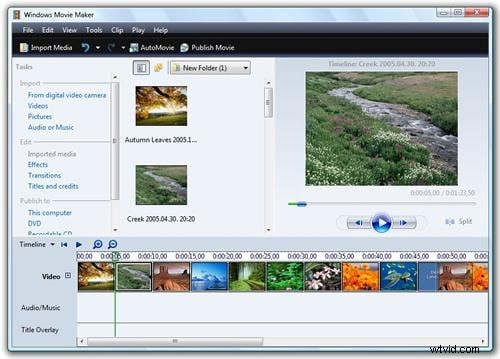
長所:
- 初心者向けのさまざまなビデオ編集オプション;
- 使いやすいインターフェースと使いやすい
短所:
- 頻繁にクラッシュします;
- 同じ製品の多くの異なるバージョン。
2。 Avidemux
この無料のソフトウェアは小さなインターフェースを備えていますが、ビデオのトリミング、反転、回転にも役立ちます。これらの変更は基本的に聞こえますが、プログラム内の多くのオプションにより、微調整や微調整を行うのに非常に役立ちます。このようにして、すべてが希望どおりに表示されることを確認できます。ソフトウェアとその機能を理解するための時間と忍耐力が少しあれば、Avidemuxを最大限に活用できます。いくつかの利用可能なオプションは、あなたを驚かせるかもしれません。
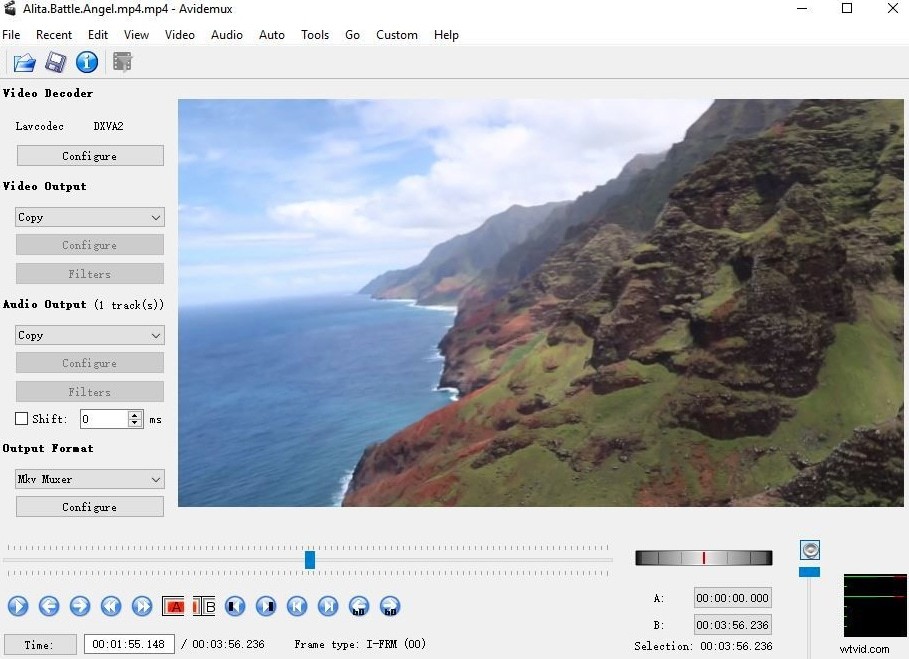
長所:
- フィルターの幅広い選択;
- 上級ユーザー向けのコマンドラインインターフェイスを提供します。
短所:
- 古いインターフェース;
- 特定の形式でフレームをドロップする場合があります;
- 初心者ユーザーにとっては複雑になる可能性があります。
3。無料のビデオ吹き替え
ユーザーインターフェイスは軽量ですが、実際には「単なる別の」編集ツールではありません。このプロセスの最も優れている点は、FreeVideoDubが何も再エンコードする必要がないことです。それはあなたにとってどういう意味ですか?心ゆくまでクロップして、ビデオ品質が失われることはありません。多くの時間と作業を必要とする長いクリップがある場合でも、これは本当に役立つプログラムです。
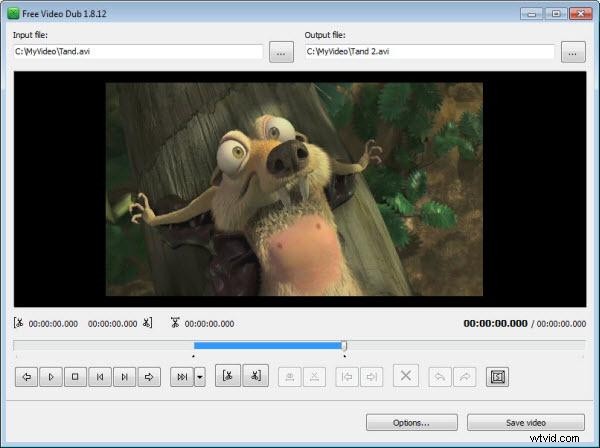
長所:
- 多言語インターフェース;
- 多くのビデオ形式をサポートします。
短所:
- 視覚効果を追加できません;
- マージ機能はありません。
4。ライトワークス
これは無料のプログラムで、すばらしいアドオンや追加機能がたくさん詰まっています。鮮やかなタイムライン、マルチカメラ/ビデオのサポート、多くのトリミングツール、リアルタイムエフェクトを備えています。いくつかの一流のハリウッド作品のセットの専門家は、このプログラムさえ使用しました。ただし、このツールは初心者向けではありません。プログラムから必要なものを取得するには、プログラムの適切な使用方法を学ぶために多くの時間を費やす必要があるためです。
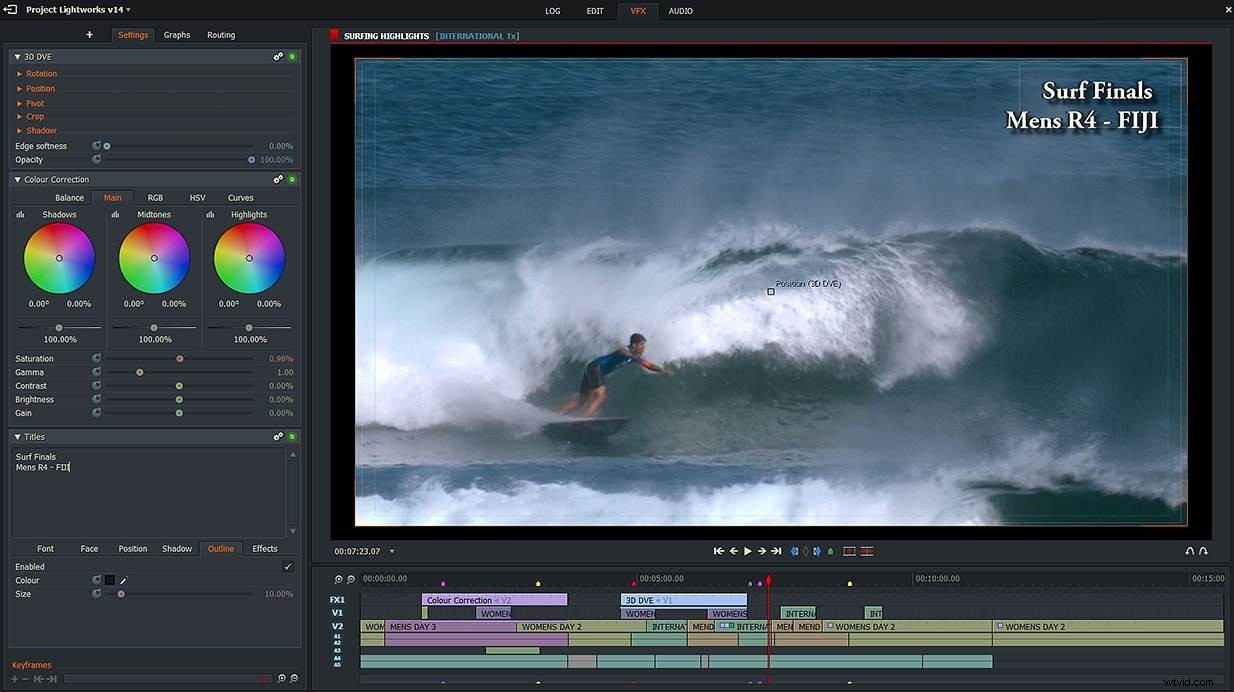
長所:
- サポートされているさまざまなビデオ形式;
- カスタマイズ可能な画面。
短所:
- 無料版では、簡単なビデオ編集機能しか提供されていません。
5。ケイトのビデオツールキット
このツールは、使用法、外観、機能の点でこのリストの他のすべてのツールと大差ありませんが、ユーザーは使いやすく操作しやすい多くの基本的なツールにアクセスできます。このプログラムでファイルを切り抜いたり、結合したり、Windowsムービーメーカーのようにトランジションを使用して2つのビデオをリンクしたりできます。カスタムサウンドトラックを追加して、保存するファイルを選択できます。ビデオの出力ファイルタイプを変更する必要がある場合は、簡単な変換ツールも含まれています。このソフトウェアの無料バージョンには、プログラムを最大化できないなどの制限がありますが、プログラム自体は非常に使いやすいため、初心者や小さな仕事に最適です。
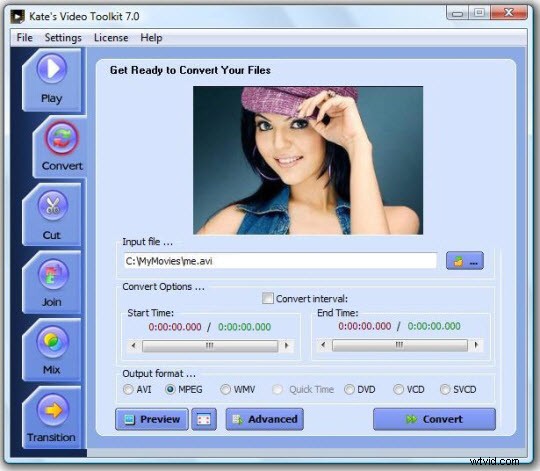
長所:
- 使いやすい。
短所:
- 無料版にはいくつかの制限があります。
