場合によっては、MP4ファイルのサイズを変更したいことがあります。たとえば、MP4ファイルが大きすぎてYouTubeにアップロードして共有できません。または、ワイドスクリーンのHD MP4ビデオがある場合、iPhoneなどの小画面デバイスでの再生には適していません。このような場合は、デバイスに最適になるようにMP4ビデオファイルのサイズを変更するか、YouTubeで共有する必要があります。
さまざまな種類のフォーマットについて混乱していますか?このビデオをチェックして、ビデオ形式とは何か、およびビデオ形式の違いを確認してください。
MP4ファイルのサイズを変更するには、信頼できるMP4リサイザーが必要です。したがって、ここでは、Wondershare Filmora(Filmora for Mac)をお勧めします。それはあなたが比較的高い視覚的品質を維持しながらあなたがより小さなサイズのためにあなたのMP4ファイルのサイズを変えることを可能にすることができます。それでは、MP4ビデオのサイズを段階的に変更する方法を紹介します。
強力なMP4ビデオリサイザー:Wondershare Filmora
Wondershare Filmora
- 非常にシンプルでクリーンなインターフェース。
- 品質を損なうことなくMP4ビデオのサイズを簡単に変更できます。
- より魅力的なビデオエフェクトが提供されます。
- サイズ変更後、動画をYouTubeまたはFacebookに直接アップロードします。
- サポートされているOS:Windows(Windows 8を含む)およびMac OS X(10.6以降)。 すべての機能にアクセスできる30日間の無料トライアル 、以下の無料試用版をダウンロードしてください:
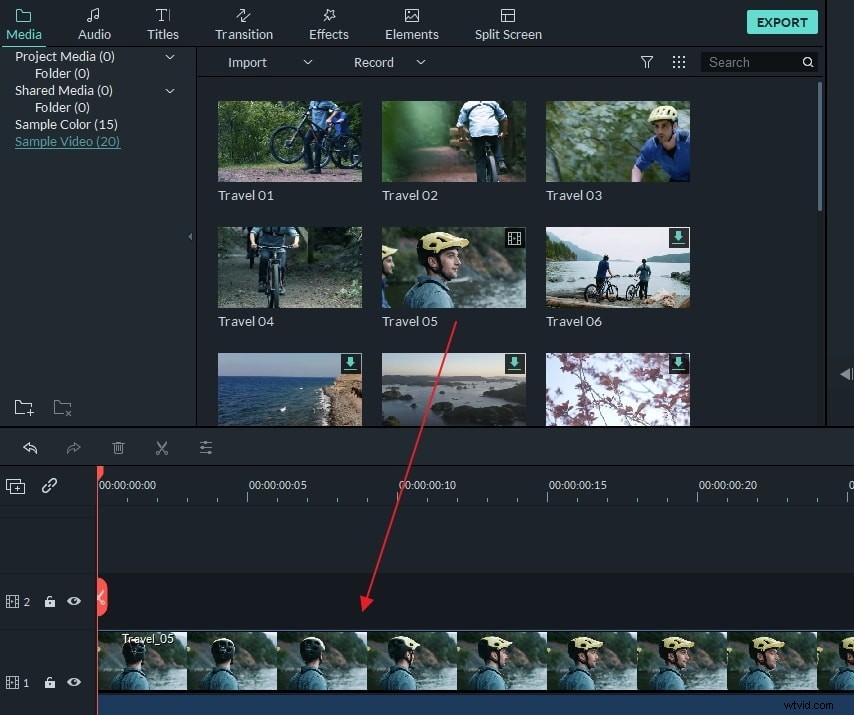
1.ユーザーのアルバムにMP4ファイルを追加します
左上隅の[インポート]ボタンを押して、ローカルMP4ファイルをこのMP4リサイザーのアルバムにロードします。または、MP4ファイルをコンピューターからこのアプリのアルバムに直接ドラッグします。その後、1つのMP4ファイルをアルバムから下部のタイムラインにドラップアンドドロップで転送します。
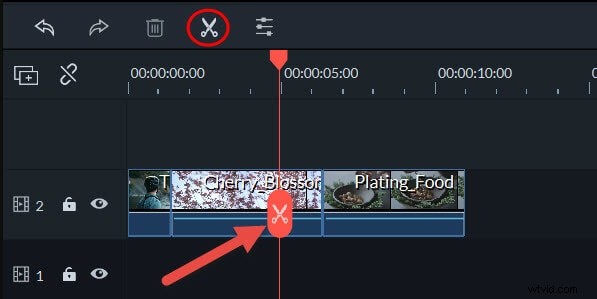
2.必要に応じて不要なクリップを切り取ります(オプション)
タイムラインで、MP4ファイルをクリックして選択し、赤い時間インジケーターの上部をドラッグして目的の位置に配置し、[はさみ]ボタンを押して切り取ります。不要なセグメントをすべてクリップにカットするまで、この操作を何度も繰り返します。最後に、満足できないクリップを削除します。
ヒント: 必要なビデオにすばやく簡単に焦点を合わせるために、「シーン検出」機能を使用して、最初にビデオをさまざまな部分に分割できます。これを行うには、左側のアイテムトレイでビデオを強調表示し、右クリックして[シーンの検出]を選択します。その後、シーンの分離が自動的に終了します。
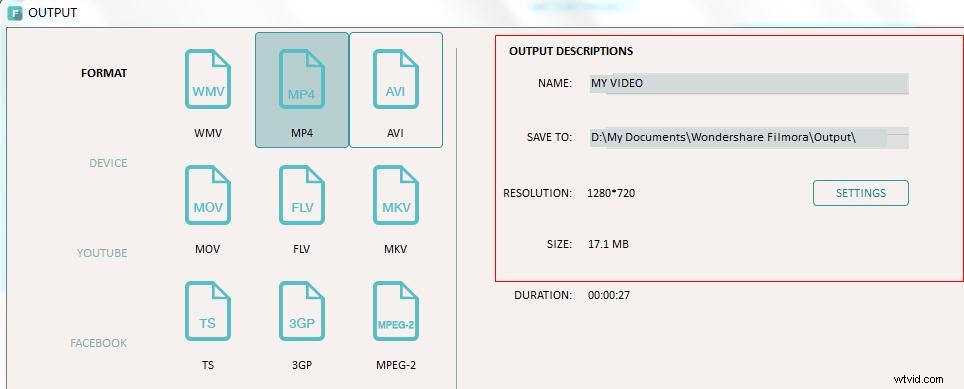
3.MP4ファイルのサイズを変更します
「作成」ボタンを押し、ポップアップ出力ウィンドウの「フォーマット」タブをクリックして、出力フォーマットとして「MP4」を選択します。 「詳細設定」のほかに、三角形のボタンがあります。クリックするだけで、ビデオ解像度、フレームレート、ビットレートなどのオプションが表示されます。
一般的に、ビデオの解像度、フレームレート、またはビットレートが低いほど、ビデオは小さくなります。したがって、MP4のサイズを小さくするには、ここで小さいビデオ解像度、フレームレート、またはビットレートを選択するだけです。
Wondershare Filmoraをダウンロード:
