WindowsのVLCでビデオをカットするには?多くの場合、ホットな話題のままです。 VLC でカットされたビデオを簡単に知りたい場合は、この記事を読んで詳細を確認してください。

VLC でビデオをカットする方法
Windows の VLC でビデオをカットできますか?答えはイエスです。VLC はメディア プレーヤーであるだけでなく、ビデオ エディターでもあります。しかし、動画を問題なくカットできますか? Windows の VLC でビデオをカットする方法 簡単に?多くのユーザーはこれらの質問に戸惑い、長い間 Quora で答えを探しています。
この種の質問に対処している場合は、Windows および Mac で VLC でビデオをカットするプロセス全体を完了するための詳細な情報が必要です。この記事を読むだけで、VLC メディアを活用する方法がわかります。ビデオカットエディタとしてのプレーヤー、および詳細な手順とスクリーンショットで Windows/Mac の VLC でビデオをカットする方法。簡単、高速、無料。
パート 1. Windows の VLC でビデオをカットする方法
Windows で動画をカットするのはよくあることですが、VLC はこれを考慮してかなりの機能を提供します。 Windows の VLC でビデオをカットする方法を知るには、次の手順に従ってください。
ステップ 1. VLC の公式 Web サイトにアクセスし、[VLC をダウンロードしてから VLC をコンピューターにダウンロードします] をクリックします。
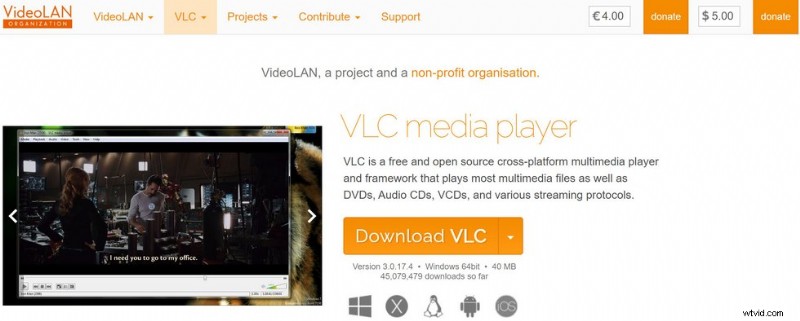
VLC Web サイトに移動
ステップ 2. ファイルを開き、VLC メディア プレーヤーをインストールして起動します。
ステップ 3. 左上の [メディア] をクリックして、編集するビデオ ファイルを開きます。 (Ctrl + O を押してビデオ ファイルを開くか、ビデオ ファイルを VLC メディア プレーヤーにドラッグすることもできます)。
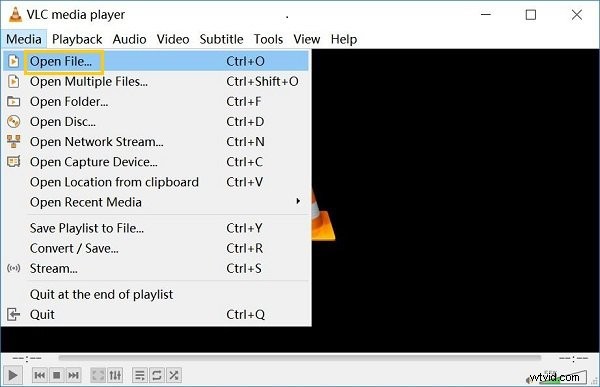
動画ファイルを開く
ステップ 4. [表示] をクリックすると、ドロップダウン メニューが表示されます。[高度なコントロール] をクリックします。
ステップ 5. ビデオをカットします。赤いボタンをクリックするか、Shift + R を押してビデオを録画してから、ビデオを再生し、もう一度 Shift + R を押して録画を停止します。
ステップ 6. C:\Users\Username\Video に移動して、VLC でカットしたビデオを見つけます。
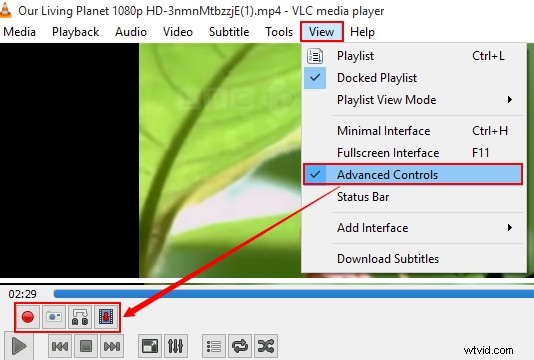
VLC でビデオをカット
パート 2. Mac の VLC でビデオをカットする方法
実際、VLC media player は Mac を含むさまざまなデバイスで利用できます。 VLC でビデオをカットするにはどうすればよいですか Mac で?
ステップ 1. VLC 公式 Web サイトにアクセスし、Mac に VLC media player をダウンロードしてインストールします。
ステップ 2. VLC メディア プレーヤーを起動し、[VLC] をクリックして、ドロップダウン メニューから [設定] をクリックします。
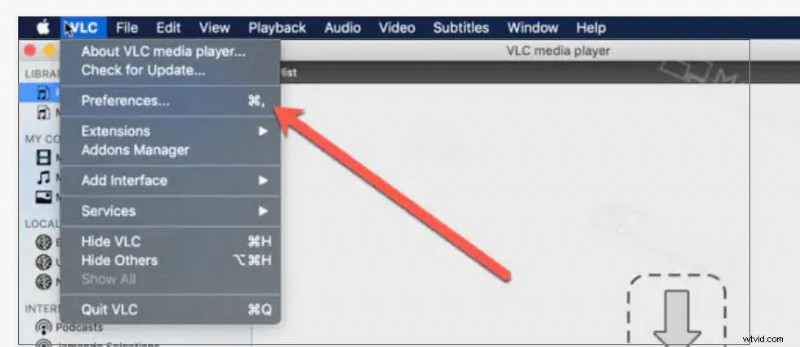
VLC で [設定] をクリックします
ステップ 3. [入力/コーデック] をクリックして、編集したビデオを保存する場所を設定します。
ステップ 4. 編集するビデオを VLC メディア プレーヤーにドラッグします。
ステップ 5. [録画] をクリックしてビデオをカットします。 [記録] をクリックして必要な部分を選択し、記録を停止します。
ステップ 6. レコーダ フォルダ (ステップ 1 で設定したもの) に移動して、編集したビデオを見つけます。
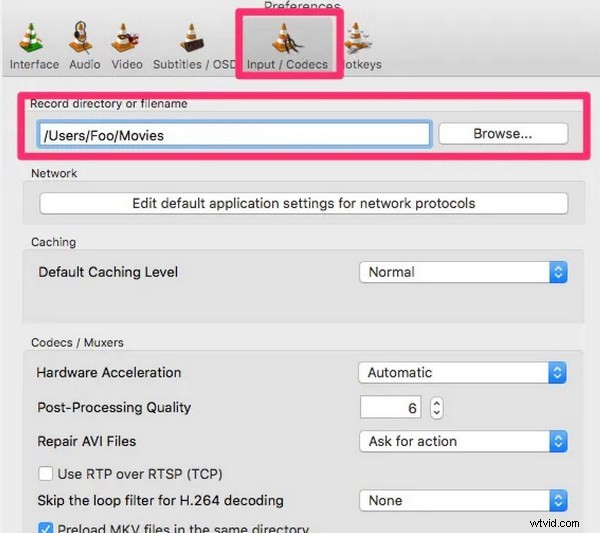
Mac の VLC でビデオをカット
パート 3. 最高の VLC 代替手段を使用してビデオをカットする方法
VLC から、すべての形式のビデオを再生できるプロのメディア プレーヤーであることがわかります。また、ビデオのカットにも使用できます。ただし、ご覧のとおり、ビデオのカットはその追加機能です。ビデオのカットについては、専門的なサービスと強力なビデオカット体験を提供できる別の会社を見つけることができます。
Filmforth は、ユーザーにビデオのカットやその他の機能を提供できる最高の無料の代替手段です。 Filmforth は長年にわたって発売されており、多くの人気と高い評価を得ています。 Filmforth を使用すると、ビデオをカットしてから、便利に編集できます。支払いは不要で、完全に無料で安全です。
Filmforth で得られるものは?
<オール>動画のカット以外にも、次のような Filmforth のその他の機能がリストされています。
必要に応じてビデオの速度と音量を変更します。
ユーザーがビデオの背景を置き換えることができるピクチャー イン ピクチャー機能。
ビデオのタイトル、ビデオのサブタイトルを編集します。
音楽、エフェクト、テキストをさまざまな選択肢とともに動画に追加します。
Filmforth で動画を段階的にカットする方法
ステップ 1. Filmforth を無料でダウンロードしてインストールする
Microsoft Store で Filmforth をダウンロードしてインストールするか、公式 Web サイトからダウンロードできます (Windows 10、Windows 11 で利用可能)
ステップ 2. Filmforth を開く
ここには多くの関数がリストされています。必要に応じて新しいプロジェクトを設定できます。ビデオをカットするだけの場合は、[ビデオをトリム] をクリックします。
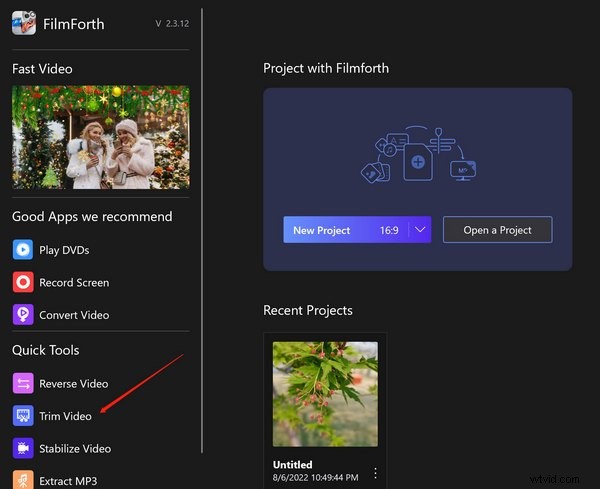
FilmForth ビデオ エディタを開く
ステップ 3. ファイルを開く
[ビデオ ファイルを選択] をクリックして、カットするビデオを選択します。
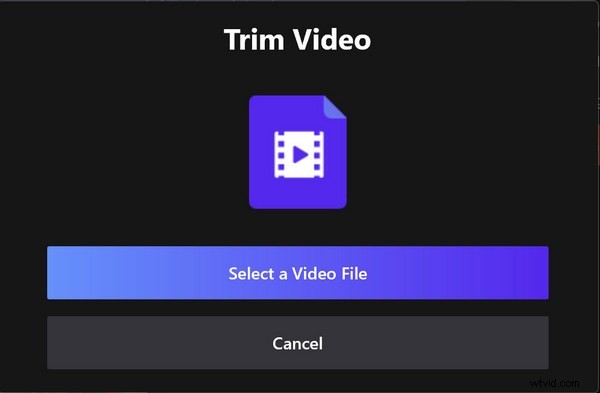
カットするビデオを選択
ステップ 4. カットを開始
開始クリップまたは終了クリップをドラッグして、目的のセグメントを選択します。黄色のスライドをドラッグして、開始と終了を設定できます。
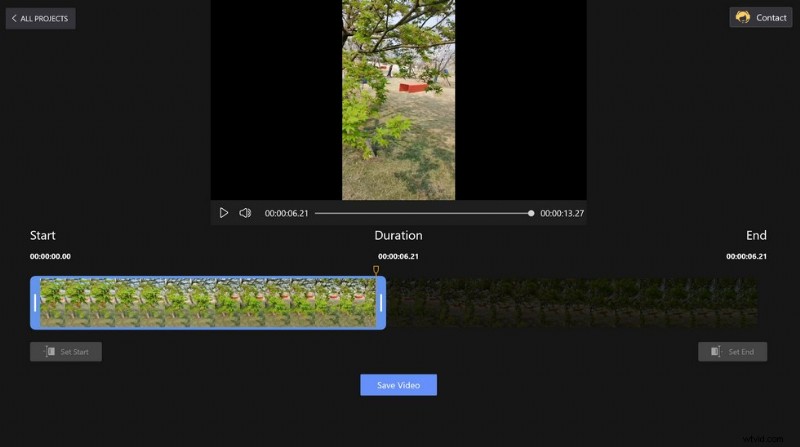
FilmForth でビデオをカット
ステップ 5. 編集した動画を保存する
設定が完了したら、ビデオの再生キーをクリックしてプレビューできます。よろしければ、[ビデオを保存] をクリックして、編集したビデオを保存してください。
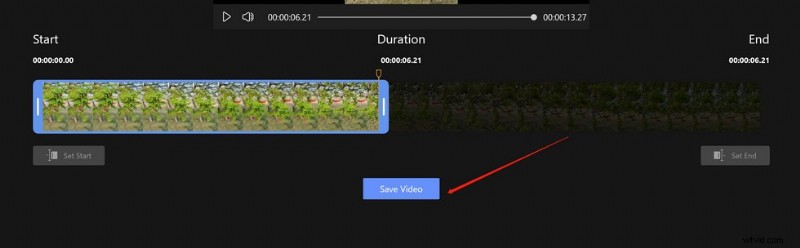
編集した動画を保存
ステップ 6. ビデオの品質を選択する
必要なビデオ品質とフレーム レートを選択し、[保存] をクリックします。
ステップ 7. 動画を保存できる場所を設定する
編集した動画を保存する場所を選択し、[保存] をクリックします。
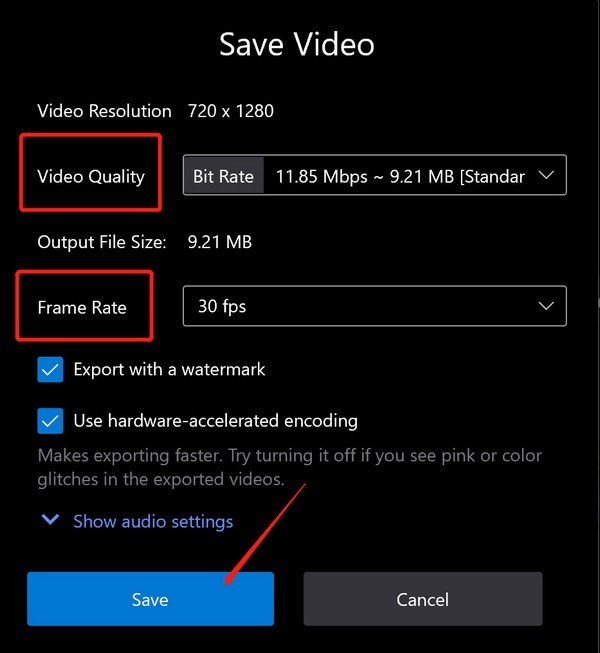
出力品質のカスタマイズ
パート 3. VLC でビデオをカットする方法:よくある質問
VLC でのビデオのカットは無料ですか?
もちろん、VLC は無料のメディア プレーヤーであるだけでなく、無料のビデオ エディターでもあります。支払いを必要とせずにビデオをカットするために使用できます。
ビデオをカットして編集したい場合、VLC は私のニーズを満たすことができますか?
実際、VLC はいくつかのビデオ編集機能を備えたメディア プレーヤーの 1 つです。ビデオを簡単にカットして編集する必要がある場合は、VLC でニーズを満たすことができますが、ビデオの編集中に機能を追加したり、効果の選択肢を増やしたりしたい場合は、無料のプロフェッショナルなビデオ エディターである Filmforth をダウンロードできます。
VLC でビデオをクロップできますか?
VLC はビデオのトリミングをサポートしていません。実際、主な機能はメディアプレーヤーです。動画をトリミングしたい場合は、Filmforth を使用できます。
VLC を使用して Android デバイスでビデオをカットできますか?
いいえ、Android デバイス用の VLC はビデオのカットをサポートしていません。
VLC と VLC Media Player の違いは何ですか?ビデオをカットする場合、どちらを選択すればよいですか?
VLC は、VideoLAN Organization によって開発された製品の名前である VideoLAN Client です。実はVLCメディアプレーヤー(略称はVLC)と呼ばれる製品で、この製品には動画をカットする機能があるので、動画をカットするならVLCメディアプレーヤーを選ぶべきです。
パート 4. まとめ
全体として、この記事では Windows の VLC でビデオをカットする方法について説明しています と Mac には、詳細な手順と、VLC メディア プレーヤーに関するいくつかの FAQ が含まれています。さらに、この記事では、ビデオを簡単にトリミングおよびカットするのに役立つ効果的なビデオ エディター Filmforth も紹介します。 Filmforth をダウンロードして、ビデオをより効果的にカットするために使用できます。
