分割画面ビデオについて考えるとき、多くのことが思い浮かびます。
私がいつも考えている一例は、ゆかいなブレディーのオープニングシーンです。
分割画面ビデオとは何ですか?
分割画面は、フレームに複数のショットを配置するだけです。それがあなたの主題であろうといくつかのbロールであろうと、この効果は幅広い結果を生み出すことができます。
テレビのイントロを作成していない場合でも、分割画面は、原因と結果を示したり、あるものが別の物とどのように関連しているかを示すための優れたテクニックです。
分割画面ビデオの作成に役立つ製品やツールはたくさんありますが、Camtasiaをお勧めします。シンプルなタイムラインとキャンバスを備えているため、必要な数のアイテムを含む分割画面ビデオをすばやく作成できます。
Camtasiaをまだお持ちでない場合は、下のボタンをクリックして無料トライアルをダウンロードしてください。
次に、Camtasiaで分割画面ビデオを作成するために使用される正確なプロセスについて説明します。
始めましょう。
ステップ1:ビデオクリップをインポートする
最初にやりたいことは、すべてのビデオ映像をCamtasiaにロードすることです。
個人的には、クリップをコンピューターからCamtasiaにドラッグアンドドロップするのが好きです。ただし、必要に応じて、メディアビンを右クリックして、その方法でクリップをインポートできます。
複数のクリップをインポートするには、Ctrlボタンを押しながら個々のビデオをクリックして、すべてを同時にインポートできます。
分割画面に3つの別々のビデオを表示したい。
インポート後、使用するビデオクリップをメディアビンからプロジェクトのタイムラインにドラッグアンドドロップします。ビデオクリップごとに個別のトラックを使用します。
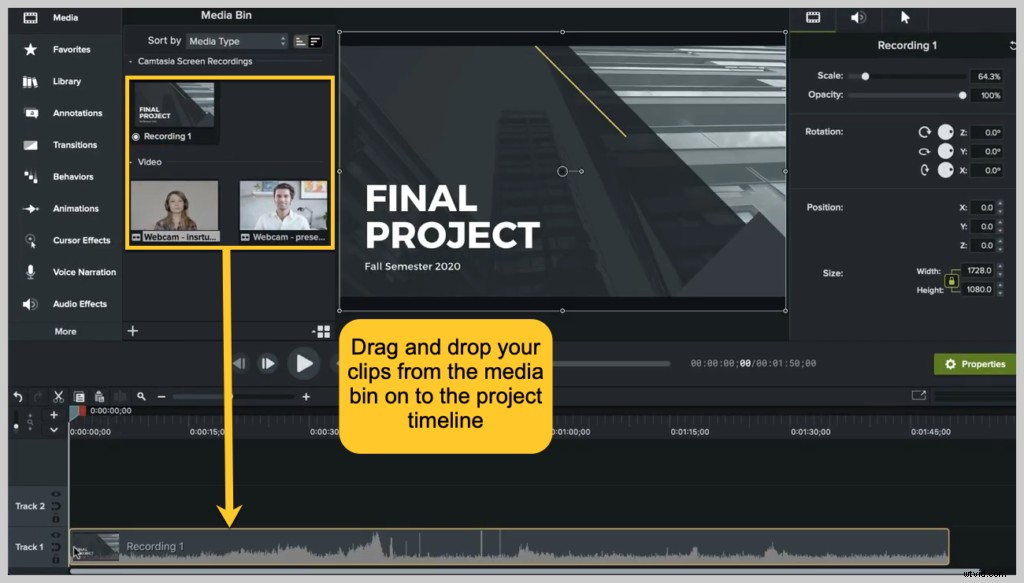
ステップ2:切り抜き、サイズ変更、移動
次に、すべてが1つの画面にうまく収まるように、動画のサイズ変更、移動、トリミングを行う必要があります。
トップトラックのメディアから始めて、トリミングやサイズ変更の際に行った変更を確認できるようにします。トラックを写真のスタックのように考えてください。プレビューペインに最上部のトラックが表示されます。
[切り抜き]を選択します。端をドラッグして、フレームの不要な部分を削除します。
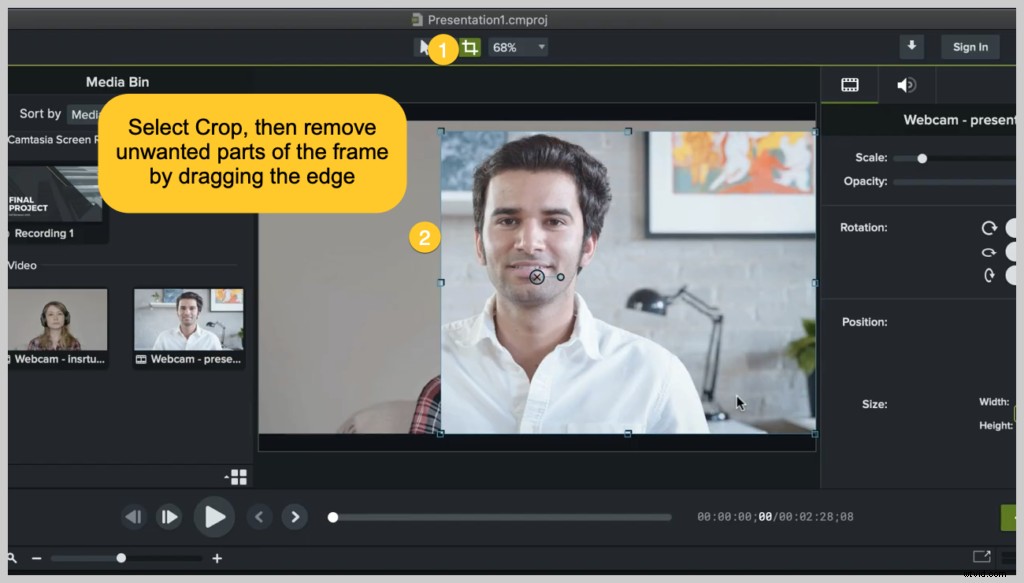
ビデオフレームのサイズを変更または移動するには、[編集]アイコンを選択し、フレームの端を切り替えてサイズを変更するか、クリックしてドラッグして移動します。
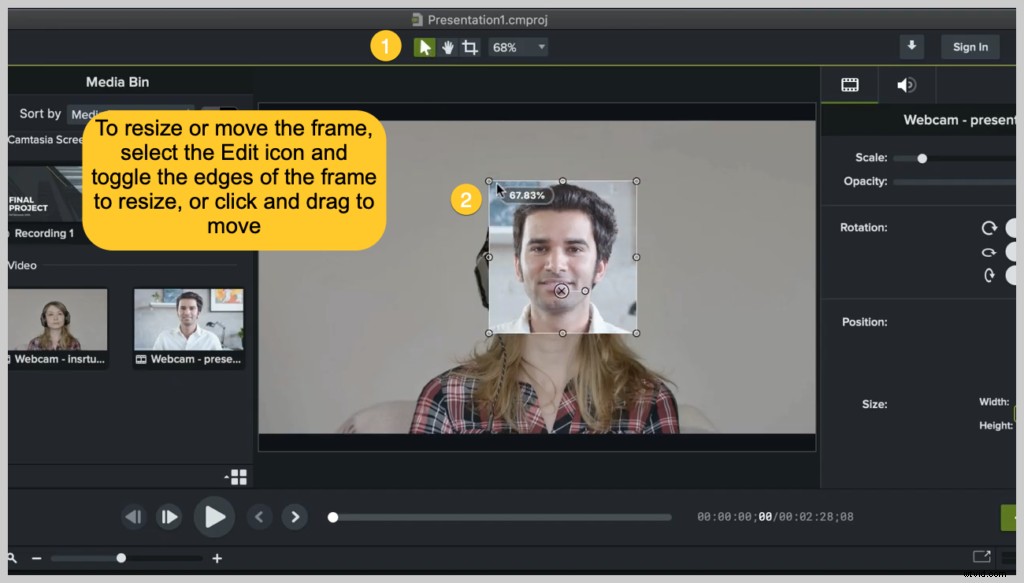
ステップ3:オーディオを編集する
トリミング、サイズ変更、再配置が終わったら、最後に編集する必要があるのはオーディオです。
希望する結果によって、このステップが必要かどうかが決まります。この例では、ビデオの1つからのオーディオのみを使用したいので、他の2つのクリップからオーディオを削除します。
Camtasiaのクリップからオーディオを削除するには、メディアを右クリックして、[オーディオとビデオを分離]を選択します。
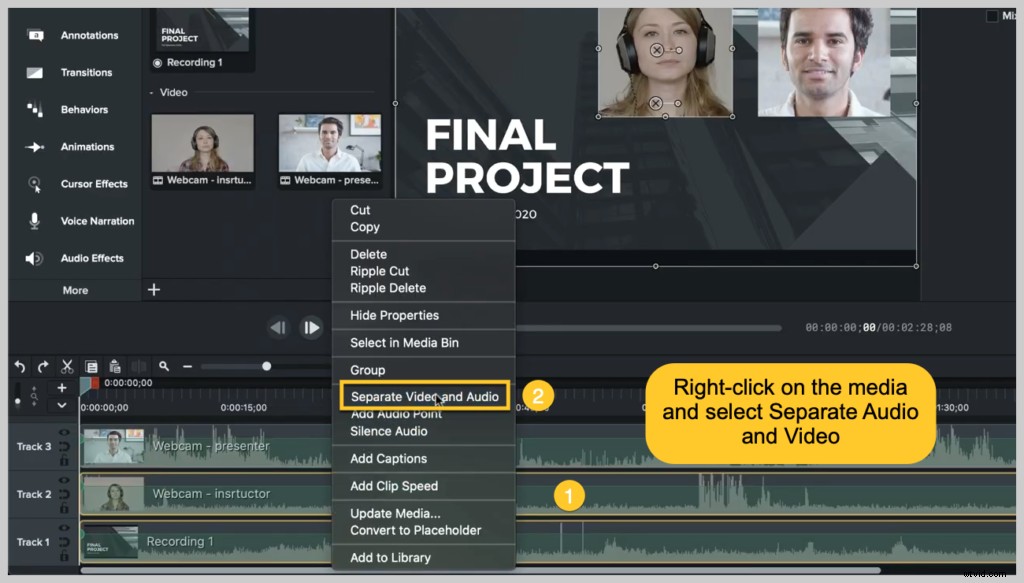
次に、音声付きのトラックを選択して右クリックし、[削除]を選択します。
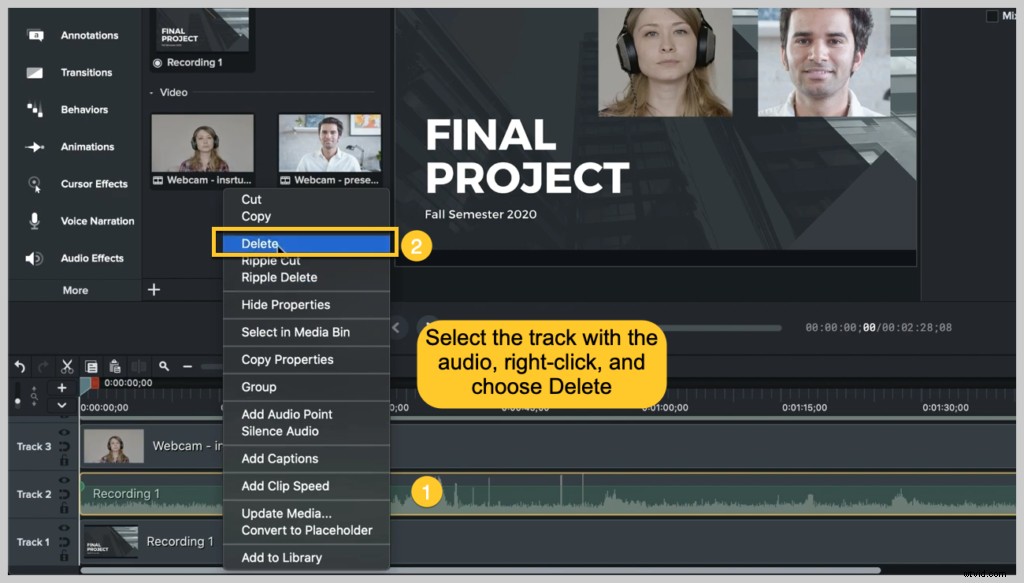
ほぼそれです!これで、わずか数ステップで分割画面ビデオを作成できます。
ボーナスステップ:作成して共有する
プロジェクトを作成して共有することを忘れないでください。これにより、ビデオファイルが完成します。完成したビデオをYouTube、Vimeo、Screencast.comなどのホスティングサイトにアップロードするか、MP4としてローカルに保存できます。
このプロセスの優れたビデオウォークスルーについては、以下のチュートリアルをご覧ください!
独自の分割画面ビデオを作成する準備はできましたか? Camtasiaの無料トライアルをダウンロードして、今すぐ始めましょう!
