これまで以上に多くの組織が、顧客や同僚とのコミュニケーションにビデオを使用しています。ただし、ビデオを初めて使用する場合は、開始するのが難しいと感じることがあります。カメラはどうですか?点灯?マイク?どこから始めますか?
顧客、同僚、またはビデオを非常に困難にする可能性のあるすべてのギアやその他の技術的な問題を心配することなく、何か新しいことを学ぶ必要がある人のために、信じられないほど魅力的で便利なビデオを作成する方法があったとしたらどうでしょうか?
そこでスクリーンキャストが登場します。スクリーンキャストは高速で簡単で、必要なのは適切なソフトウェアを搭載したコンピューターだけです。
学習内容は次のとおりです。
- スクリーンキャストとは何ですか?
- スクリーンキャストは何に適していますか?
- スクリーンキャストを作成するにはどうすればよいですか?
- スクリーンキャストをレベルアップするにはどうすればよいですか?
スクリーンキャストとは何ですか?
スクリーンキャストは、コンピュータ画面のデジタルビデオ録画であり、通常、ある種のオーディオボイスオーバーが含まれています。スクリーンキャストは、スクリーンショットに相当するビデオと考えることができます。スクリーンキャストは、スクリーンレコーディングとも呼ばれます。
非公式の1回限りの録音にすることも、顧客とのコミュニケーションなどの聴衆の場合は、必要に応じて洗練することもできます。
スクリーンキャストは何に適していますか?
スクリーンキャストは、あなたが知っていることを示すための最も簡単で効果的な方法の1つです。アイデアを教えたり共有したりするのに最適で、職場のコミュニケーションに使用できます。
たとえば、重要な職場のソフトウェアの使用法を学ぶ必要がある新しい同僚がいる場合はどうでしょうか。複雑な指示を書いたり、彼らが学習している間、彼らの机に座って(またはズームコールで)座ったりすることもできますが、それは時間がかかり、非効率的です。
代わりに、新しい同僚にソフトウェアの使用方法を説明するビデオ(または、より複雑なトピックの場合は一連の短いビデオ)を録画してみませんか?画面を録画して、必要に応じて実行している方法と理由について話します。次に、録音を彼らと共有します。今では、必要な指示が得られるだけでなく、都合の良いときにそれを見て、戻って見て、必要に応じて記憶をリフレッシュすることができます。
スクリーンキャストに関しては、これは氷山の一角にすぎません。また、ウェビナーの記録、販売数、Webサイトのトラフィックなどのデータの共有にも最適です。
お客様の1人は、スクリーンキャストを使用して、ドキュメントやその他のコンテンツの変更について従業員に説明しています。彼らは前進するために必要な変更を取得し、さらに彼がそれらの変更を提案した理由についての洞察を取得します。
1。画面記録ソフトウェアを選択してください
世の中には多くの画面録画アプリがあり、それぞれに長所と短所があります。
最も単純なスクリーンキャストには、TechSmithSnagitを強くお勧めします。
画面とマイク(および必要に応じてカメラ)を録画し、不要な部分を切り取って、最も人気のある多くの目的地と簡単に共有できます。これは、スクリーンキャストを作成したことがない場合でも、最も簡単で最速の方法の1つです。
2。自分自身と画面を録画する準備をします
Snagitを使用すると、画面全体または一部のみを記録できます。画面全体を記録する必要がある場合は、デスクトップを少し整理することをお勧めします。気が散るデスクトップの壁紙をトーンダウンし、表示されているファイルをクリーンアップし、通知を必ずオフにしてください。
スクリーンキャストの長さが数秒を超える場合は、スクリプトを作成することを強くお勧めします。それはあなたが作る必要があるすべての重要なポイントを確実にヒットするのを助け、接線をさまよっているのではなく、あなたをトピックにとどまらせます。少なくとも、箇条書きは非常に役立ちます。
最後に、記録を開始する前に、必ず1〜2時間プロセスを実行してください。良いスクリーンキャストを確保するには、少し練習するだけで大いに役立ちます。さらに、オーディオ設定をテストして、すべてが良好に聞こえることを確認できます。
3。画面を記録する
録音する時間です!画面全体を記録しますか、それとも地域だけを記録しますか?画面のどの部分を記録するかを選択します。
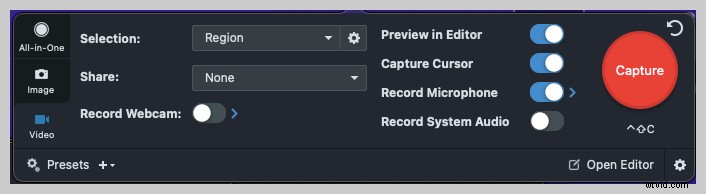
ビデオのオーディオをテストするために、簡単なサンプル録音を行うことをお勧めします。使用するオーディオデバイスがオンになっていて、接続されていることを確認してください。
音量が小さい場合は、オーディオスライダーをドラッグして、オーディオレベルを上げます。
間違えた場合は、録音を続けてください。いつでも戻って、後で間違いを取り除くことができます!
4。録音を調整します
完璧なテイクを録音した場合は、幸運なことにこのステップをスキップできます。ただし、Snagitを使用しなかった場合(およびほとんどの場合は使用しなかった場合)、Snagitを使用すると、間違いを簡単に排除できます。
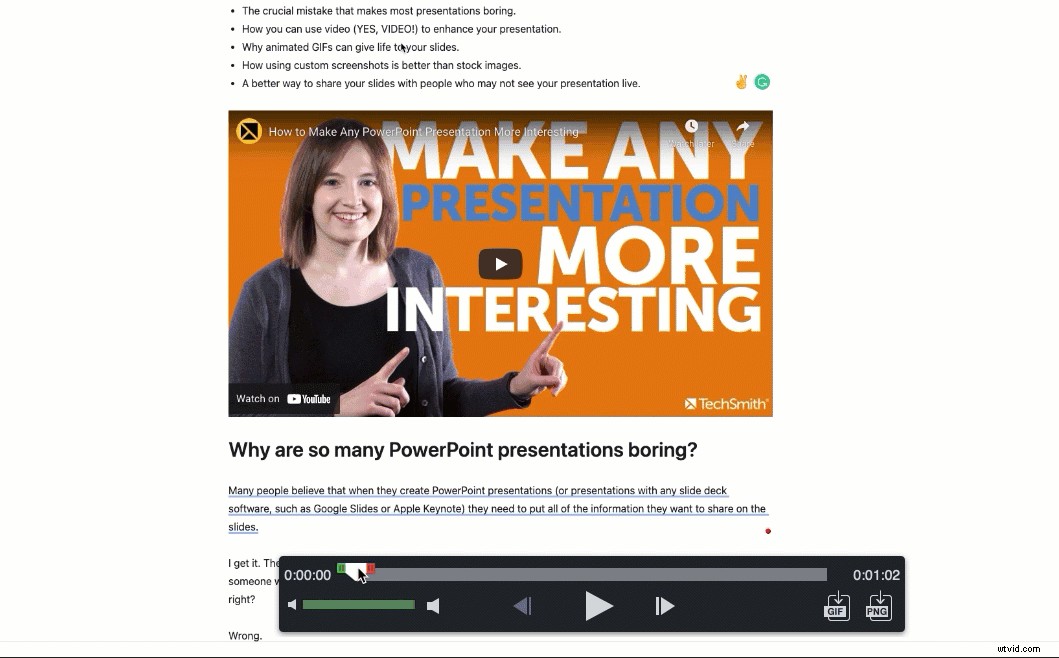
5。スクリーンキャストを保存して共有する
これで、スクリーンキャストを共有する準備が整いました。 Snagitは、Googleドライブ、Dropbox、Screencast.com、Box、Slack、Outlookなど、最も人気のあるさまざまな共有先を提供します。 MP4またはGIFとしてコンピュータに保存することもできます。
スクリーンキャストをレベルアップする3つの簡単な方法
Snagitを使用したすばやく簡単なスクリーンキャストに慣れている場合は、Camtasiaを使用して次のレベルに進んでみてください。 Camtasiaを使用すると、基本的な画面の記録を取り、コールアウトや記譜法、音楽、特殊効果やトランジションなどを使って、よりパーソナルなタッチを加えることができます。さらに良いことに、Camtasiaはより多くの編集オプションを提供しますが、それでも信じられないほど使いやすいです。
1。ウェブカメラを録画する
ウェブカメラビデオを追加すると、スクリーンキャストに個性を追加し、エンゲージメントを高めることができます。録音する前に
スクリーンキャストに個性を加えたいですか?あなたの顔を見てみましょう! SnagitとCamtasiaはどちらも、画面と一緒にWebカメラを録画できます。これは、顧客に送信する可能性のあるものすべてに特に役立ちます。彼らにあなたの声に顔を向けさせることは、エンゲージメントを高めるための素晴らしい方法です。
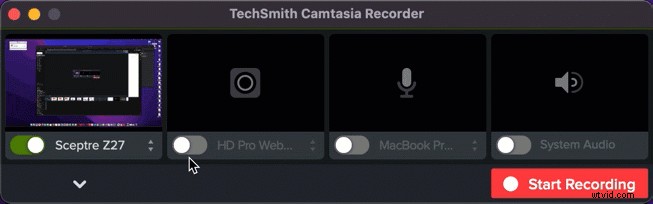
2。背景音楽を追加する
音楽は、最も退屈なトピックでさえ、少なくとももう少し面白く見えるようにすることができます。さらに、気分を盛り上げるのに役立ちます。やりすぎないように注意してください。あなたの音楽はあなたの声よりも大きくてはいけません。 Camtasiaには、ロイヤリティフリーのトラックのライブラリが含まれています。または、独自のトラックをインポートすることもできます。
3。独自のメディアを追加する–スクリーンショット、画像、ビデオなど。
スクリーンキャストをより明確にしたいですか?スクリーンショット、画像、またはさまざまなビデオ映像を簡単に追加できます。
スクリーンキャストの見栄えをさらに良くする方法のすばらしいビデオウォークスルーについては、以下のビデオをチェックしてください!
スクリーンキャストは、ビデオを始めるための簡単で楽しい方法です
最初のビデオを作成するのは恐ろしいことかもしれませんが、スクリーンキャストはすばやく簡単に始めることができます。さらに、スクリーンキャストは、必要に応じて単純または複雑にすることができます。何よりも、経験は必要ありません。
場合によっては、そうです!スクリーンキャストは特定の種類のビデオです。スクリーンキャストは、通常、音声ナレーションを含む一種の教育用ビデオです。
Snagitを使用すると、スクリーンキャストの共有が非常に簡単になります。アプリケーションの右上隅にある[共有]ボタンに移動して、多くの共有先の1つを選択するか、ローカルファイルとして保存します。
