2 つの異なる状況を考えてみましょう。個人的かつプロフェッショナル。
個人: あなたの記念日が近づいています。お気に入りのレストランを予約しました。あなたは完璧な贈り物を選びました。あなたはいつもの睡眠不足で怠惰な自分から、見栄えのする人に変身しました.
しかし、あなたは何かが欠けていると感じており、パートナーを口説くには個人的なタッチが必要だと感じています...
プロフェッショナル: クライアントとの重要な会議が間近に迫っています。それは巨大なクライアントです。あなたは売り込みで相手を説得し、取引を成立させたいと考えています。あなたは素晴らしいアイデアを持っていますが、同じ古くて活気のない PPT やドキュメントで彼らを退屈させたくありません。
クライアントとチームに感銘を与える魅力的で魅力的な方法が必要です。あなたのピッチが人々の心に刻み込まれ、彼らにそれを購入するよう説得したいと考えています。 A ゲームで彼らを感動させたい…
これらのシナリオに共通点はありませんが、適切と思われる解決策が 1 つあります。あなたは正しく、最も簡単な方法を正しく探していたので、よかったです。
はい、動画です!魅力的で好感の持てる方法で何かを伝えたい場合は、動画が最適です。ビジュアルとサウンドが全体的な体験を向上させることができると感じたら、それはビデオです!
そのため、ここであなたの完璧なビデオを作成するのに役立つステップバイステップのガイドです.また、探しているシナリオに基づいてポイントを参照できます。
***
ステップ 1:目標を理解する
ステップ 2:スクリプトを作成する
ステップ 3:動画制作の道を選ぶ
ステップ 4:ビデオを作成する
ステップ 5:編集、公開、宣伝
手順を 1 つずつ見ていきましょう。
ステップ 1:目標を理解する
良いスタートとは、ジョブの 50% が完了したことです。そして、ビデオを作る最初のステップは、目標を理解することです。何を達成する必要があるかを知っている場合にのみ、それに向かって臨床的に取り組みます。
そもそも間違った目標に向かって努力することを想像してみてください。それは結局、時間の無駄、労力の無駄などになります。
聴衆の心を考慮しなければなりません。特定のことは必須ですが、他のものは大NO-NOです。この 2 つを理解し、区別してください。
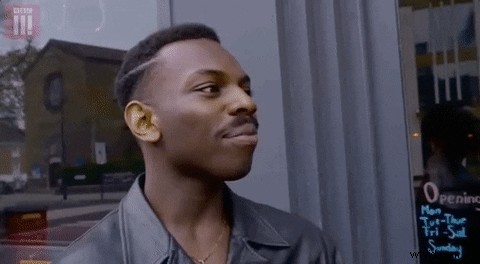
個人用 、奥様の誕生日を特別なものにしたいかもしれません。彼女に創造的な贈り物をするのは、あなたからのかわいいジェスチャーかもしれません。 プロフェッショナル向け 目標は、スタートアップのアイデアに資金を提供すること、チームのモチベーションを高めることなどです。
ですから、目的を見つけ、目標を理解してから始めましょう。
ステップ 2:スクリプトを作成する
あなたはビデオを作るつもりです。そして、スクリプトを作成する必要があります。設計図が建設に不可欠であるのと同様に、ビデオには台本が不可欠です。そして台本の場合、順序と流れが非常に重要です。あなたの動画は、適切な流れがあって初めて意味があります。 3 2 1 4 ではなく、1 2 3 4 です。終わりを待つのではなく、観客がもっと求めてくれるように切り分けてください!これは、スクリプト作成に非常に役立つ記事です!
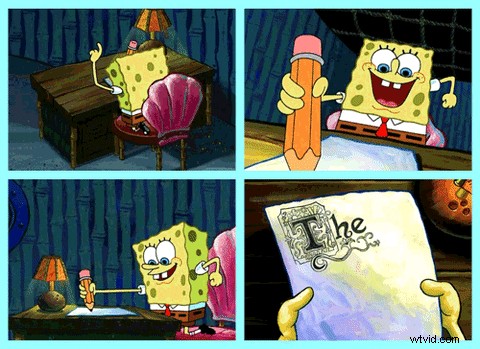
要するに、聴衆になって、彼らのように考えてください。適切な計画を立て、それに応じてスクリプトを切り分けます。そうして初めて、このように自信を持って優れたビデオを思いつくことができます…
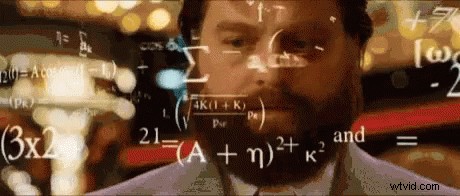
ステップ 3:動画制作の道を選ぶ
スクリプトの準備ができました。次の明らかなステップは、あなたの素晴らしいビデオを作成する方法を探すことです.次のいずれかの方法でビデオを作成できます:
<オール>1.新しいチームを任命する
新しいチームを任命するには、莫大な予算が必要です。脚本家、ビデオ制作者、編集者、その他の技術者が必要です。したがって、これらの費用を支払う準備ができている場合は、ビデオを作成する新しいチームを任命することができます!
2.動画制作会社を選ぶ
チームの採用がうまくいかない場合は、適切なアニメーション スタジオの助けを求めることができます。そのようなエージェンシーは、そのようなビデオを何年も制作してきた専門家を収容します。ですから、彼らに仕事を与えて一流の結果を期待できることは言うまでもありません。しかし、品質には代償が伴います。そのため、莫大な投資が必要になります。
3. DIY (日曜大工) ツール
最も信頼できる人 (もちろんあなたです!) の監督の下で仕事を成し遂げる最も簡単な方法は、DIY ツールを利用することです! Animaker のような DIY のビデオ作成ツールは、単純な人にも洗練された人にも恩恵をもたらします。これらのツールには、プロパティから BGM まで、ビデオを作成するために必要なものがすべて揃っているため、要素をドラッグ アンド ドロップして美しいビデオにコンパイルするだけです。ビデオ作成について何も知らなくても、これらの使いやすいツールは外出先で役に立ちます!
最良の部分は、個人のビデオとプロのビデオの両方に適していることです。最初の 2 つの方法は、お金の投資を伴います。ただし、この方法では、労力を投資するだけです。
切る!ビデオを作る時が来ました。
ステップ 4:ビデオを作成する
スクリプトの準備ができたので、腰を落ち着けて実際のプロセスの準備を整えましょう:ビデオの作成!
自分のビデオをどのように作成するか迷っている場合は、2 つの異なる方法があります。
<オール>1.社内チーム・動画制作会社で動画を作る方法
社内チームまたは外部代理店の助けを借りてビデオを作成している場合は、チームと自分が同じページにいることを確認する必要があります。アイデアと要件を完全に伝えて初めて、質の高いビデオが作成されます。そこで、チーム/代理店を雇うためのヒントをいくつか紹介します:
- 個人/チームのバックグラウンド チェックを行います。 たくさんのごっこ遊びのビデオ メーカーと関わりたくないですか?
- 個人/チームに照準を合わせる前に比較してください。 一日の終わりには最高のものが必要です。
- チーム/代理店の選択が完了したら、あなたの会社とそのブランドの魅力を彼らに理解してもらいます 動画を作成する際にこれらの要因を考慮する
- 常に理解しやすく実行可能な方法でアイデアを伝えます。 クリエイターがあなたの言っていることを理解していない場合は、ばかだ!双方にとって時間の無駄です。
- 最終ドラフトがテーブルに届くまで待たないでください。 クリエイターに WIP (進行中の作業) を提供するよう依頼する その場で変更点を指摘できるようにします。
- フォローアップ。常に関与してください。 時々、人は少し怠け者になることがあります。それはあなたの仕事に影響を与えるべきではありません。そのため、進行状況に注意を払い、クリエイターをチェックして、イライラしないようにしてください!
- 一貫性を保ちます。あなたのアイデア/ビジョンは、初日と最終日で同じでなければなりません。そうして初めて、作成者はあなたのニーズを満たすことができます。
- お金を節約しようとして、品質に妥協しないでください。最高級の動画に追加投資することは、長期的には有益です。
- お金を節約することを考えている場合は、長い間関係のあるチーム/代理店を選ぶことができます。 1 回限りのタスクでそれらを選択すると、より多くの費用がかかる可能性があります。
2. DIYツールを使った動画の作り方
個人の動画でもプロの動画でも、動画の作成手順は同じです。ただし、以下に示す 2 つのオプションから選択できます。
- フォト ビデオ テンプレートを編集する
- ゼロからビデオを作成する
フォト ビデオ テンプレートを編集する:
これは、ビデオを作成する最も簡単で迅速な方法です。テンプレートのテキストと画像 (必要な場合) を置き換え、BGM を置き換え、ビデオをダウンロードするだけです。出来上がり!これで完了です!
まだ確信が持てない場合は、Moments のビデオをご覧ください。
個人:
このテンプレートを使用
このテンプレートを使用
プロフェッショナル:
このテンプレートを使用
このテンプレートを使用
上から任意のビデオを選択して、作業を開始できます。または、Moments にアクセスすることもできます。 ページで他のテンプレートもチェックしてください。モーメントを選択したので、次のステップは必要に応じてカスタマイズすることです。手順は次のとおりです。
1.上記からビデオを選択する場合は、「使用する」ボタンを選択するだけです。これにより、新しいプロジェクトが開きます。
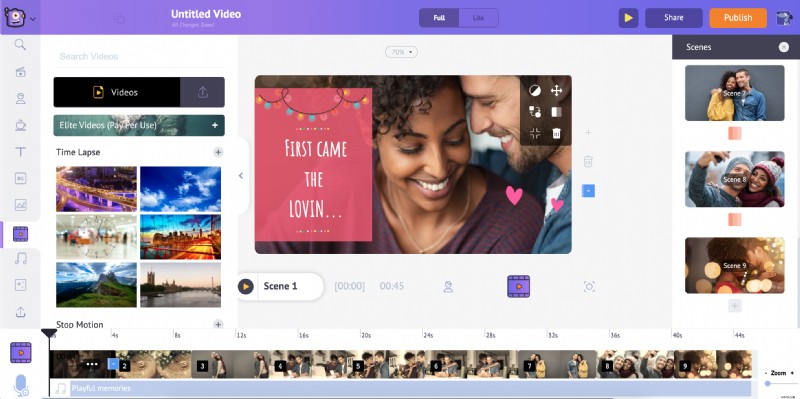
ただし、これは Animaker に登録済みで、ログインしている場合にのみ発生します。そうでない場合は、ここをクリックしてサインアップしてください。サインアップが完了したら、上の [使用] ボタンをクリックして新しいプロジェクトを開きます。
すでに Animaker のユーザーである場合は、ここをクリックしてログインしてください。
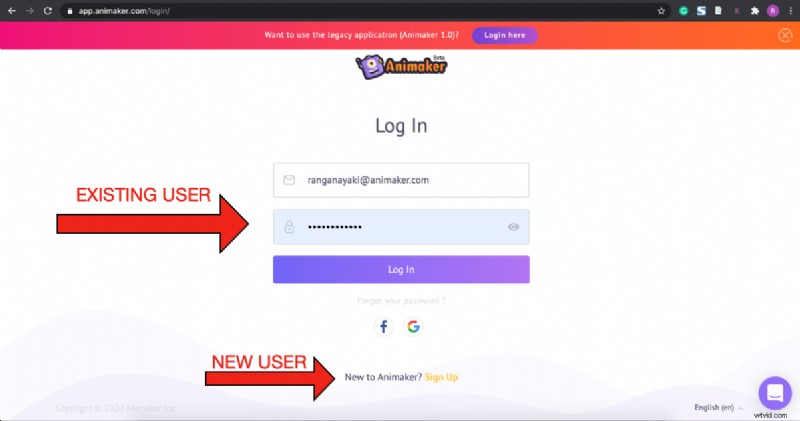
2. サインインすると、新しいプロジェクトが開きます。テンプレートにはビデオに必要なものがすべて含まれていることがわかります。あなたがする必要があるのは、その中の写真をあなたのものと交換することだけです。まず、画像を 1 つずつアップロードして、既存の写真を切り替えます。ローカル ストレージからアップロードするファイルを選択します。 アップロードをクリックします ボタンをクリックし、ファイルに移動して選択し、[開く] をクリックします。 .ローカル ストレージからファイルをドラッグ アンド ドロップすることもできます。
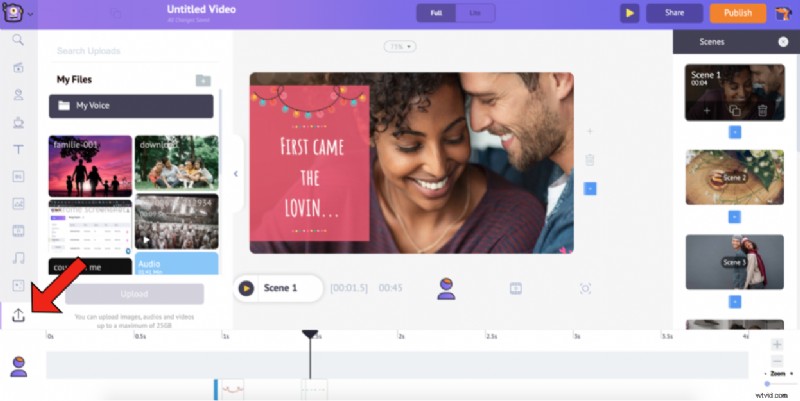
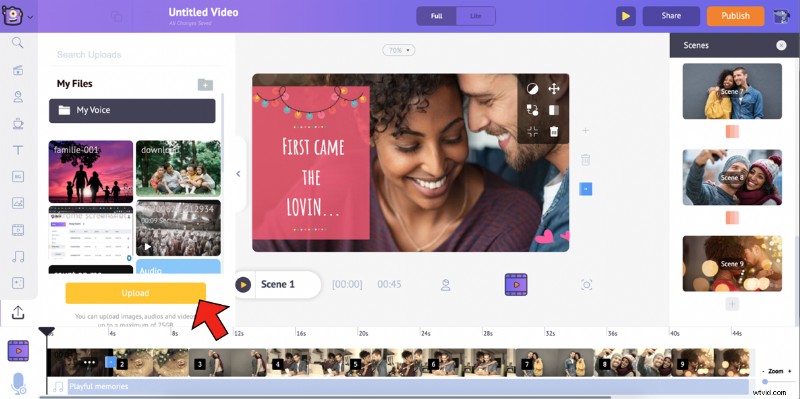
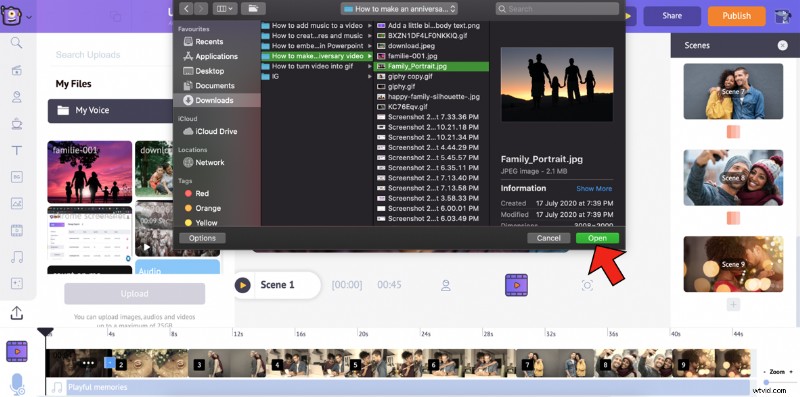
3. 同様に、すべての写真をアップロードします。アップロード後、テンプレートで写真を選択します。 アイテムメニューが開きます。 スワップを選択 アイテムメニューのオプション .
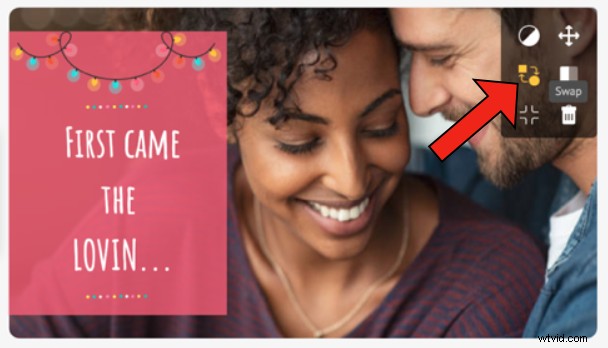
4. 画像が開きます ライブラリからのセクション。 スワップの使用 オプションを使用すると、既存の画像をライブラリの画像またはビデオと交換できます またはマイアップロードから セクション。アップロードした写真を使用するので、My Uploads を選択します。 画像セクションのアイコン。
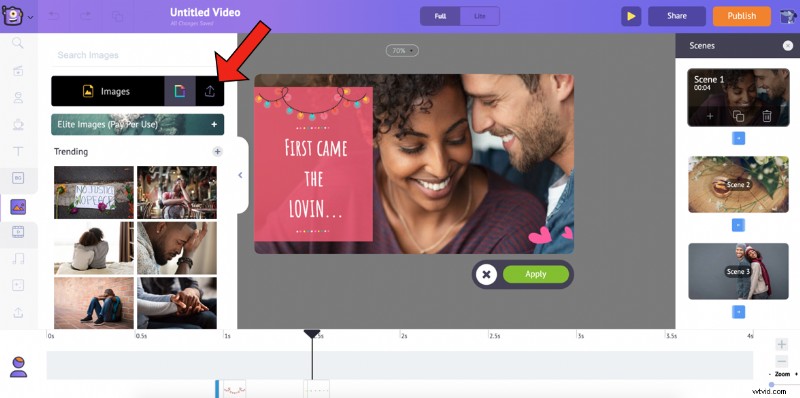
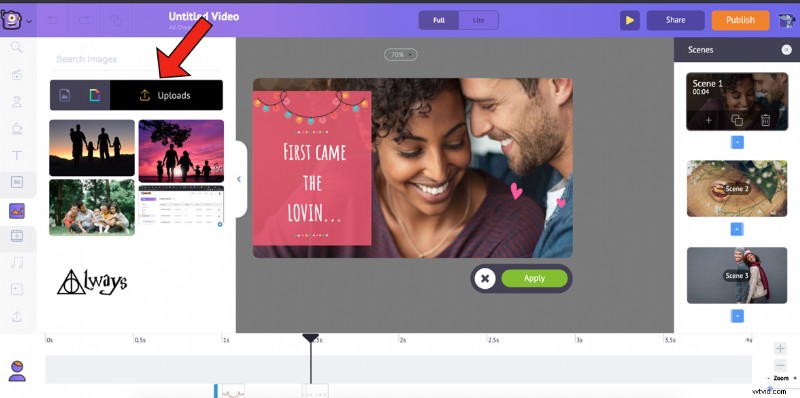
5. 既存の画像と入れ替えたい画像を選択し、[適用] をクリックします。 .
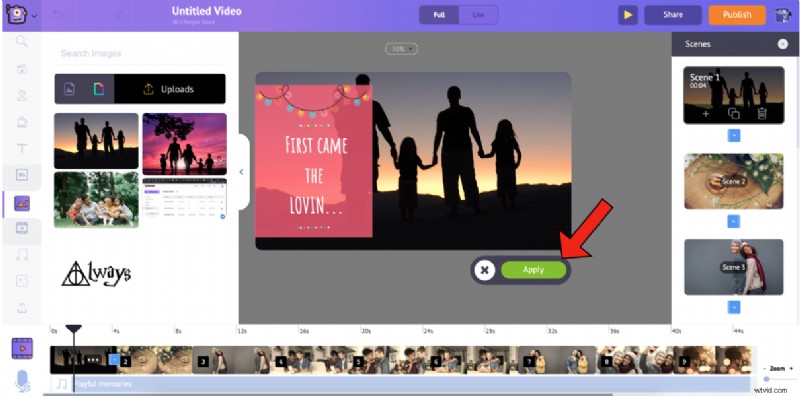
入れ替えた後、画像を選択して角をドラッグすると、画像のサイズを変更できます。
6. テンプレートのテキストが画像に合わない場合は、クリックして変更できます。それをクリックすると、テキスト設定ウィンドウが開きます から、テキストのフォント スタイル、サイズ、配置、文字間隔、透明度、開始/終了効果、および配置を変更できます。また、スマート ムーブも使用できます テキストに複雑なアニメーションを追加します。 Smart Moveの使い方については、このビデオをご覧ください。
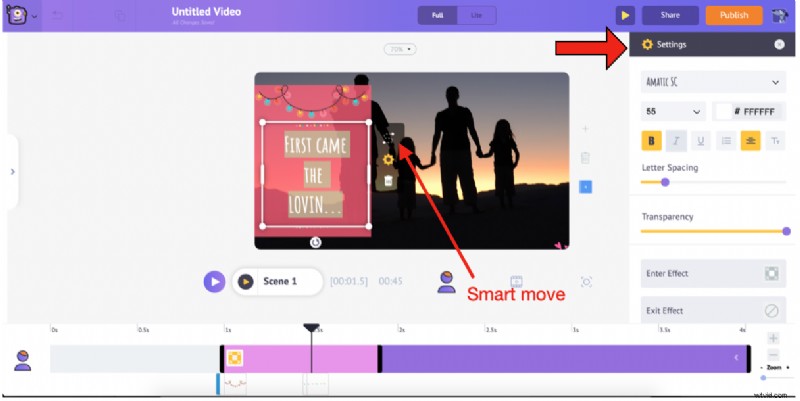
7. または、既存のテキスト ボックスを削除して、[事前に作成されたテキスト] セクションのテキスト ボックスに置き換えることもできます。 図書館 事前構築済みのテキストの膨大なリストもあります 、ユニークな入り口と出口の効果でフォーマットされています。これらの事前構築済みのものとは別に、見出し、小見出し、または本文テキストを選択してフォーマットし、独自の入口/出口効果を提供することもできます.
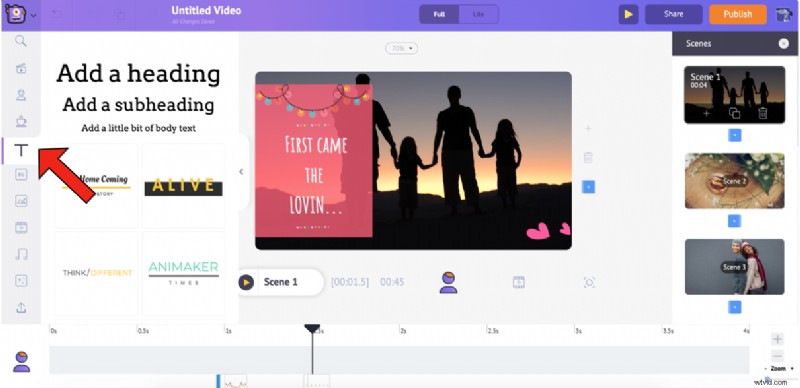
8. 十分な自信がある場合は、最初からシーンを作成することもできます。これを行うには、新しいシーンの後のシーンを選択し、シーンの追加 を選択します。 オプション。 特定のシーンから多くの変更を加えていない新しいシーンを追加する場合、最も簡単で賢明な方法は、シーンを複製することです。 複製シーンを選択 オプションを選択して、新しく追加されたシーンですぐに変更を加えます。特定のシーンを削除するには、シーンから選択します セクションを開き、シーンの削除を選択します オプション。
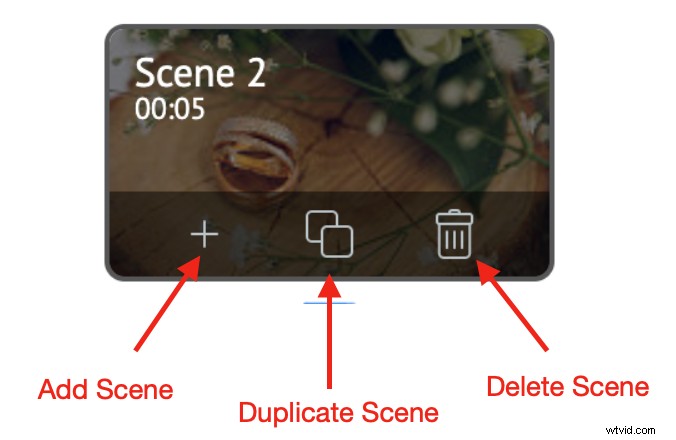
ライブラリからアセットを追加することもできます あらゆるシーンに対応し、ビデオを強化します。以下のスクリーンショットを参照して、各アセット タイプがどこにあるかを確認してください。
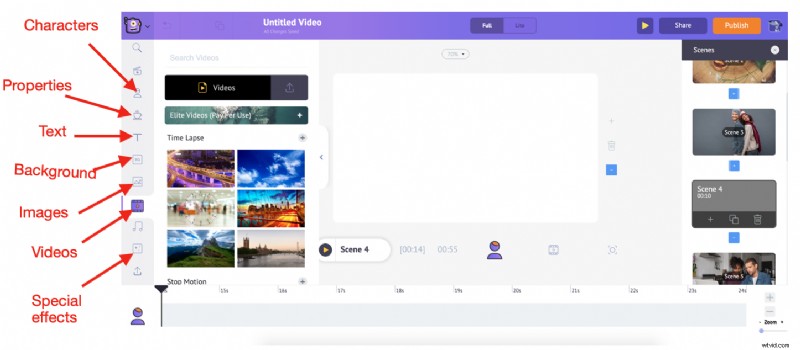
要素をシーンに追加すると、下のタイムラインに追加されます。たとえば、アップロードした写真を追加すると、このようにして ワークスペース に追加されます そしてタイムライン .
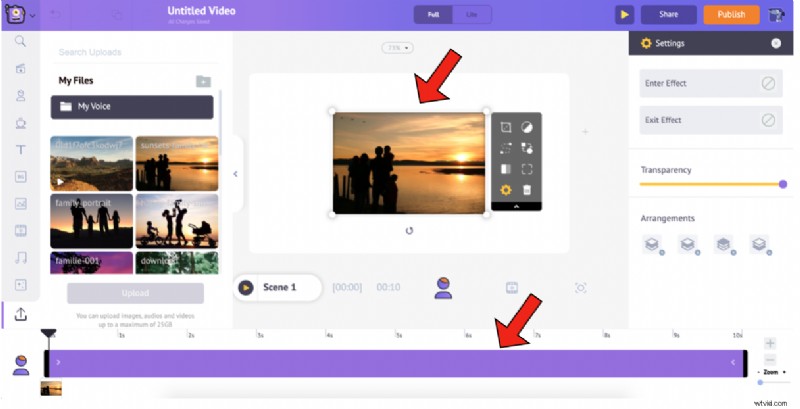
特定のシーンでアセットが表示される期間を調整するには、タイムラインのシーンの端にある黒いバーをドラッグするか、右下の + および - オプションをクリックします。
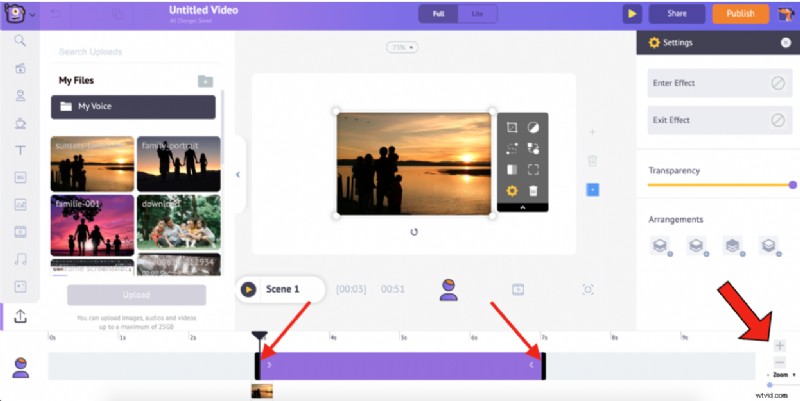
テキストの編集とアセットの置き換えが完了したら、次のステップに進みます。クールなビデオを作成するための最も重要なステップの 1 つ…
9. 最後のステップは、ビデオに音楽を追加することです。このために、ビデオのタイムラインを選択します。
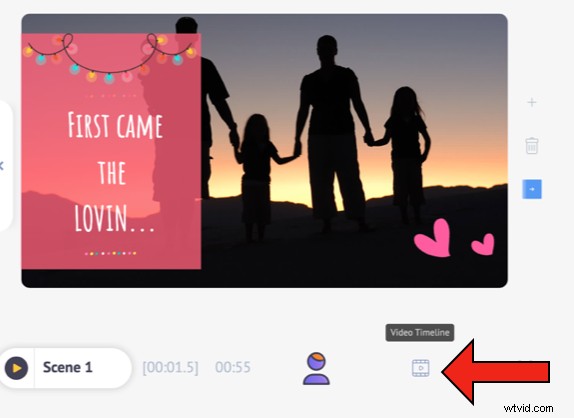
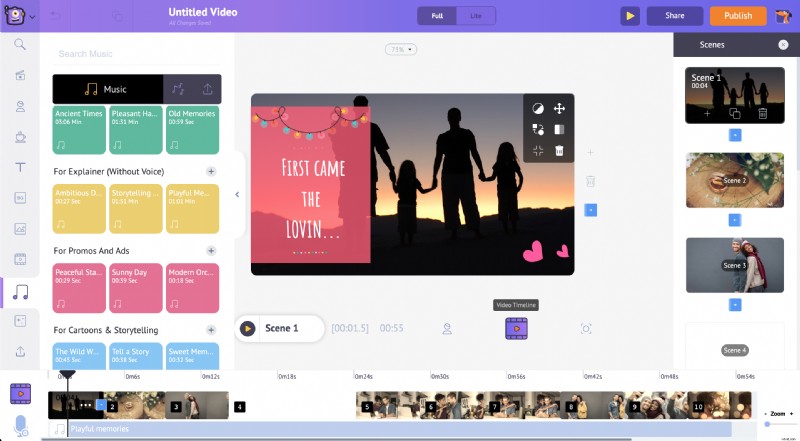
このテンプレートの既存の BGM を変更するには、タイムラインの音楽トラックをクリックします。いくつかのオプションが表示されたポップアップが表示されます。 削除を選択してトラックを削除します オプション。

新しい音楽トラック/効果音を選択するには、 音楽 を選択します。 ライブラリのオプション。これにより、ロイヤリティフリーの音楽トラックがいくつかリストされます。同様に、効果音を追加するには、音楽の横にあるオプションを選択します。
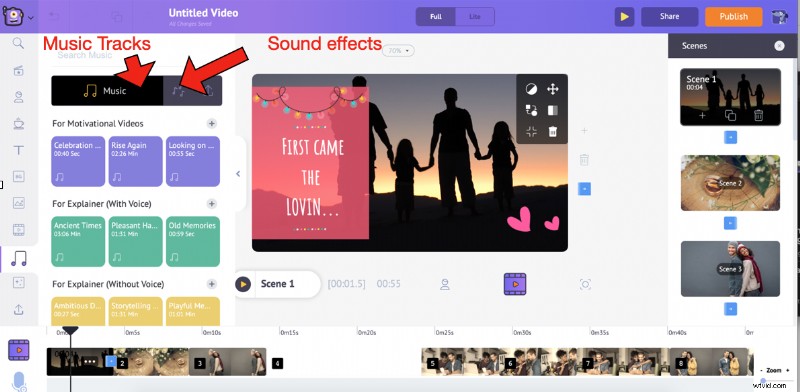
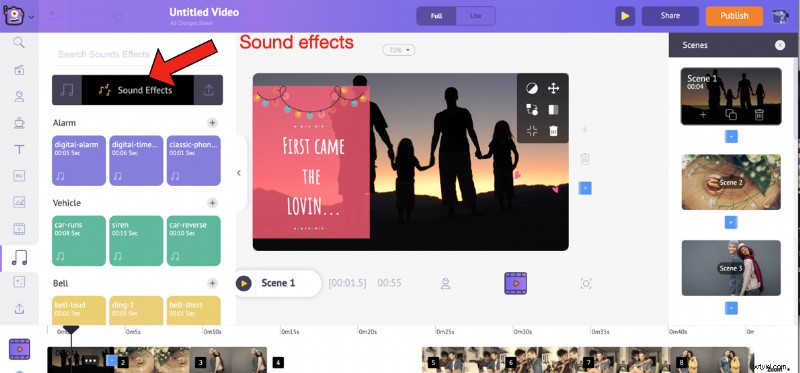
プレビューするには、任意のトラックにカーソルを合わせます。トラックをクリックするだけでビデオにトラックを追加できます。タイムラインから、トラックのプレビュー、音量の調整、複製、および削除を行うことができます。また、トラックの黒い端を移動して延長または縮小し、トラックの長さをビデオの長さと一致させることもできます。
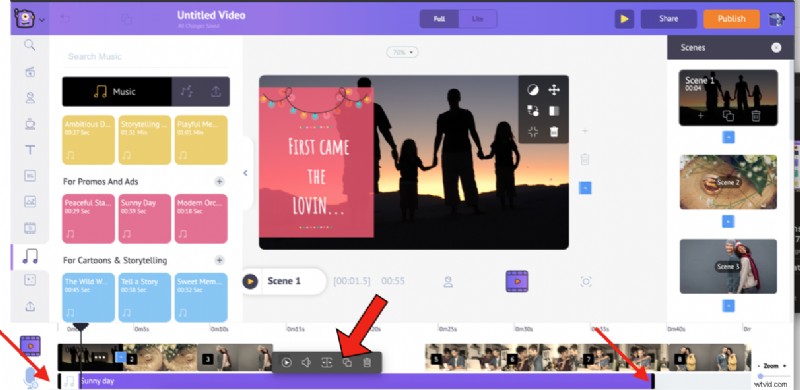
それでも不十分な場合は、写真をアップロードしたのと同じ方法で独自の音楽をアップロードし、ビデオに追加することができます。
5 番目のステップで、ビデオをプレビューして公開/ダウンロードする方法を確認します。
ゼロからビデオを作成する:
テンプレートを利用してゼロから始めるのは嫌ですよね?そのためのオプションもあります。手順は次のとおりです:
1. アカウントにログインした後、作成 -> 動画の作成 をクリックします。
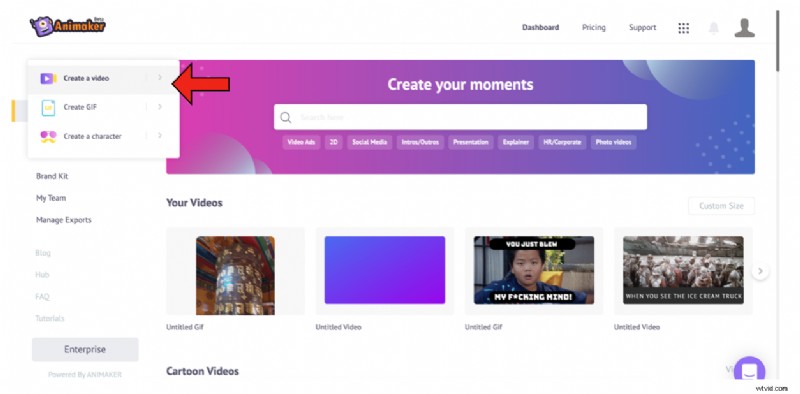
2. モーメントに移動します ページ。このページには、上部に 3 つの空白のオプションが、他の定義済みのテンプレートとともに一覧表示されます。必要な寸法に応じて、3 つの空のテンプレート (垂直、正方形、および水平) から 1 つを選択します。
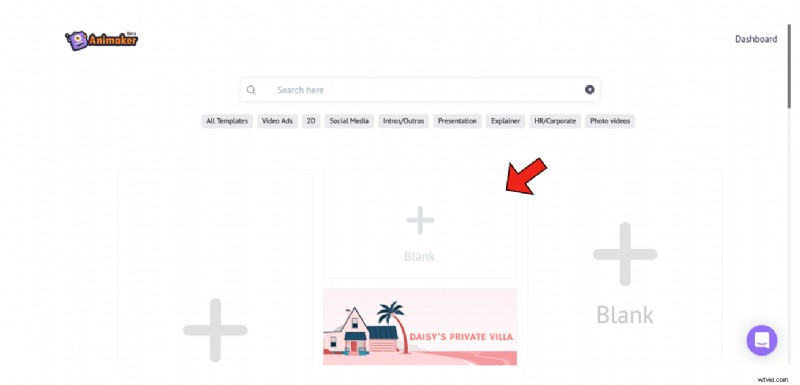
3. 空のテンプレートを選択すると、以下に示すように新しいプロジェクトが開始されます。
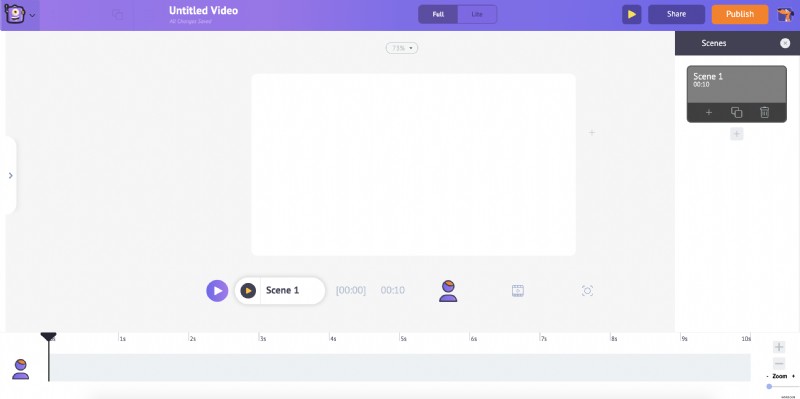
4. プロジェクトが開始されたら、前述の手順に従って写真をアップロードすることから始めます。
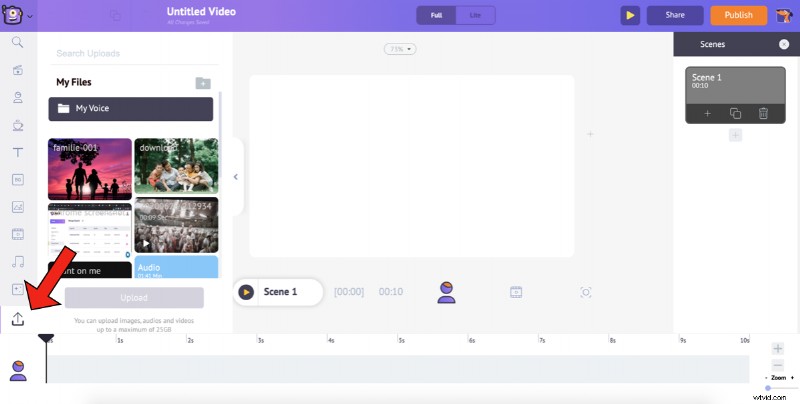
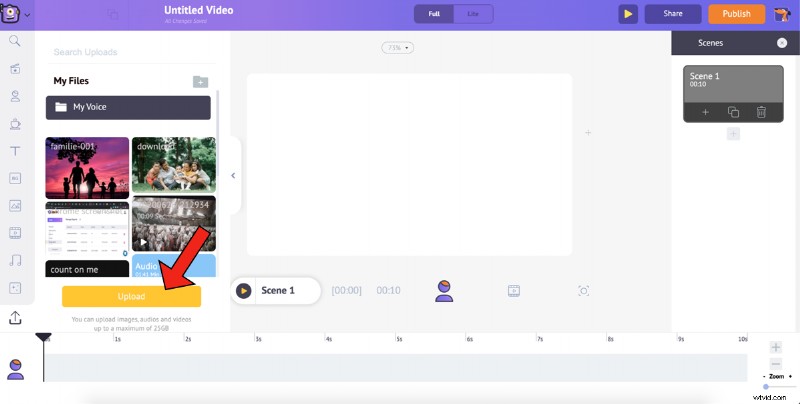
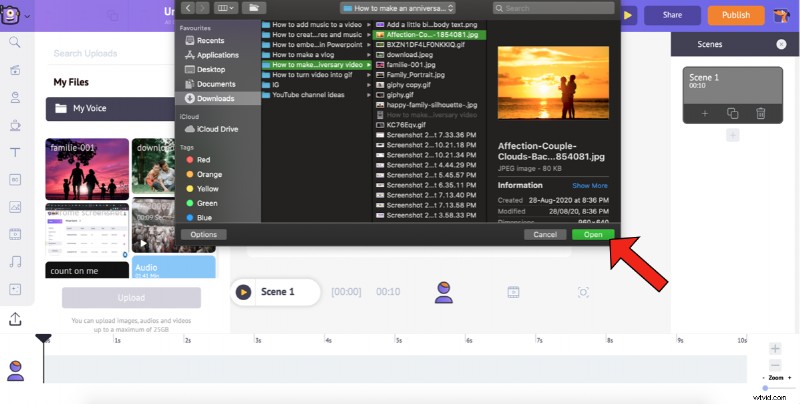
5. 写真がアップロードされたら、次のステップはビデオに適切な背景を追加することです。 Animaker を使用すると、4 種類の異なる背景をビデオに追加できます。詳細については、このビデオをご覧ください。
6. このビデオでは、画像の背景を使用したいと思います。アニバーサリー動画なので、検索バーでキーワード「愛」を検索し、絞り込まれたリストから 1 つ選択します。好きな背景をワークスペースに追加するには、それをクリックするだけです。
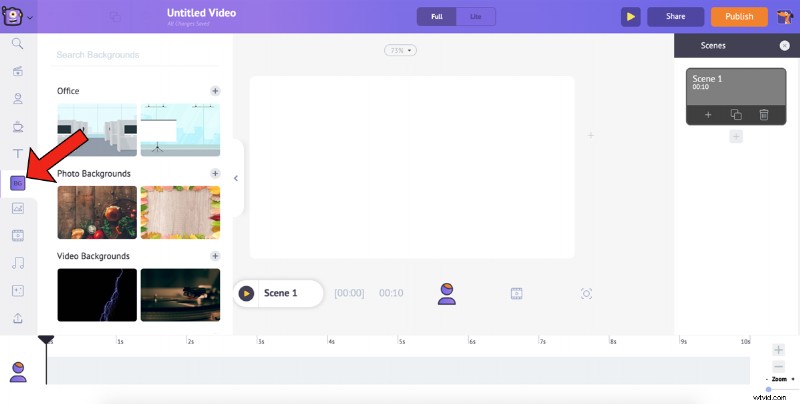
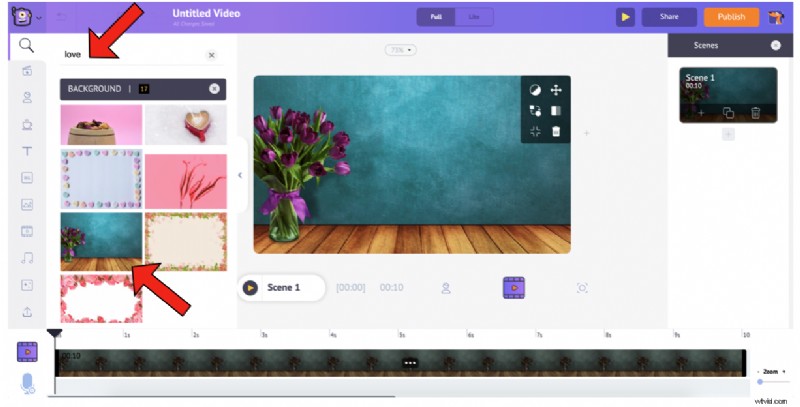
7. 背景が選択されたので、次のステップは、アップロードされた写真をワークスペースに追加することです。 アップロードに移動 ライブラリのセクションをクリックし、ワークスペースに追加する写真を選択します。
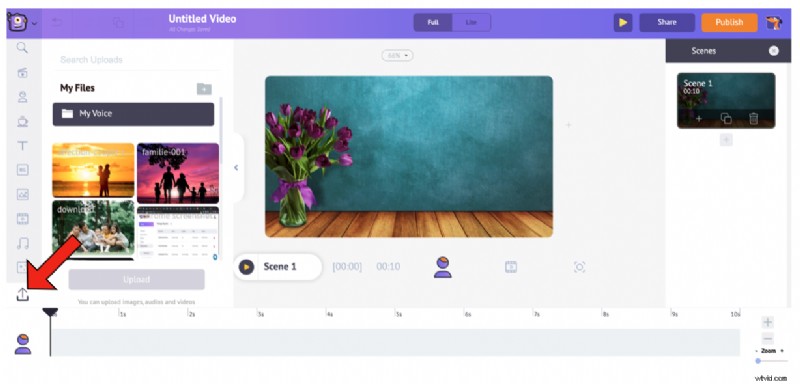
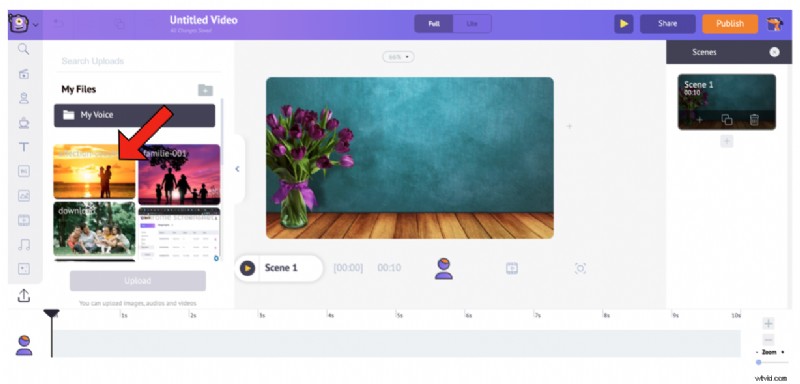
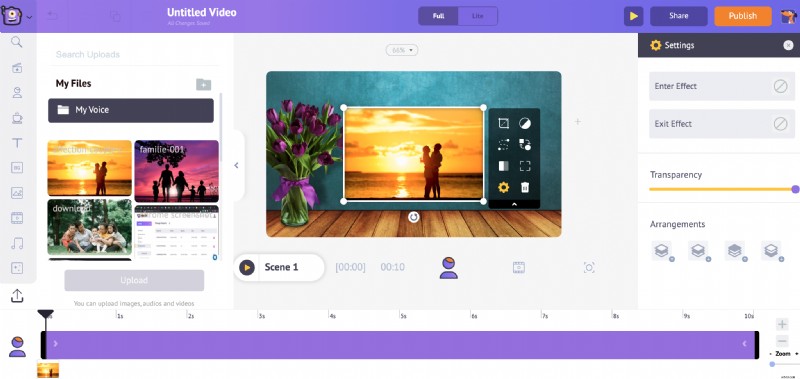
画像の角をドラッグしてサイズを変更し、適切に配置します。
8. これはちょっとしたトリックです。画像を追加するだけでも十分ですが、画像にフレームを追加すると強調できます。どうやって?下を見てください。
a. プロパティをクリックします
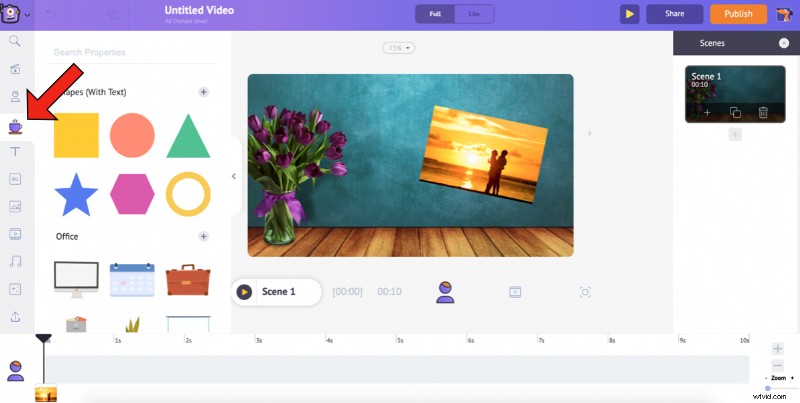
b.画像は横向きなので、 長方形 を選択できます 形。長方形の形状を選択するには、Shapes (With Text) の横にあるプラス記号をクリックします。 プロパティの下。
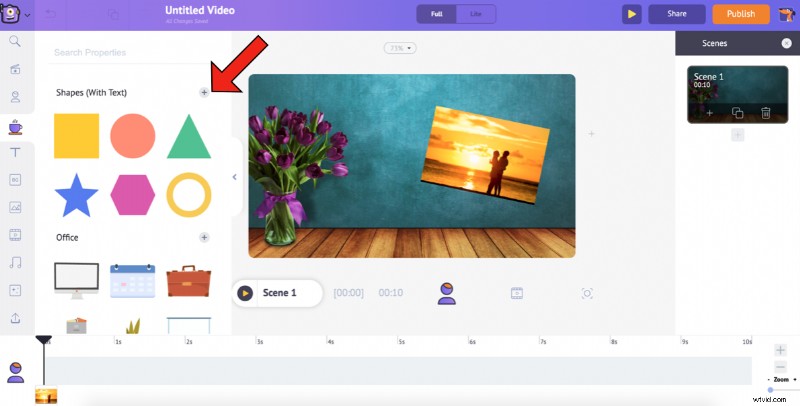
c.これにより、シェイプが展開されます セクション。 長方形を選択 ワークスペースに追加します。
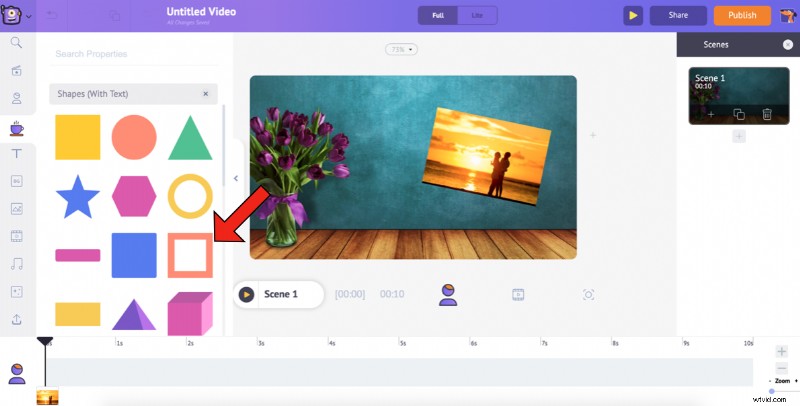
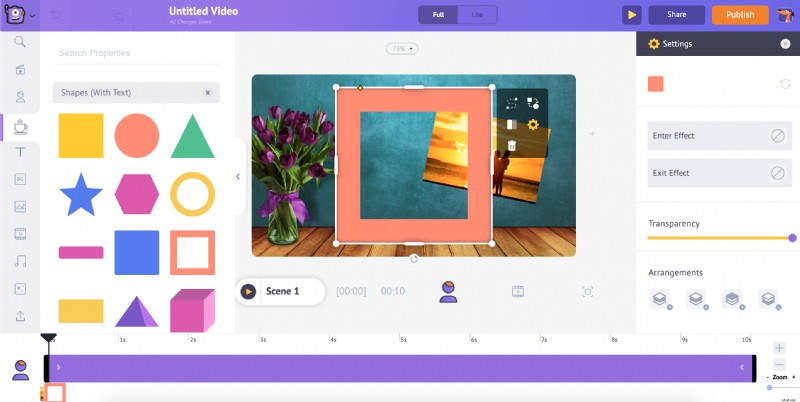
d.形状の角を使用してサイズを変更するだけでなく、形状のひし形アイコンを使用して幅を変更することもできます。これは、このようにフレームをスケーリングするのに役立ちます…
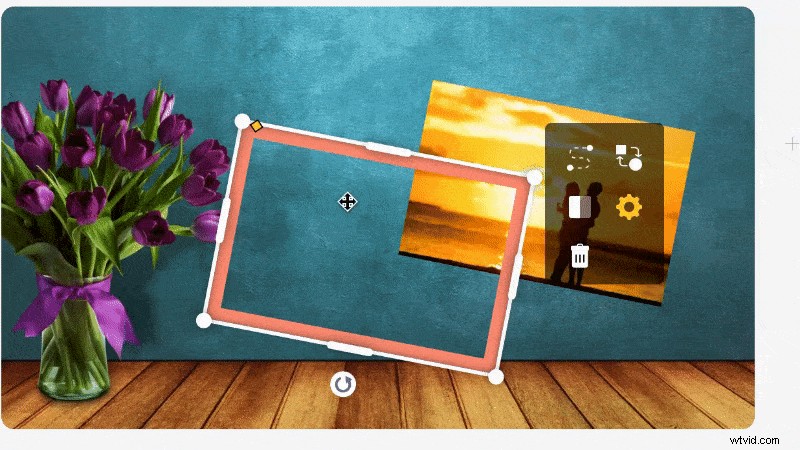
e.フレームを写真に完全に合わせたら、形状の色を変更し、設定から出入り効果を与えることができます。
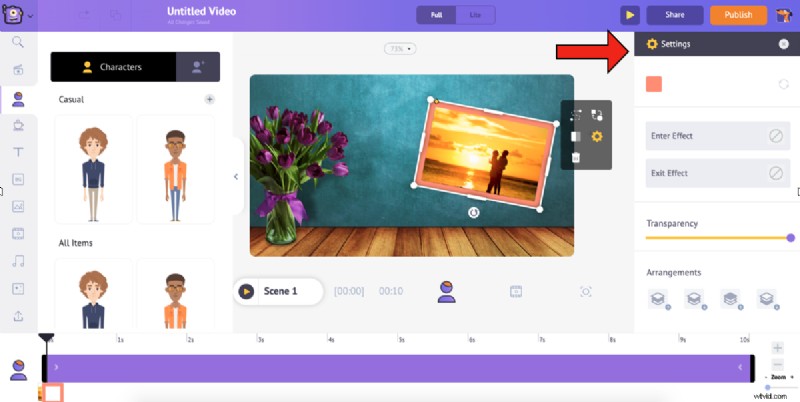
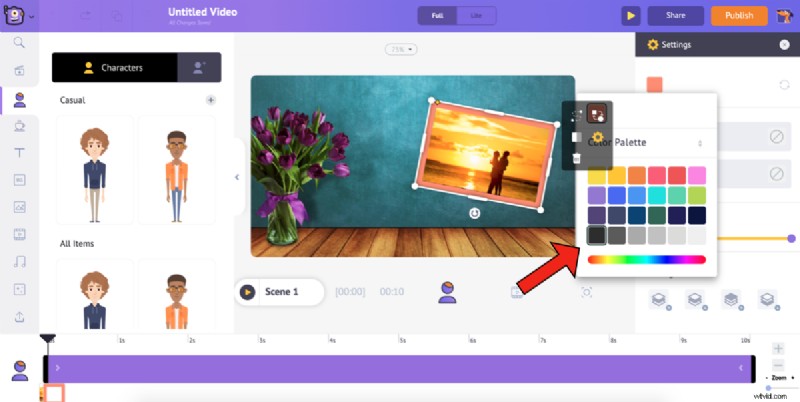
f.フレームが設定されたので、右クリックして [Move to Back] を選択します。 これにより、手間をかけずに次のステップを実行できます。
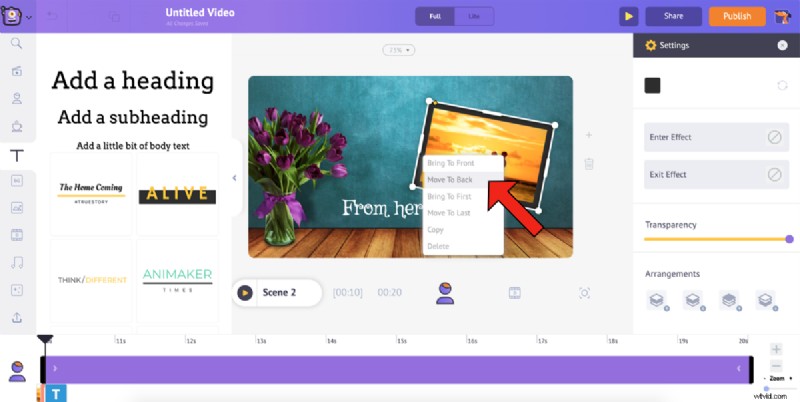
9. テキスト を選択して、動画にテキストを追加できます。 ライブラリからのオプション。見出し/小見出し/本文テキストを選択するか、事前構築済みテキストの膨大なリストからスタイルを選択します .
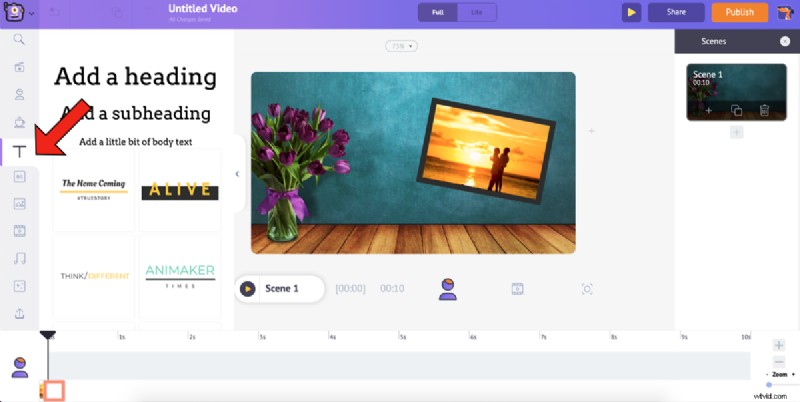
このビデオでは、本文テキストを選択し、ビデオに追加するテキストを入力します。
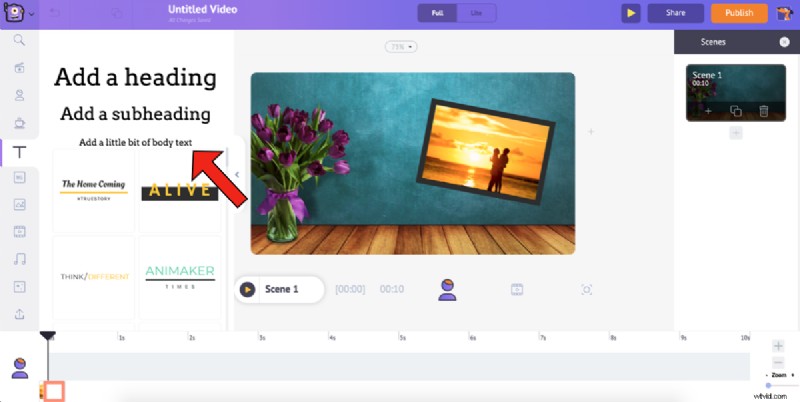
他のアセットと同様に、テキストを好きなように書式設定し、テキスト設定 から開始/終了効果を与えることもできます。 ウィンドウ。
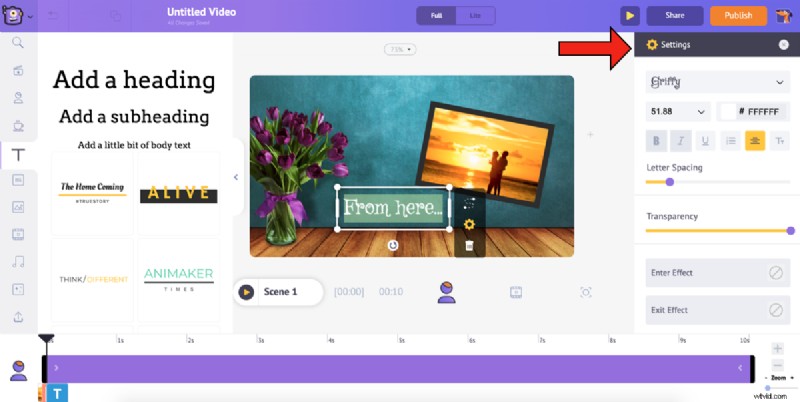
10. 次のシーンに移りましょう。最初のシーンが完全に設定されたので、最も簡単で賢明な方法は、それを複製して、他のシーンの画像とテキストを変更することです。これにより、ビデオをより速く完成させることができます。シーンを複製するには、シーンの複製をクリックします。 シーンの下の最初のシーンのオプション タブ
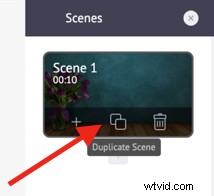
11. ここで、画像とテキストを置き換える作業が行われ、2 番目のシーンが完成しました。画像を置き換えるには、画像を選択して スワップ を選択します。 アイテムメニューのオプション .
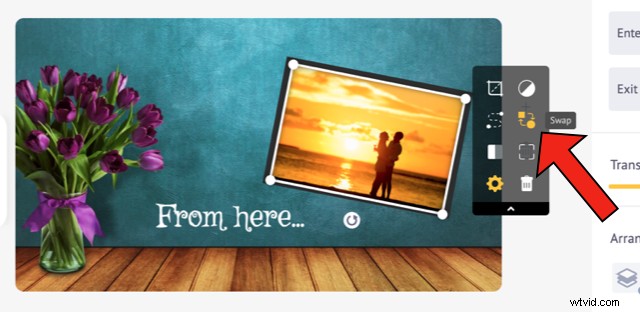
画像が開きます ライブラリからのセクション。 スワップの使用 オプションを使用すると、既存の画像をライブラリの画像またはビデオと交換できます またはマイアップロードから セクション。アップロードされた写真を使用するので、My Uploads を選択します。 画像セクションのアイコン。
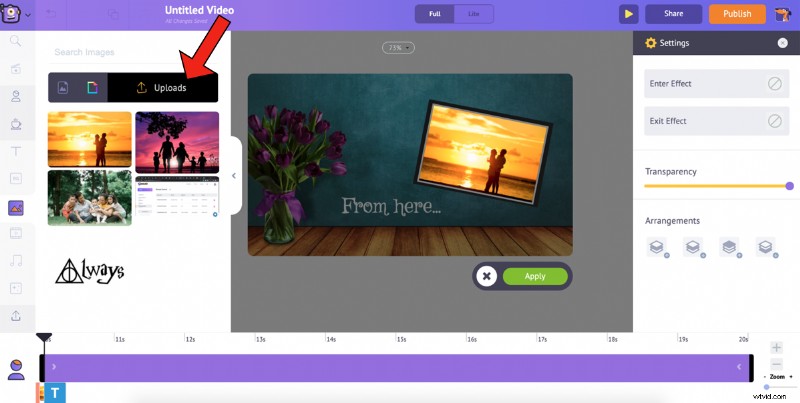
現在の画像を置き換える画像を選択し、[適用] をクリックします。
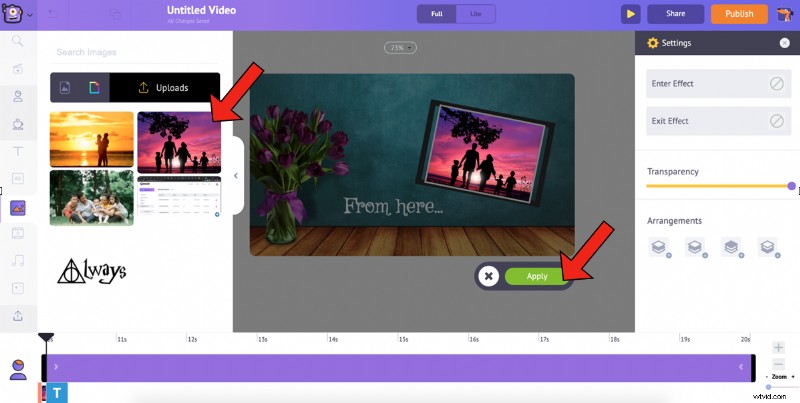
画像の角をドラッグしてフレームに合わせると、画像のサイズを変更できます。
12. 次に、それに応じてテキストを変更します。
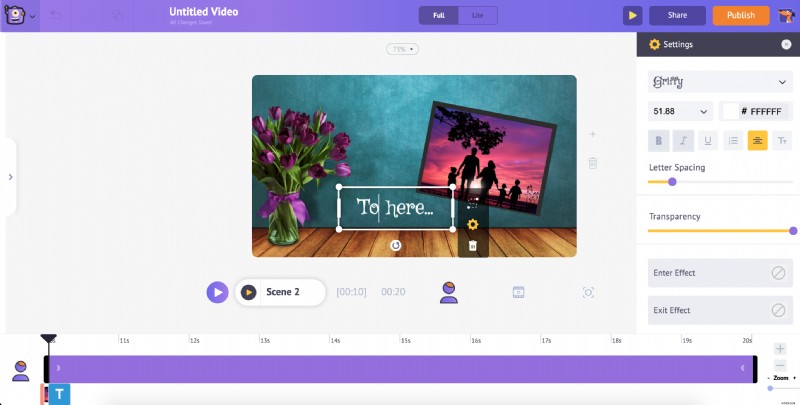
同様に、最初のシーンを複製して、次のシーンで画像とテキストを変更できます。
13. 最後のステップは、ビデオに音楽を追加することです。新しい音楽トラック/効果音を選択するには、 音楽 を選択します。 ライブラリのオプション。これにより、ロイヤリティフリーの音楽トラックがいくつかリストされます。同様に、効果音を追加するには、[音楽] の横にあるオプションを選択します。
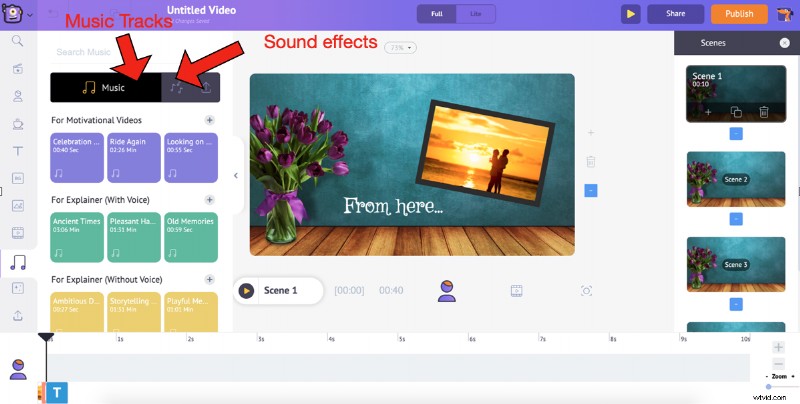
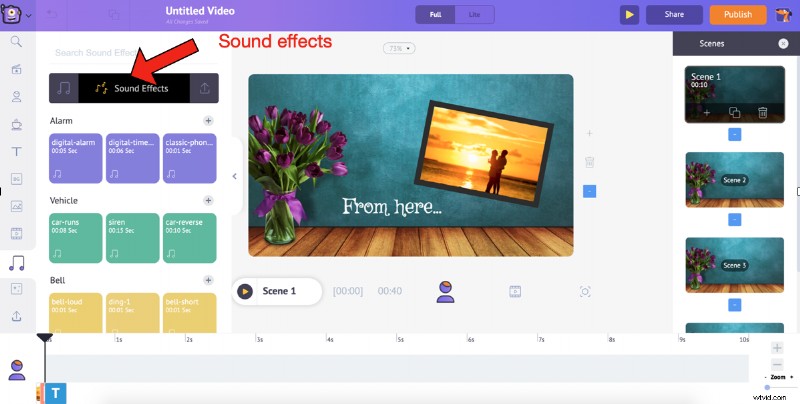
14. トラック/エフェクトにカーソルを合わせてプレビューします。トラックをクリックするだけでビデオにトラックを追加できます。タイムラインから、トラックのプレビュー、音量の調整、複製、および削除を行うことができます。トラックの端にある黒いマークを延長して、延長または縮小することもできます。
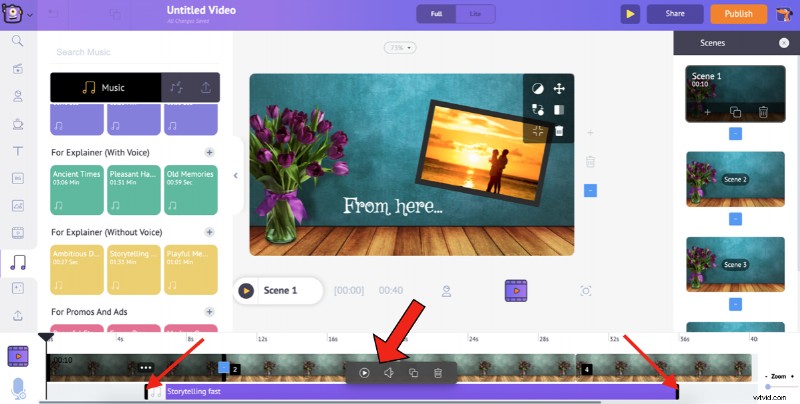
それでも不十分な場合は、写真をアップロードしたのと同じ方法で音楽をアップロードし、ビデオに追加できます。
ビデオをプレビューして公開/ダウンロードする方法については、次のステップを確認してください。
ステップ 5:編集、公開、宣伝
過ちを犯すのは人間です。ですから、私たちは間違いを犯すに違いありません。しかし、ばかげたミスが、関連する時間と労力を台無しにしてしまうことがあってはなりません。ですから、常に最高のものを編集、校正、提示してください!
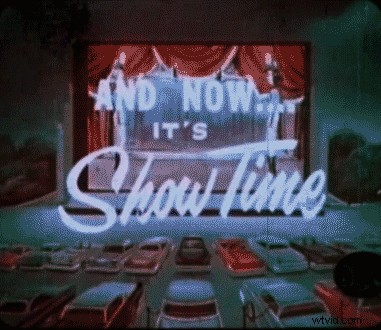
ビデオを取得するための最後のステップを実行しましょう。
作成したビデオのプレビューとダウンロード/公開に必要な手順は、両方のオプション (テンプレートから作成する場合と最初から作成する場合) で同じです。例として、2 番目のオプションの手順を見てみましょう。
1. すべての要素を追加したら、ビデオをプレビューして、それらが正しく追加されていることを確認します。 シーンのプレビューを選択します 特定のシーンをプレビューし、 ビデオ プレビュー を使用するオプション ビデオ全体をプレビューするオプション。
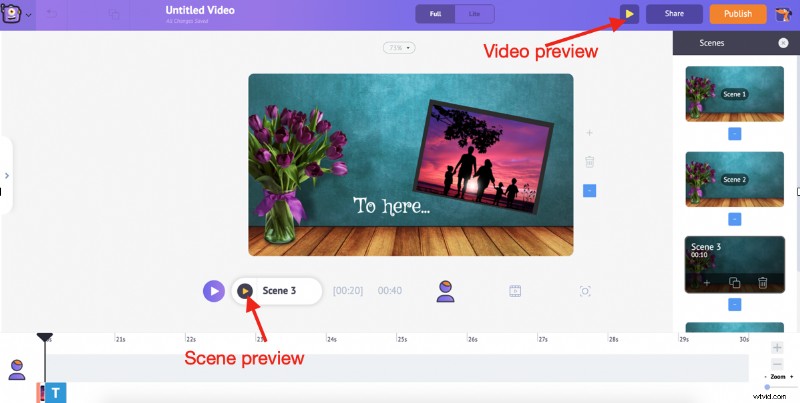
2. 完了したら、公開 -> ビデオのダウンロード をクリックします。 .名前を変更し、好みのビデオ品質を選択してから、[ダウンロード] をクリックします。 .
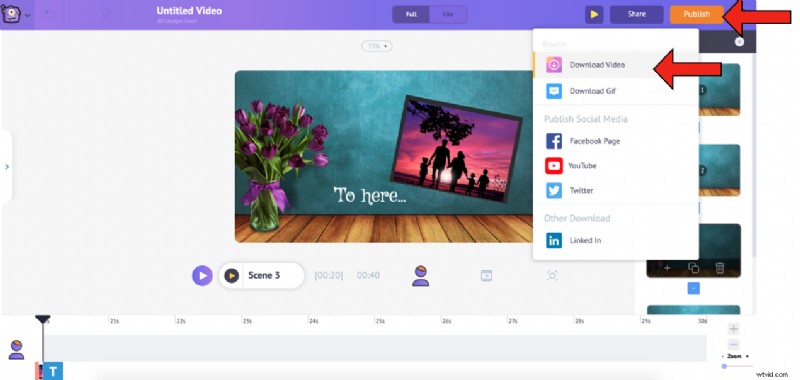
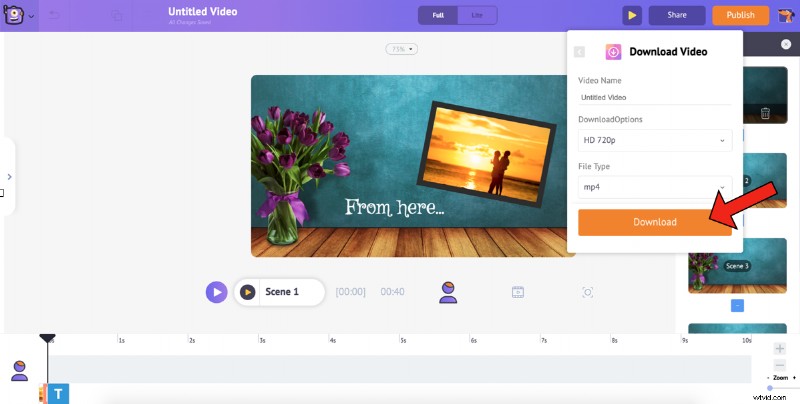
ビデオの準備ができました!レンダリングが完了したら、ダウンロードできます。さらに、ビデオのリンクもメールで受け取ります。
とても簡単ではありませんか?完成した素晴らしいビデオを数分で作成してダウンロードできます!万歳!
***
この記事がお役に立てば幸いです。質問や疑問がある場合は、コメント セクションで質問してください。喜んでお手伝いさせていただきます!
