コラージュは、さまざまな目的に使用できる手法です。ほとんどの人は、古いカットアンドスティックコラージュ方式に精通していると思います。今日は、デジタルプラットフォームでこれを行い、デジタルコラージュを作成する方法を紹介します。
デジタルコラージュを作成するためのステップバイステップのプロセスをご案内します。私は、写真撮影のキャリアを通じて、1つのPhotoshopプロジェクトに何時間も、さらには何日も費やしてきました。そして、さまざまな視覚資料を組み合わせる簡単な方法をいくつか紹介します。この記事の終わりまでに、デジタルコラージュの斬新なアイデアも得られるでしょう!
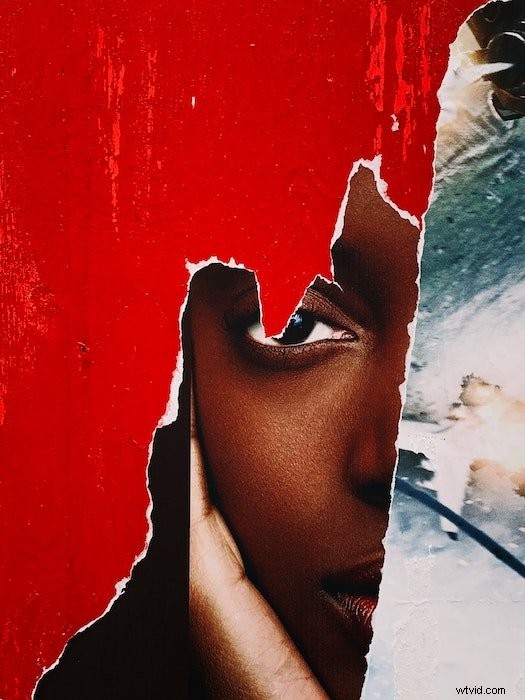
デジタルコラージュとは何ですか?
デジタルコラージュは、編集ソフトウェアを使用して複数の画像で構成された画像です。写真を変換するグラフィックデザイン手法です。カット、追加、配置を使用して、新しいコンテキストを作成します。
デジタルコラージュは、従来のコラージュと同じカットアンドスティックアプローチを採用しています。ただし、デジタル環境に適用します。
まだカットして貼り付けています。ただし、これらのアクションはAdobePhotoshopで行います。
選択した主題をトレースして、残りを削除できます。また、コラージュのさまざまな部分で他のクリエイティブなPhotoshopテクニックを使用できます。
背景を作成してから、詳細のレイヤーを追加できます。幸い、Photoshopではレイヤーを移動できます。要素を壊さずに再配置できます。

デジタルコラージュはどのように使用されますか?
広告用に作成されたデジタルコラージュをよく目にします。デザイナーは、明るい色の背景に画像を組み合わせて、人々の注意を引き付けます。
誕生日カードやクリスマスカードを作成することは、デジタルコラージュの楽しく実用的な使用法です。または、デジタルコラージュアートをマスターしている場合は、カスタムデザインを作成できます。枕、毛布、衣類の生地のサイズを確認してください。次に、正確なサイズのPhotoshopドキュメントを開きます。
デジタルコラージュは、アートの世界でもよく使用されます。多くの芸術家によって完成された芸術形式です。
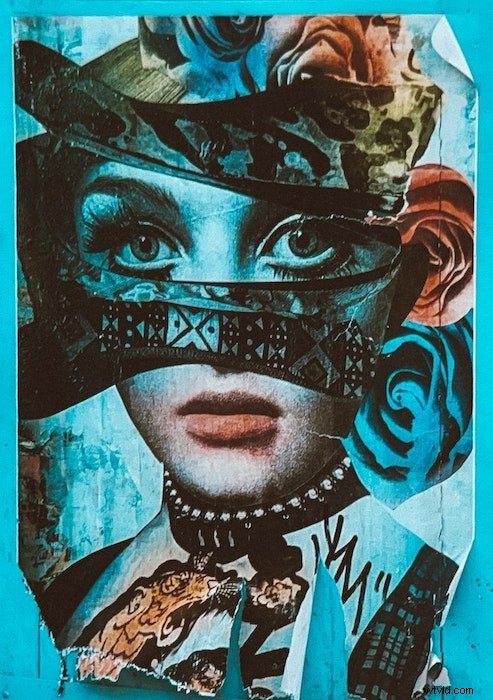
デジタルコラージュアートの作り方
コラージュには2つの異なるタイプがあります。 1つは、さまざまなレイヤーの上にさまざまなレイヤーを配置することです。もう1つは、さまざまなフレームまたはグリッド形式の写真の厳選されたページです。
このAdobePhotoshopチュートリアルの最初の例を紹介します。この芸術的で抽象的なコラージュを作成します。

ステップ1:デジタルコラージュの写真を選択する
まず、デジタルコラージュ用の写真をいくつか調達します。すべての素材に無料のストック画像サイトUnsplashを使用しました。
紙のコラージュと比較して、デジタルコラージュの最も優れた点は何ですか?インターネット全体で仮想画像や写真を見つけることができます!
私は自分のイメージの主な焦点となる被写体を探すことから始めました。私は女性の写真を選びました。
次に、背景にしわの寄った紙を選択して、テクスチャを作成しました。そして、他の興味深い詳細やテクスチャを提供するために複数の画像を探しました:
- 星空
- 火
- 泡立つ海の水
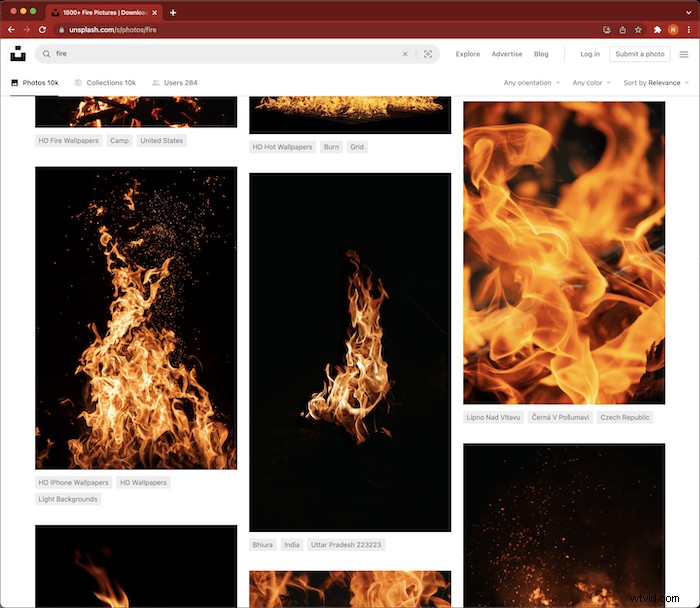
ステップ2:主要な主題のセクションを切り取る
まず、被写体の一部を切り取って、その下の画像を表示できるようにします。
女性の画像をAdobePhotoshopで別のドキュメントとして開きました。
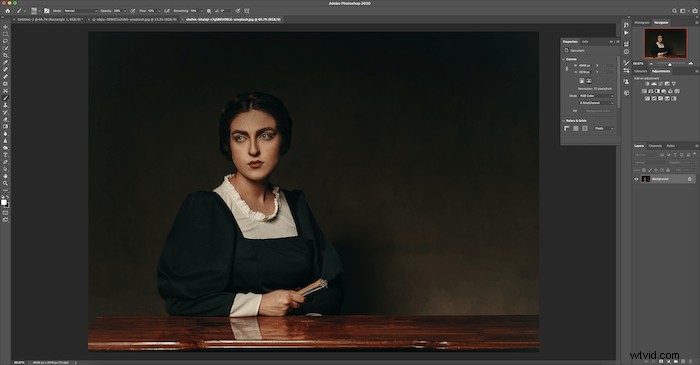
次に、背景レイヤーを複製しました。レイヤーパネルの背景の上にコピーが表示されます。
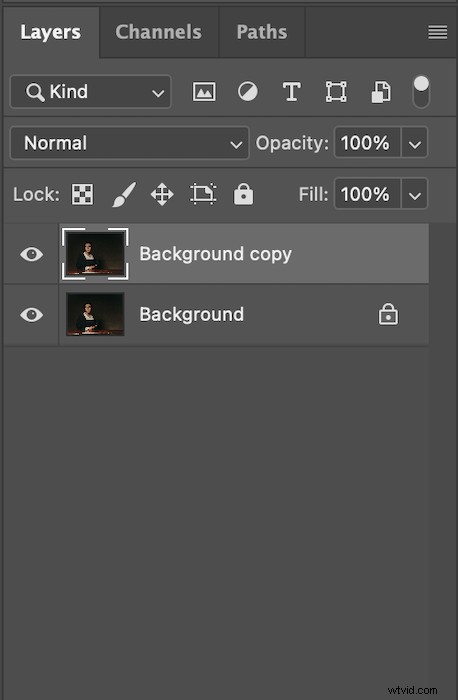
左側のツールバーからペンツールをつかみます。上部のドロップダウンメニューで、ペンツールが[パス]に設定されていることを確認してください。次に、ペンツールを使用して削除するセクションをゆっくりと移動します。
被写体の髪の毛や服を残すために、女性の顔の周りをなぞりました。これを行ったら、必ずパスを閉じてください。
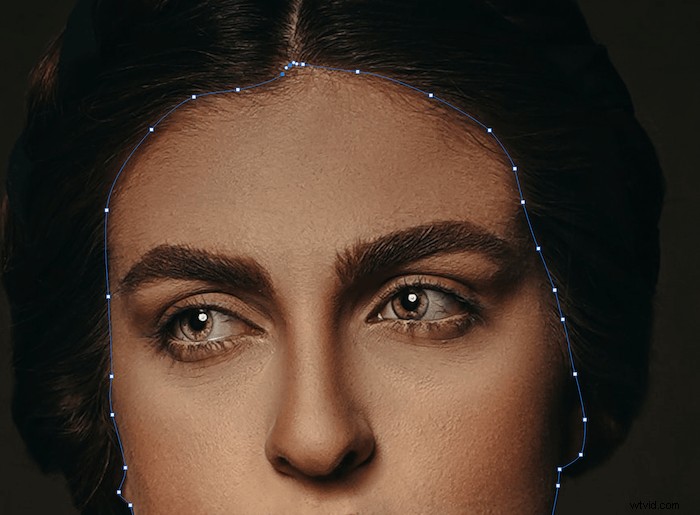
次に、画面上部のペンツールのメニューでパスを「選択」にします。これにより、ダイアログボックスが表示されます。好みに合わせて設定を調整できます。
羽の半径が最も重要です。それは徐々にあなたの道の線をブレンドします。
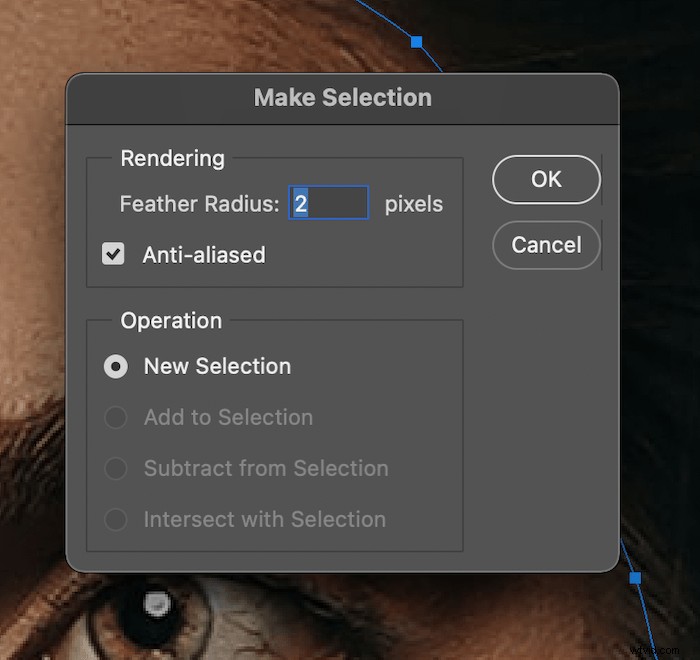
Enterキーを押すと、選択範囲の周りに「行進するアリが表示されます。最上位レイヤーを選択した状態で、キーボードのバックスペースボタンを押します。
これにより、選択範囲内の領域が削除されます。下部の背景レイヤーを非表示にすると、画像は「アフターショット」のようになります。


ステップ2:被写体の下に詳細なレイヤーを追加する
次に、切り抜きスペースに表示するために選択した詳細画像の1つを追加しましょう。私の場合、星空の画像を使用しました。
被写体に画像を開きます。
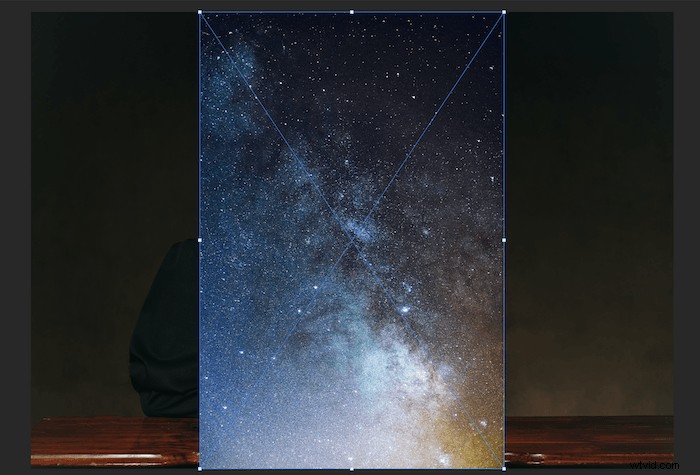
次に、[レイヤー]パネルの最上位レイヤーの下に新しいレイヤーをドラッグします。
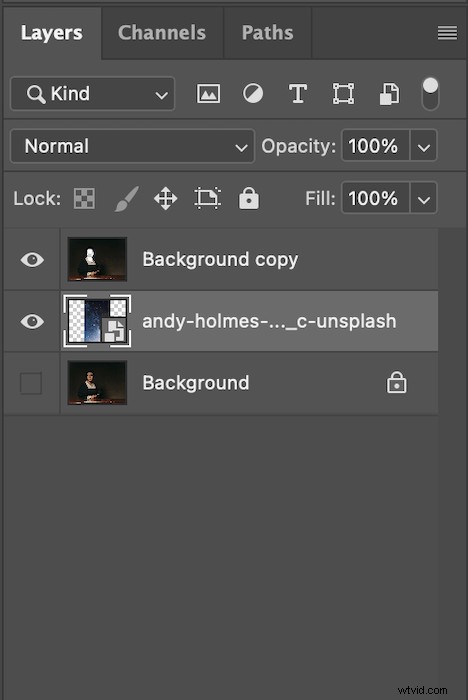
これにより、女性の顔があった場所に星が表示されます。被写体の後ろで画像を自由に動かして、見栄えを良くすることができます。

最適な位置を見つけたら、画像を切り取って背景にドロップできます。
切り抜きツールをつかんで、被写体を作成してリフレームします。最後に、レイヤー>画像をフラット化に移動します 。
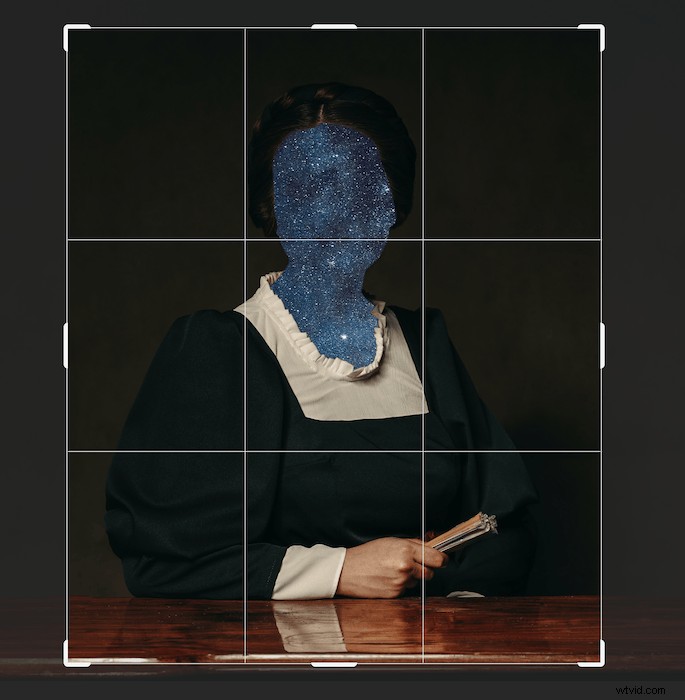
ステップ3:コラージュ要素を使用してさまざまなレイヤーを作成する
バックグラウンドレイヤー
まず、背景画像を作成しましょう。ページを好きな比率のサイズにトリミングしました。
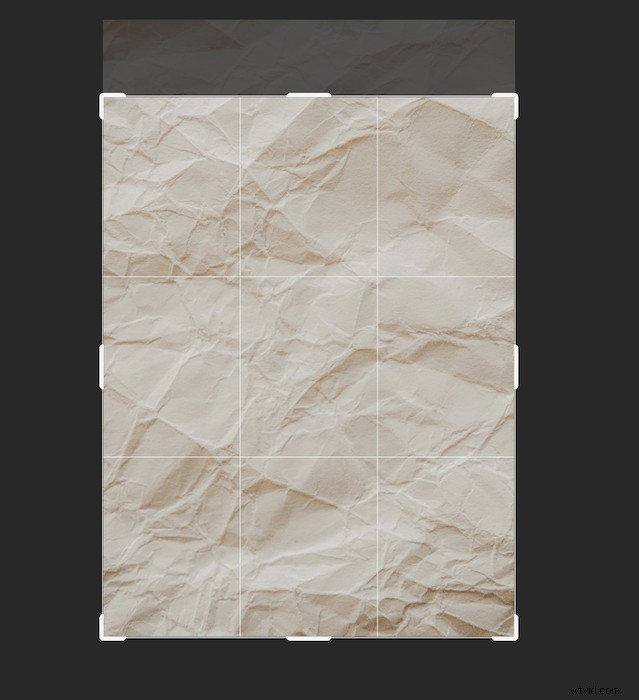
火の層
被写体が座ることができる別の詳細な要素、つまり火の画像を画像に追加しました。
追加が機能しない場合は、いつでも削除できます。それがデジタルコラージュを作成する上での最良の部分です。
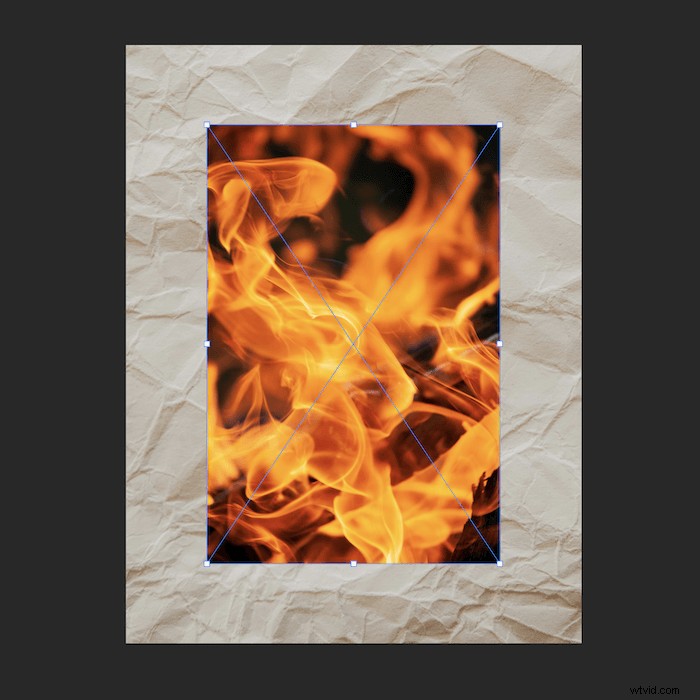
サブジェクトレイヤー
さて、あなたの主題に戻ってください。この編集から単一のレイヤーを取得し、背景にドロップします。
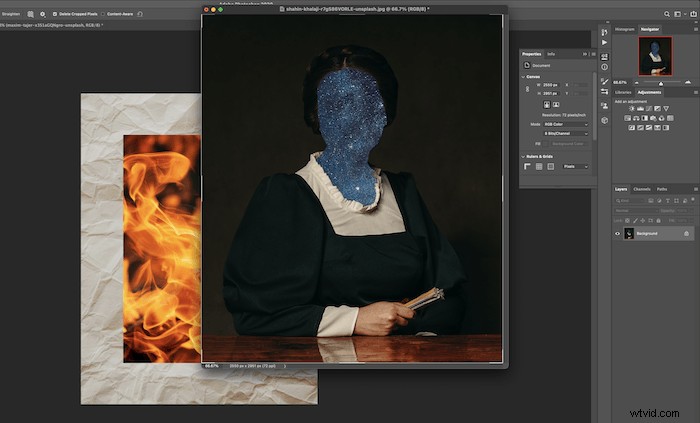
これはあなたの画像がどのように見えるべきかです。変換ツール(Command / Ctrl + T)を使用すると、要素内を移動できます。
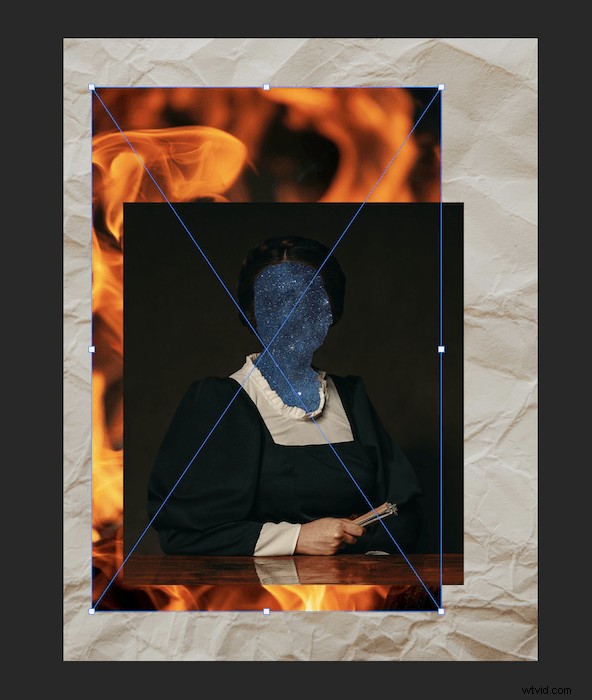
長方形レイヤー
Photoshopで図形を追加する方法を示すために、色のブロックを追加しました。まず、左側のツールバーから長方形ツールを選択します。
ドロップダウンメニューで[形状]を選択し、カラーピッカーを選択します。ここでは、デジタルコラージュに入れる色を選択できます。
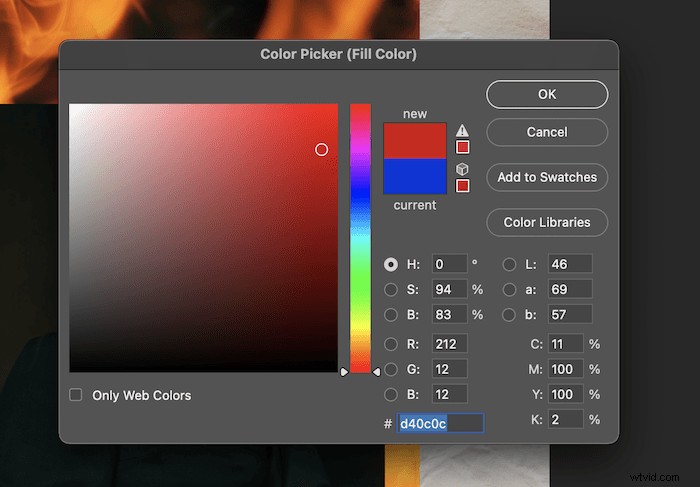
次に、長方形ツールをドラッグして、画像に赤い形を配置します。
レイヤーパネルで、画像上のレイヤーの位置を調整できることを忘れないでください。赤い長方形を火のレイヤーの上、対象のレイヤーの下に配置しました。
配置する場所を選択したら、Command / Ctrl+Tを使用していつでもサイズと形状を調整できます。
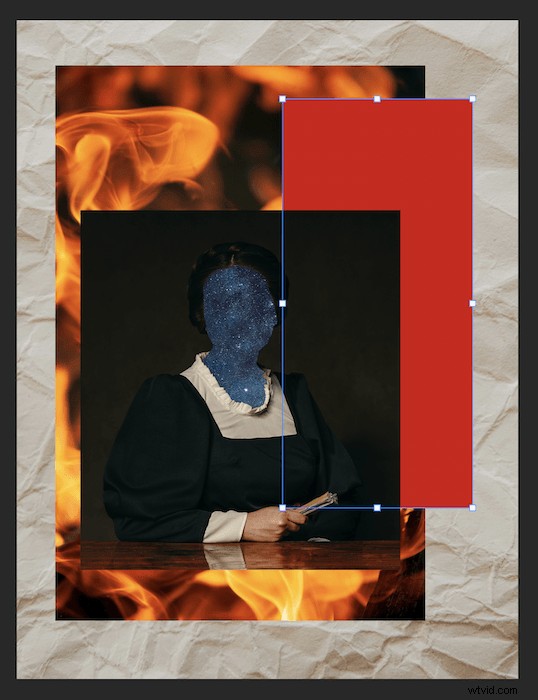
ステップ4:より多くのコラージュ要素を切り取って貼り付ける
カットアンドスティック方式を使用する別の方法を見てみましょう。泡立つ海のスライバーを追加してテクスチャを作成したかったのです。
背景レイヤーを複製することから始めます。次に、ツールバーの上部から長方形マーキーツールをつかみ、選択したスライバーを選択します。
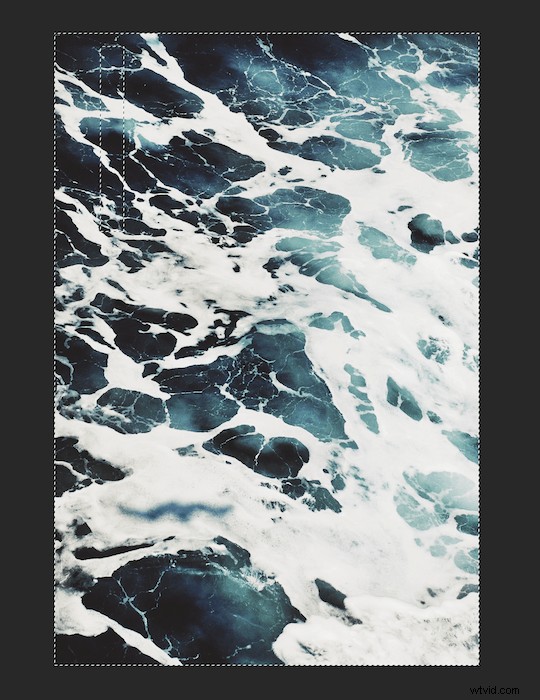
次に、Command / Ctrl + Shift + Iを使用してこの選択を逆にし、バックスペースを押して選択を削除します。
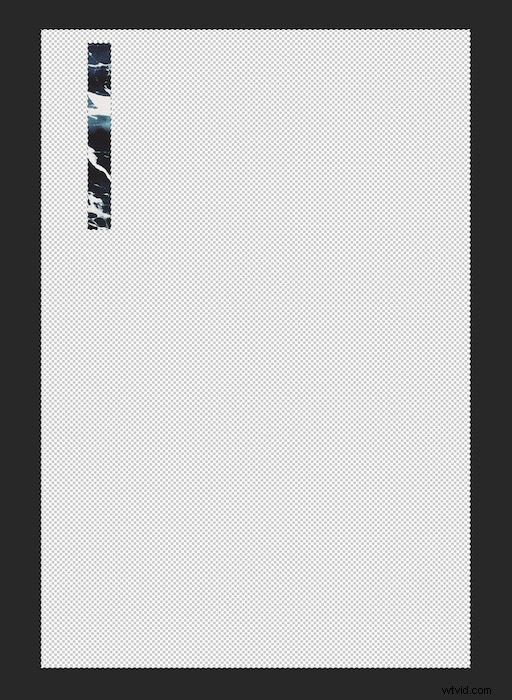
次に、この新しいレイヤーを取得して、デジタルコラージュにドロップします。
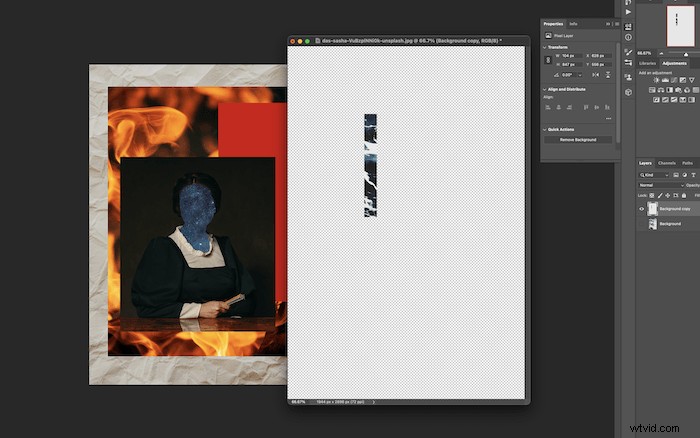
これは、画像上でどのように表示されるかを示しています。 Command / Ctrl+Tを使用してサイズを調整します。
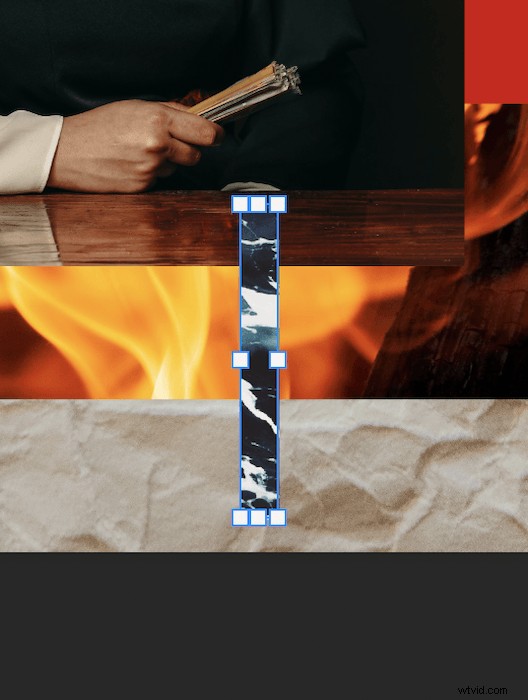
デジタルコラージュの要素を操作する別の方法は、素材を複製することです。ここでは、スライバーレイヤーを[レイヤー]パネルの下部にある[新しいレイヤーを作成]アイコンの上にドラッグして、コピーを作成しました。
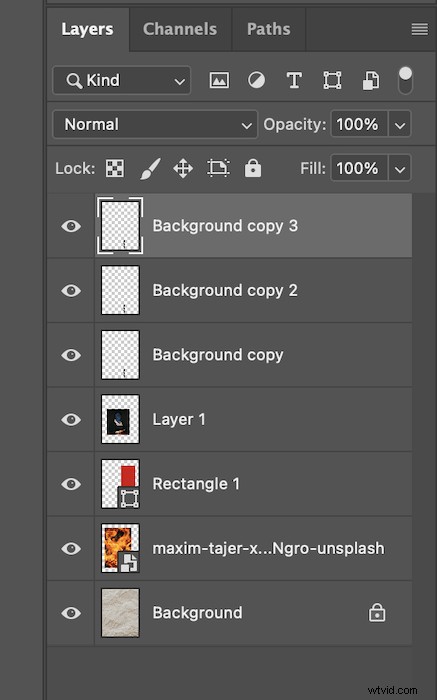
各レイヤーの間隔を空けた後、私の新しいセクションは次のようになりました。そして、このセクションをもう少し面白くするために、中心的な要素を変えました。
Command / Ctrl+Tを押します。次に、セクションを180°回転させます 。
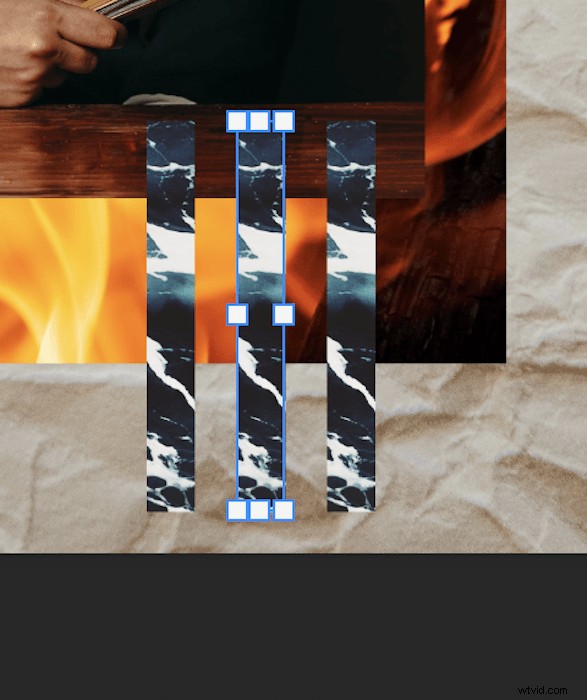
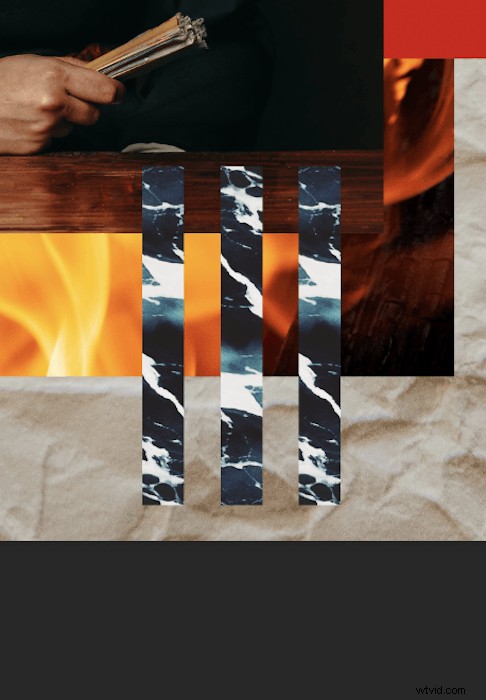
ステップ4:レイヤーを消去して表示する
Photoshopツールのもう1つのクリエイティブな使用法は、消しゴムツールの使用です。レイヤーを切り取ったかのように見せることができます。
まず、左側のツールバーから消しゴムツールをつかみます。次に、カットスルーする最初のレイヤーを選択します。赤い長方形のレイヤーを選択しました。
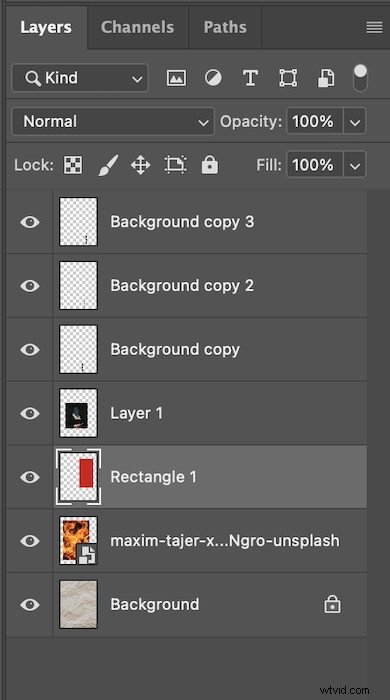 消しゴムツールの半径を変更し、選択した円を「切り取り」ました。
消しゴムツールの半径を変更し、選択した円を「切り取り」ました。
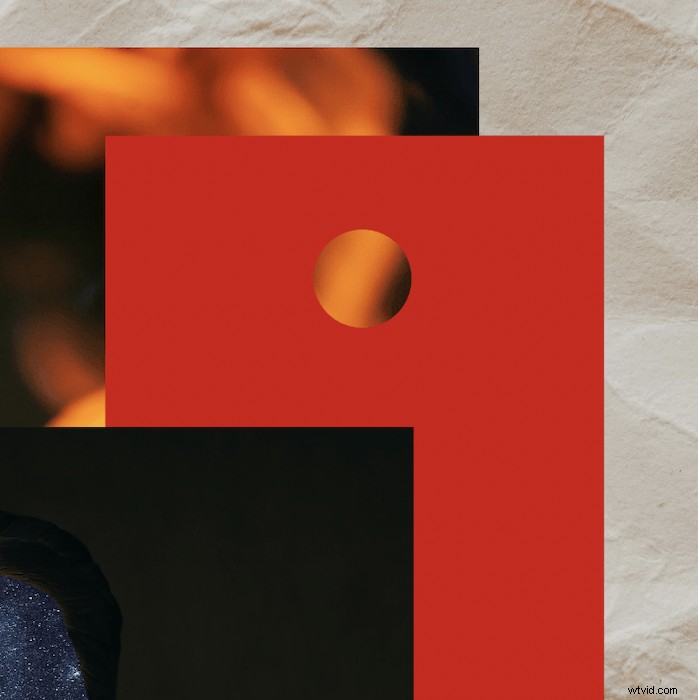
次に、下の火のレイヤーを選択して、正確な場所をクリックしました。この単純なカットにより、紙の層が明らかになり、画像にまったく新しい次元が与えられました。

結論
デジタルコラージュは、好きなだけ簡単でも複雑でもかまいません。これらのテクニックやその他のテクニックを使用して、ビジュアルグラフィックを作成してください!
カットアンドスティックアプローチは、さまざまな方法で組み込むことができます。すべての要素をバランスの取れた方法でまとめることで、エキサイティングなイメージを作ることができます。
デジタルコラージュは他のアートワークと同じです。それが上手になるには時間がかかります。だから、いくつかの視覚資料を集め始めて、自分で試してみてください!
ファンタスティックフォトアドベンチャーコースを試して、ユニークな写真で気まぐれなストーリーを伝えましょう。
