今では、私たちのほとんどは、オンラインやスマートフォンでさまざまなコラージュアプリに精通しています。
しかし、Photoshopでコラージュを作成する方法を考えたことはありますか?思ったより簡単です。その方法を説明します。

ステップ1-写真を選択
プロジェクトのテーマの選択が完了したら、プロジェクトに含める写真を選択する必要があります。デスクトップのPhotoshopアイコンをダブルクリックして、最初にPhotoshopを開きます。
多くの場合、5〜7枚の写真で十分です。ただし、必要に応じていつでも追加できます。
あなたの目的は、1枚の画像だけでは表示できないストーリーを写真で伝えることです。写真が少なすぎると気持ちが伝わりません。一方、あまりにも多くの画像を詰め込むと、すべてが混乱します。
調和のとれたビジュアルを作成するには、使用する写真を慎重に選択することが重要です。ワイド、ミディアム、クローズアップの画像を含めます。この組み合わせにより、視聴者はあなたの主題についてさまざまな視点を得ることができます。
しかし、それは厳格なルールではないことを忘れないでください。テーマを維持している限り、いつでもそれを破ることができます。

このプロジェクトの詳細を説明するために、私はタイのムアンマイ市場から一連の写真を選択しました。
フォルダに24枚の写真があり、13枚に絞り込みました。その後、最後の6枚に達するまで、さらに多くの写真を破棄しました。私のコレクションには、ワイド、ミディアム、クローズアップの写真といくつかの垂直および水平の画像が含まれています。
写真を選ぶときは、似たような色や形の画像を探してください。これらの一般的な要素は、Photoshopの写真のコラージュをよりまとまりのあるものにするのに役立ちます。
この段階では、最終的な画像を選択する必要はありません。 8個または10個以上あると、レイアウトを開始するときにある程度の柔軟性が得られます。
同時に、あまり多くを選択しないでください。選択が進むのを妨げる可能性があります。

ステップ2–写真のサイズを変更する
次に、写真のサイズを変更する必要があります。フル解像度で使用する必要はなく、コンピュータの速度が低下する可能性があります。
完成した写真のコラージュをどのように表示するかを考えてください。壁に掛けたりアルバムに入れたりするために印刷する場合は、写真を大きくする必要があります。
ソーシャルメディアでコラージュを共有するだけの場合は、ファイルを小さくすることができます。印刷の場合、解像度を300PPIに設定します。モニターでのみ使用する場合は、解像度を72PPIに設定します。
写真のコラージュを印刷するサイズを決定し、画像のサイズを計算します。次に、それらを30%大きくします。必要以上に大きくすると、必要に応じて後でサイズを変更できる柔軟性が得られます。
写真のサイズを長辺が700ピクセル、つまり72PPIで247mmになるようにしました。
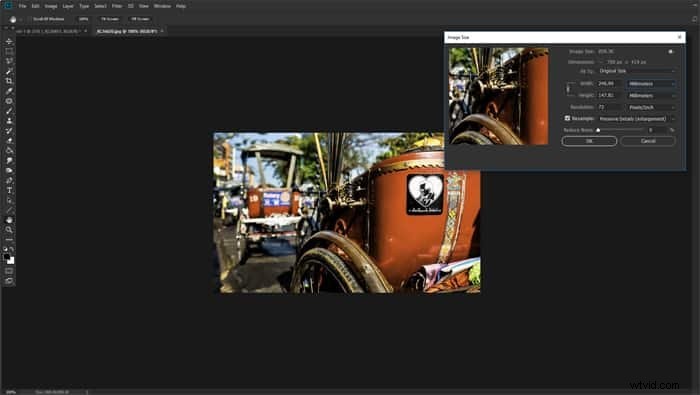
ステップ3–Photoshopで新しいファイルを作成する
Photoshopで[新しいドキュメント]パネルを開き、プリセットを選択するか、カスタムドキュメントを作成します。いつでもトリミングしたり、後でキャンバスサイズを追加したりできるため、正確である必要はありません。
重要なのは、適切な解像度で新しいドキュメントを作成することです。手順2で写真のサイズを変更するときに使用したのと同じサイズである必要があります。
私のドキュメントでは、72PPIの水平A4サイズを選択しました。 Webサイトでの使用に適しています。
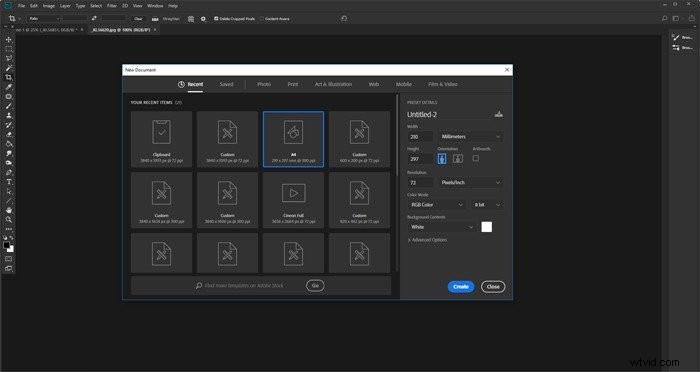
ステップ4–写真を新しいファイルに追加する
ドキュメントに写真を追加する方法はたくさんあります。最良の方法は、それらが含まれているフォルダを開き、ドキュメントキャンバスにドラッグアンドドロップすることです。
そうすることで、それらは自動的にPhotoshopスマートオブジェクトに変わります。
スマートオブジェクトのサイズ変更は非破壊的です。品質を損なうことなく、スキュー、回転、ワープ、または変換を適用することもできます。スマートオブジェクトでピクセル編集を実行する前に、スマートオブジェクトをラスタライズする必要があることを覚えておいてください。
クローンを作成したり、覆い焼きしたり、焼き付けたり、ブラシをかけたりする場合は、レイヤーを右クリックして[レイヤーのラスタライズ]を選択する必要があります。
サイズを変更してインポートする前に、まず写真の編集を完了することをお勧めします。
配置している写真を見やすくするために、まだ配置していない写真を非表示にします。
レイアウトに追加するときに、新しいレイヤーをそれぞれオンにします。
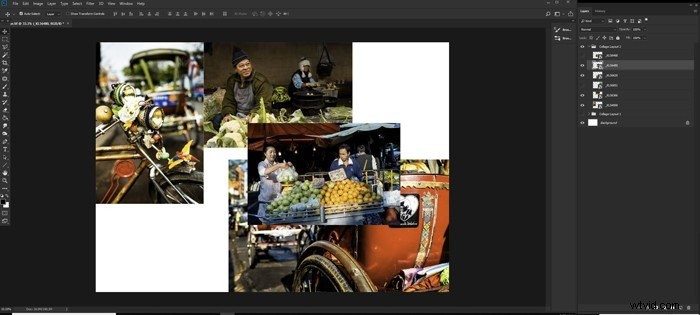
ステップ5–写真をコラージュキャンバスに配置する
移動ツールを選択し、写真をクリックして所定の位置にドラッグします。あなたはそれをあなたが望むように見せるためにこれを実験する必要があるかもしれません。重なり合う写真を並べ替えて、思いどおりに積み重ねることができます。
あるファイルを別のファイルの下に置き、それを上に表示したい場合は、「レイヤーパネル」でそのレイヤーをクリックします。次に、レイヤーを上にドラッグできます。重なっている写真よりも高い順序で配置します。
写真の配置と配置には時間がかかる場合があります。さまざまなレイアウトを試すには、「レイヤーパネル」で写真を使って新しいグループを開始します。
これを行うには、[レイヤーパネル]の下部にある[新しいグループの作成]アイコンをクリックします。グループに名前を付けます。次に、写真を含むすべてのレイヤーを選択し、作成したフォルダーにドラッグします。
これで、フォルダを複製できます。これにより、すべてのレイヤーがコピーされます。グループアイコンを右クリックして、[グループの複製]を選択します。グループの1つを折りたたんで非表示にしてから、写真の再配置を再開します。
グループは何度でも複製できます。それらを折りたたんで非表示にすると、新しいグループの管理が容易になります。
新しい画像に満足するまで、それぞれの位置と画像サイズを微調整します。
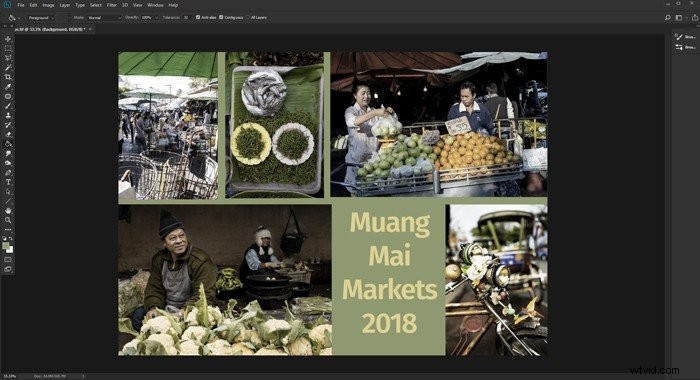
ステップ6–写真に境界線を追加する
試してみたいオプションは、写真に境界線を追加することです。そうすることで、コラージュが古いスタイルの印刷された写真のように見えます。
写真の1つを選択し、[レイヤーパネル]の下部にある[fx]アイコンから、[ストローク]を選択します。開いた[レイヤースタイル]ウィンドウで、サイズ、位置、不透明度、色を調整します。
このバージョンのPhotoshopコラージュでは、境界線を白にし、幅を25ピクセルにして、不透明度を100%にしました。次に、写真の端の外側に配置しました。
各写真に固有のものにしたい場合は、各写真に個別に境界線を追加できます。
境界線をすべて同じにしたい場合は、ストロークを追加したレイヤーを右クリックして、[レイヤースタイルのコピー]をクリックします。
次に、他のすべての写真レイヤーを選択して右クリックし、「レイヤースタイルの貼り付け」を選択します。最初のレイヤーで作成したストロークを各写真に追加できます。
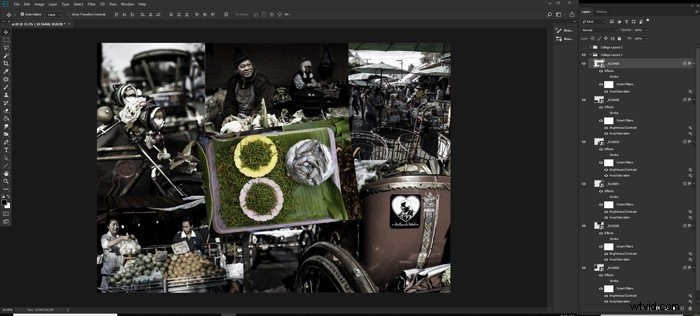
ステップ7–背景レイヤーの色を調整する
モンタージュがこの段階でどのように見ているかに満足しているかもしれません。ただし、写真のコラージュをもう少し実験して微調整することをお勧めします。
背景画像レイヤーをクリックして、色を変更するか、グラデーションを追加してみてください。背景は、写真を圧倒するのではなく、サポートする必要があります。
写真のコラージュで目立つ色を選び、これを新しい背景色にします。
背景を白のままにしたり、画像の周囲に白い境界線を追加したりすることもできます。

結論
Photoshopを使用して写真のコラージュを作成することは、最初は気が遠くなるように思えるかもしれません。ただし、プロセスの詳細を学ぶと、手順が非常にシンプルで理解しやすいことがわかります。
Photoshopが他のコラージュメーカーアプリと異なる点は、Photoshopが際限なくカスタマイズできることです。コラージュのあらゆる種類のバリエーションを作成でき、他の場所で別のバージョンが表示されることを心配する必要はありません。さあ、試してみてください!
もっと冒険したい場合は、この簡単なPhotoshopチュートリアルに従って、デジタルコラージュを試すこともできます。
さまざまな後処理技術についてもっと知りたいですか?次に、Lightroomを使用した簡単な編集コースをチェックしてみませんか。
