両親の地下深くに埋められているのは、私の兄弟の写真が入ったスライドの箱です。私たちが子供の頃、私はすべて、長い間失われてきた父のミノルタデジタル一眼レフカメラで撮影しました。私はそれらの初期の写真をいくつかスキャンしましたが、それらのほとんどはすぐに日の目を見ることはありません。このように、私、私の妹、そして私の3人の兄弟にとって、時間の経過を示す画像はほとんどありません。

この写真はポケットカメラと生地で撮影され、リサイクルショップで購入されました。
ありがたいことに、最新のテクノロジーとデジタルカメラの普及により、今日生まれた赤ちゃんは、幼い頃を示す画像が不足することはないでしょう。マイルストーンを文書化する最も一般的な方法の1つは、毎週または毎月の間隔で写真を撮ることです。多くの場合、これらは時間の経過を示すために何らかの装飾や装飾品で補強されています(たとえば、小さな黒板、子供のおなかに貼られた巨大なステッカー、写真の隅に刻印された数字など)。
Photoshopでこれを行うには、信じられないほど簡単で、楽しく、非常に効果的な方法があります。ほんの数分で、理解できるはずの前にこのプログラムを使用したことがなくても、すばらしい結果が得られます。
写真撮影の準備
妻と私は、人気の日曜大工ブログYoung House Loveの投稿を読んだ後、このアイデアを思いつきましたが、私たちのスタイルに合うように調整しました。始めるには、いくつかのものが必要になりますが、その多くはおそらくすでに所有しています:
- 大きくカラフルなプリントの生地; 細かいプリントでも大丈夫ですが、パターンが大きくて目立つほど、赤ちゃんと組み合わせたときに見栄えが良くなります。毎週異なる生地を使用する場合は多くの費用が必要になるため、これらに多くのお金をかけないでください。プロのヒント、あなたが布を必要としていることを祖父母に知らせてください。私たちの店はリサイクルショップに買い物に行き、見つけたものを送ってくれることに興奮していました。
- 白いワンジー; Tシャツは、最初の1年以降はうまく機能しますが、それまではワンジーが最適です。ワンジーは伸びが良く、赤ちゃんの体全体にも広がり、後処理段階で対処するしわが少なくなるからです。
- 青い画家のテープ。 生地を地面に固定するために使用されます。
- 大きな窓。 またはガラスのドア、または他の同様の表面でたくさんの光を取り入れます。
- 踏み台; だからあなたはより高い角度を得ることができます。
- 布を所定の位置に保持するためのテープ; 青い画家のテープは機能しますが、私はガファーのテープを使用するのが好きです(より強く、カーペットを剥がしても残留物が残らないこのブランドをお勧めします)。
- リフレクター; 2人目の子供が生まれるまで、これらの1つを購入しませんでした。リフレクターが、照明を均一にするのにどれだけ役立つかは驚くべきことです。

このタイプの写真撮影の準備はそれほどかかりません。
セッション
このプロセスは、2人で行うのが最適です。 1人は写真を撮り、他の人は反射板を持ったり、毛布を滑らかにしたり、赤ちゃんを落ち着かせたりするなど、複数の仕事をします。光源(巨大な窓やガラスのドアなど)の近くに足を置いて子供を置き、ヘルパーに赤ちゃんの頭で反射板を持って光を反射させます。次に、踏み台に乗って写真を撮り始めましょう!赤ちゃんはぐるぐる回ったり、身もだえしたりするので、量を気にする必要はありません。 3ショットしか撮らず、赤ちゃんはすべてのショットで眉をひそめているので、すべてをやり直すよりも、良いものが多すぎるほうがよいでしょう。
フォトショップの時間
写真が完成したら、Photoshopに向かい、本当の楽しみが始まります。 2つのフォントが必要になります。数字用のFyraと文字用のFyraです。私はFertigoProが好きですが、ほとんど何でも機能します。ここでは主に個人的な好みの問題です。
Photoshopで写真を開くと、背景レイヤーとして表示されます。色の調整やレタッチなどの編集を行う予定がない限り、そのままにしておくことができますが、私のアドバイスは、シンプルに保ち、可能であればそれをすべて避けることです。新生児がいるので、おむつを替えたり、服を洗ったりすると、毎週何時間も写真を編集することはできません。
テキストを追加

ツールパレットの「T」ボタンをクリックしてテキストツールをアクティブにし、画像内の任意の場所をクリックして新しいテキストレイヤーを作成します。 Fyraフォントを使用して、大きな円形の数字として表示される文字を入力します。これは、経過した週または月をマークするのに最適です。
画面上部のツールバーを使用して数値のサイズを調整します。完全に表示されない場合は、後で変換ツールを使用していつでも変更できます。 [Enter]を押して数字を固定し、テキストツールをクリックしてフォントを選択し、赤ちゃんをクリックして、必要なラベル(週、月など)を入力することにより、ほとんどのプロセスを「週」繰り返します。

この時点で、あなたの写真は隣人の子供がMicrosoftペイントで作成したもののように見えるかもしれませんが、あなたはまだ始めたばかりです。 Photoshopの魔法のおかげで、完成したバージョンの見栄えがはるかに良くなります。
テキストのサイズを変更してワープします
次のステップは、各要素のサイズと位置をカスタマイズすることです。レイヤーパレットを使用して、実際には画像の数字である1文字のレイヤーを選択し、「編集>変換」を選択します。これで、必要な場所に番号を再配置し、コーナーの1つをクリックしてドラッグすることでサイズを変更できます。 [Shift]キーを押しながらこれを行うと、数字の比率(形状)が維持されます。そうしないと、完成品がすべて引き伸ばされたように見えます。カーソルを1つの角の近くに置いて、角のある矢印に変わるまで数字を回転させてから、クリックしてドラッグすることもできます。
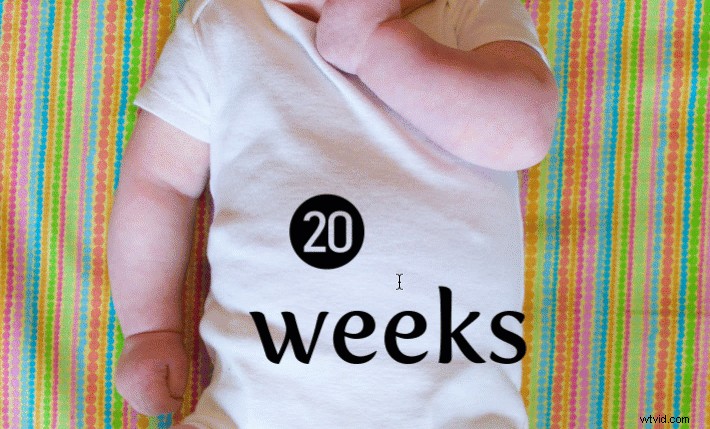
使用した単語に対して同じプロセスを繰り返し、そのレイヤーを選択したまま、ツールバーのテキストツールをクリックして、単語自体(この場合は「週」)を手動で選択します。次に、選択します。レイヤー>タイプ>テキストのワープ…そしてアーチスタイルを追加します。 ([テキストをワープ]ツールバーボタンをクリックして同じことを行うこともできます。下の赤い矢印を参照してください。)

ここでは2度だけ使用するのが好きです。これは、テキストが白いワンジー全体に直接印刷された場合に表示される、より自然な曲線をシミュレートするのに役立ちます。通常、+5でうまくいきます。
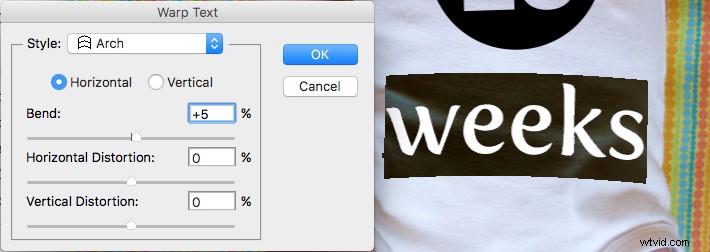
テキストの色
その後、次のステップは、テキストの色を変更して、赤ちゃんが横たわっている生地を補完するようにすることです。テキストツールを使用して数字または単語(週)を選択し、[テキストをワープ]ボタンの横にある黒いボックスをクリックしてテキストの色を変更します。

スポイトを使用して生地から色を選択し、必要に応じて微調整します。また、テキストまたは数字のどちらを選択しても、さまざまなオプションを試すと色が変わります。気に入ったものが見つかったら、[OK]ボタンをクリックして所定の位置にロックします。
ただし、その前に、下部の#ボックスで6つの文字と数字を選択し、[ctrl+c]を押してコピーします。これは、使用されている色をコンピューターに通知する16進コードであり、次のステップで再び使用します。
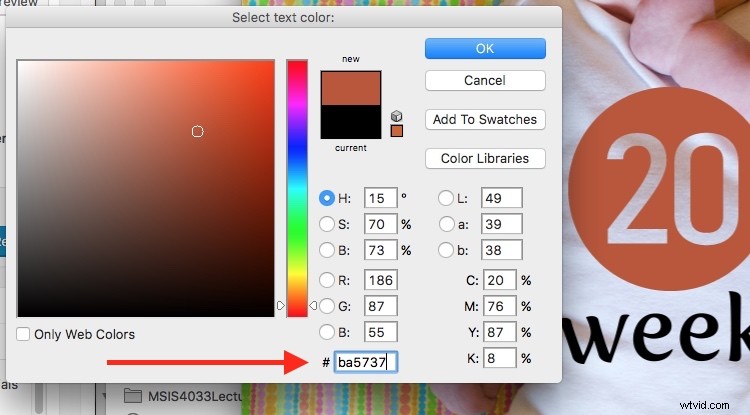
テキストの他のレイヤーに対して同じプロセスを繰り返します。同じ色を取得するには、画像の新しく色付けされたテキストの上にスポイトを置くか、下部のボックスにカラーコード(コピーした6桁)を貼り付けます。完成すると、最終製品に近い画像が得られますが、まだ完成していません。

ブレンドモード
画像が完成する前に、最後の2つの編集手順が残ります。最初の手順にはブレンドモードが含まれます。これらは、レイヤーが連携する方法と、下のレイヤーとの組み合わせに基づいて1つのレイヤーの色を変更する方法と関係があります。
レイヤーパレットを使用してテキストレイヤーを強調表示し、そのブレンドモードを不透明度75%で「乗算」に変更します。これにより、白いワンジーのテクスチャの一部が透けて見え、テキストを後でコンピュータプログラムに貼り付けるのではなく、生地に自然に印刷されたように見せることができます。

マスキング
この時点で、消しゴムツールを使用して、赤ちゃんの手が数字やテキストを覆い隠している画像の部分を修正することを検討している可能性があります。しかし、私を信じてください、これはあなたがやりたいことではありません!
Photoshopには、レイヤーマスクと呼ばれる素晴らしい機能があり、レイヤーの一部を非表示(消去)したり、消去しすぎた場合に後で再び復元(表示)したりすることができます。上記の例では、赤ちゃんの腕が20を覆っている必要があることに注意してください。そのため、解決策は、レイヤーマスクを使用して20のその部分を削除(非表示)することです。 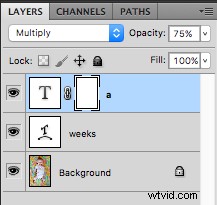
編集するテキストレイヤーをクリックし、[レイヤー]>[レイヤーマスク]>[すべて表示]を選択します。これで、レイヤー自体のさまざまな部分を表示および非表示にするために使用できるレイヤーの横に白いボックスが表示されます。このレイヤーマスクに暗いものを追加すると、レイヤーのその部分が消去(非表示)され、マスクに白いものを追加すると、レイヤーのその部分が表示されます。これは信じられないほどです マイルストーンステッカーを貼った赤ちゃんのスナップショットだけでなく、さまざまな方法で画像を編集できるPhotoshopの便利な機能。
ブラシツールをクリックして、レイヤーマスクの消去したい部分にペイントを開始しますが、キーボードの「x」キーを1本の指で押したままにして、消去モードと追加モードを切り替えます。残しておきたいものに誤ってブラシをかけた場合は、「x」を押して、白でペイントして元に戻します。次に、もう一度「x」を押して、削除(黒でペイント)に戻ります。
「z」キーを押して画像を拡大し(オプション-zを押してズームアウトし)、「b」を押してブラシツールに戻ります。ブラシを数回ストロークすると、画像を家族や友人と共有できるようになります。

いつ停止するか
私が言いたいように、画像は十分に良いので、ここで私は立ち止まるのが好きです。ディスプレースメントマップを使用して「週」を変更し、ファブリックのすべての輪郭と折り目をたどるなど、クリーンアップできる欠陥がいくつかありますが、これらは私の時間の価値がないことがわかりました。正直なところ、ほとんどの人は気付かないでしょう。
ワープ変換、色調整、スポット除去を使用して、各画像をピクセル単位で完璧に見せ、BabyCosmopolitanで印刷できるようにするために何時間も簡単に費やすことができます。しかし、新生児の両親は、コンピューターに費やす時間と家族と過ごす時間のバランスを見つける必要があります。

52週間の写真撮影の後、少し異なる設定を使用し、子供が横になる代わりに立ったり座ったりして、画像を月に1回に減らしました。
結論
乳児がいる場合、または乳児を期待している場合、このような写真は時間の経過を示す素晴らしい方法です。妻と私は、2人の男の子と一緒に、人生の最初の1年間は毎週、その後は2歳になるまで毎月このようなショットを撮りました。
当時は、布地を取り出して白いワンジーを着て、毎週数枚の写真を撮るのに十分な長さのうるさい幼児をなだめるのは大変な手間でした。それらを振り返ってみると、とてもうれしいです。アルバムに並べて表示すると、これらの画像は、私たちの子供たちが人生の早い時期にどのように成長したかを知るための貴重な方法を提供します。
小さな赤ちゃんがいて、これを試してみる場合は、下のコメント領域で画像や質問を共有してください。
