チルトシフトレンズは遠近感をシフトします。これにより、建築写真家は、従来のレンズで撮影した場合に曲がったように見える線をまっすぐにすることができます。しかし、それらは興味深いミニチュアワールド効果も生み出します。
この記事では、ティルトシフト効果を再現する2つの方法を紹介します。写真は、ミニカー、建物、風景のおもちゃの世界に足を踏み入れたように見えます。
それはすべて目のトリックであり、Photoshopではほんの数ステップしかかかりません。

画像の選択
ティルトシフト写真を作成する場合、一部の画像は他の画像よりもうまく機能します。これが私が探しているものです:
- 高い見晴らしの良い場所;
- シーンの深さ;
- 小型化の可能性がある被験者。
うまく機能する画像は高い角度から撮影されていますが、必ずしも真上にあるとは限りません。
シーンにはある程度の深さが必要です。前景と背景の小さなオブジェクトが最適です。すべての被写体が1つの平面上にある場合、画像は効果的ではありません。被写体が支配的な画像には注意してください。その被写体が前景と中景の両方、または中景と背景の両方を占めている場合、効果は同様に機能しません。

このテクニックの人気のある主題は、都市と風景です。移動手段は特に良い主題になります。私たちが魅力的だと思うモデルカーや電車には何かがあります。
チルトシフト効果を作成するための2つのオプションを紹介します。どちらもPhotoshopのぼかしフィルターを利用しています。概念を理解したら、Lightroomまたは別の後処理プログラムでそれを行うことができます。
方法1:レンズブラーを使用した段階的フィルター
ステップ1-画像を開いてレイヤーを複製する
Photoshopで選択した画像を開き、レイヤー>レイヤーの複製…に移動して背景レイヤーを複製します。 (Ctrlまたは⌘J)。
ステップ2–レイヤーマスクを作成する
[レイヤー]>[レイヤーマスク]>[すべて表示]に移動して、複製レイヤーにレイヤーマスクを追加します。 または、レイヤーウィンドウの下部にあるレイヤーマスクツールを選択することもできます。中に円が入った長方形のように見えます。
[選択]>[クイックマスクモードで編集]に移動して、クイックマスクモードで編集することもできます。 (キーボードショートカットQ)。
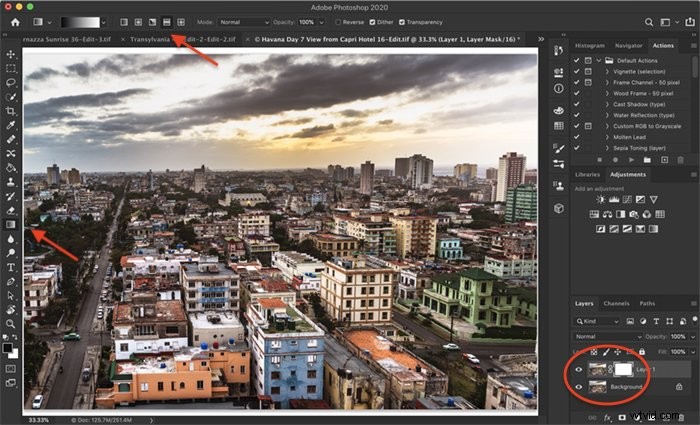
ステップ3–ミラー化されたグラデーションをマスクに追加する
レイヤーマスクを選択してから、ツールバーのグラデーションツールを選択します。表示されるグラデーションメニューで、基本的な黒から白へのグラデーションとミラーアイコンを選択します。このアイコンには、中央に白いバーがあり、上下に黒いバーがあります。このオプションは、画像の上下にグラデーションを追加します。
画像の中央に垂直線をドラッグします。中央のどこかから始めて、線をフレームの端に向かってドラッグします。
レイヤーマスクでは、中央付近に黒いバーが表示されます。これは、焦点が合う画像の部分です。
必要な場所にグラデーションを表示するには、少し実験する必要があるかもしれません。より多くの画像をぼかしたい場合は、より長い線を描きます。グラデーションを変更する場合は、[元に戻す]をクリックし、[編集]>[グラデーションを元に戻す]に移動して再試行します。 (Ctrlまたは⌘Z)。
焦点が中心のすぐ下にあるときに効果が最もよく機能すると思います。ただし、画像全体をスキャンして、画像の焦点が合っている部分に何か面白いものがあるかどうかを確認してください。
レイヤーをクリックします。または、クイックマスクモードの場合は、[Q]をクリックして通常の編集に戻ります。
ステップ4–レンズブラーを追加する
チルトシフト効果を追加するには、フィルター>ぼかし>レンズぼかし…に移動します。 半径20から始めるのが良いですが、設定をいじることができます。
ぼやけは目立ちますが、画像を圧倒して注目を集めることはありません。


方法2:チルトシフトフィルター
オプション1は機能しますが、Photoshopには、効果を作成するためのさらに優れたツールであるチルトシフトフィルターがあります。このツールはブラーギャラリーにあります。このオプションを使用すると、効果をより細かく制御できます。
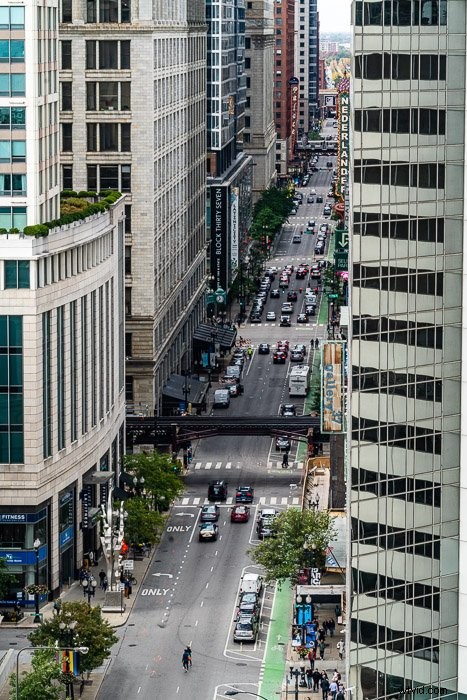
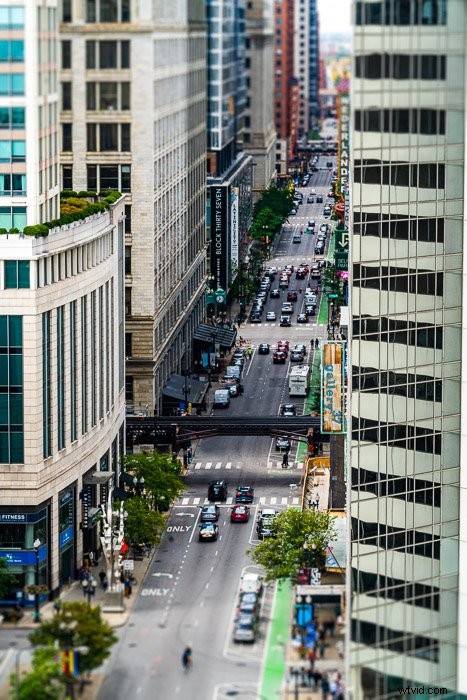
ステップ1-画像を開いてレイヤーを複製する
Photoshopで選択した画像を開き、レイヤー>レイヤーの複製…に移動して背景レイヤーを複製します。 (Ctrlまたは⌘J)。
ステップ2–ブラーギャラリーを開く
複製レイヤーを選択し、フィルター>ブラーギャラリー>チルトシフトに移動して、ブラーギャラリーを開きます。 。
これにより、ぼかしギャラリーワークスペースが開きます。 Tilt-Shiftタブが開きますが、他のタブがあることに注意してください。すぐにフィールドブラーを使用します。
デフォルトでは、Photoshopは15ピクセルのぼかしを適用し、画像の中央にぼかしを配置します。
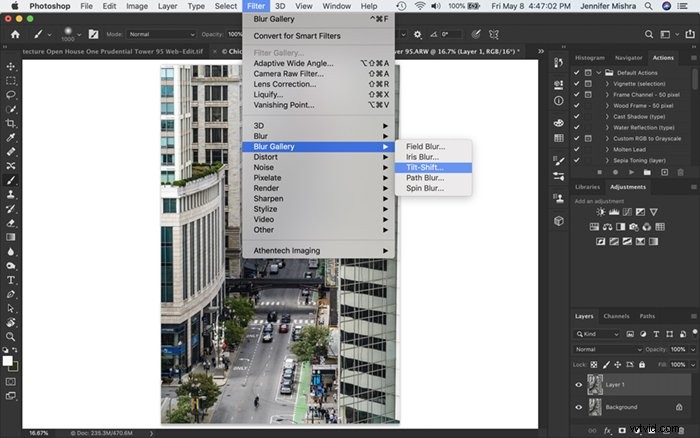
ステップ3–チルトシフトブラーを適用する
画像の中央にあるピンをつかんでドラッグし、フォーカス領域を調整します。フォーカスエリアを画像の下3分の1に配置することがよくあります。
上下の線をつかんで、ぼかし効果を拡大または縮小します。実線は効果が始まるところです。破線は、最大のチルトシフトブラーを示しています。私は背景のぼかしが好きな傾向があります。エフェクトを回転させないように注意してください。
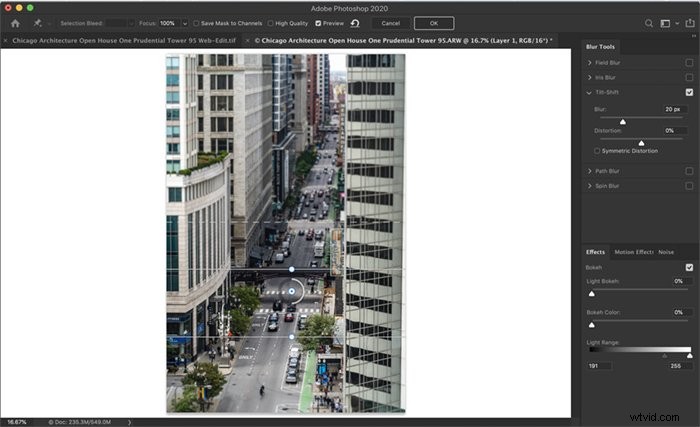
ステップ4–フィールドブラーを追加する
チルトシフトフィルターは使いやすいです。ただし、画像の焦点が合っている部分はフレーム全体に広がります。フレームの左側または右側に少しぼかしが必要な場合があります。ローカライズされたぼかしを適用するには、ぼかしギャラリーワークスペースの[フィールドぼかし]タブを開きます。
デフォルトでは、Photoshopは画像全体に15ピクセルのぼかしを適用します。よりローカライズされたブラーを取得するには、フォーカスを減らしたい場所にセンターピンをドラッグします。効果を多かれ少なかれ追加するためにサイダーを調整します。
ピンをいくつでも追加して、ピンのフォーカスを個別に調整できます。
ぼかしに満足したら、[OK]をクリックしてぼかしギャラリーワークスペースを閉じます。
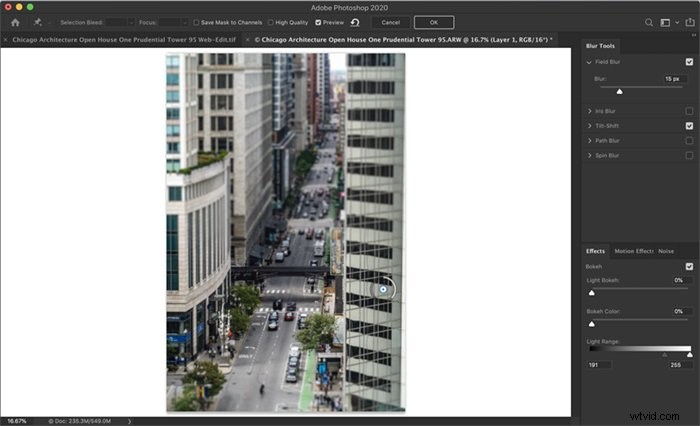
仕上げ
最後に、色相、彩度、コントラストを調整します。おもちゃはしばしば大胆な線を持ち、過飽和です。コントラストを上げ、鮮やかさと彩度を追加します。画像の焦点の合った部分に少し明快さを加えることもできます。

結論
それでおしまい!小さな変更を加えただけですが、フレームの上下にぼかし効果を追加すると、目が不自由になります。私たちはミニチュアを見ていると信じています。
次回外出するときにティルトシフトシーンを撮影して、コメントセクションで共有してみてください!
ティルトシフト写真は、クリエイティブな写真コースであるWowFactorPhotographyで取り上げるトピックの1つです。詳細については、こちらのコースをご覧ください。
