写真の目的によっては、Photoshopで画像を反転する方法を学びたい場合があります。
写真全体を反転したり、別々のレイヤーにあるオブジェクトや図形を追加したりするのも簡単です。
この記事では、Photoshopで画像を反転する方法を紹介します。

Photoshopで画像を反転する方法
画像を反転する前に、その結果に注意する必要があります。たとえば、テキストを含む画像は反転しないでください。テキストが判読できなくなります。顔は非対称なので、ポートレートを反転することも避けてください。
ただし、宣伝写真では、画像やオブジェクトを反転させて、特定の場所に効果やテキストを追加するのが一般的です。
ステップ1:画像を開く
反転する画像を開きます。
ステップ2:画像を水平方向に反転
[画像]>[画像の回転]に移動し、[キャンバスを水平に反転]を選択します。これにより、キャンバス全体が水平方向に反転します。
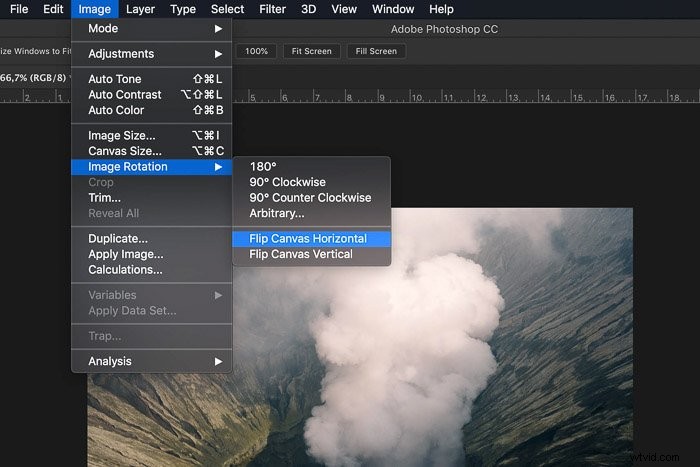 キャンバスには、背景レイヤーと他のすべてのレイヤーが含まれます。表示されるものはすべて、上から下に伸びる架空の線を横切って反転します。
キャンバスには、背景レイヤーと他のすべてのレイヤーが含まれます。表示されるものはすべて、上から下に伸びる架空の線を横切って反転します。
ステップ3:画像を垂直方向に反転
[画像]>[画像の回転]に移動し、[キャンバスを垂直に反転]を選択します。これで、すべてが左から右に走る架空の線を横切って反転します。
Photoshopでレイヤーをどのように反転しますか?
Photoshopで1つのオブジェクトまたはレイヤーのみを反転する必要がある場合はどうなりますか?
これは[変換]メニューで実行できます。まず、レイヤーを追加する必要があります。
ステップ1:画像を開く
新しいレイヤーを作成できるように、任意の画像を開きます。
ステップ2:新しいレイヤーを追加する
[レイヤー]パネルで、[新しいレイヤーを作成]アイコンをクリックします。背景レイヤーの上に新しいレイヤーが表示されます。
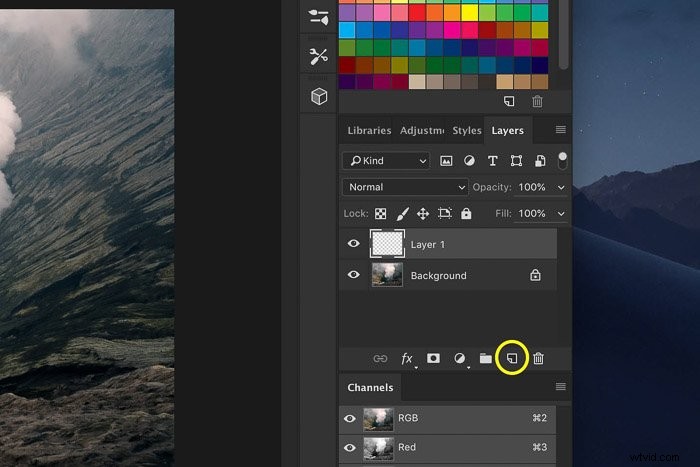
ステップ3:新しいレイヤーにオブジェクトを追加する
この例を明確にするために、新しいレイヤーに矢印を追加します。
左側のツールバーからカスタムシェイプツールを選択します。
ツールバーがない場合は、[ウィンドウ]>[ツール]に移動します。見えるようにします。
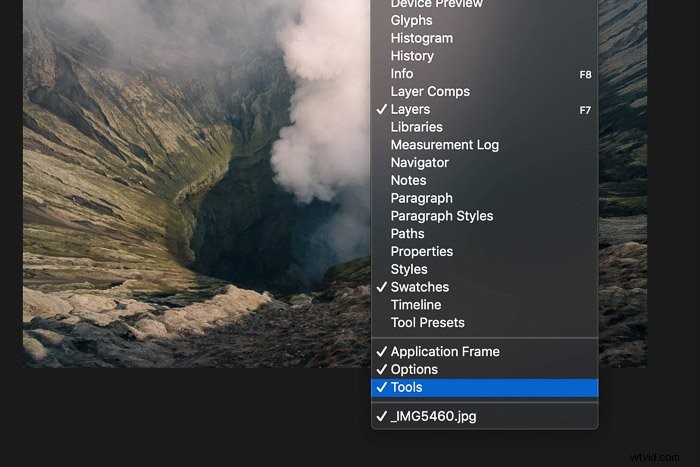 カスタムシェイプツールは、長方形ツールの後ろに隠れています。長方形ツールをクリックして、マウスボタンを押したままにします。ドロップダウンメニューが表示されます。
カスタムシェイプツールは、長方形ツールの後ろに隠れています。長方形ツールをクリックして、マウスボタンを押したままにします。ドロップダウンメニューが表示されます。
カスタムシェイプツールを選択します。
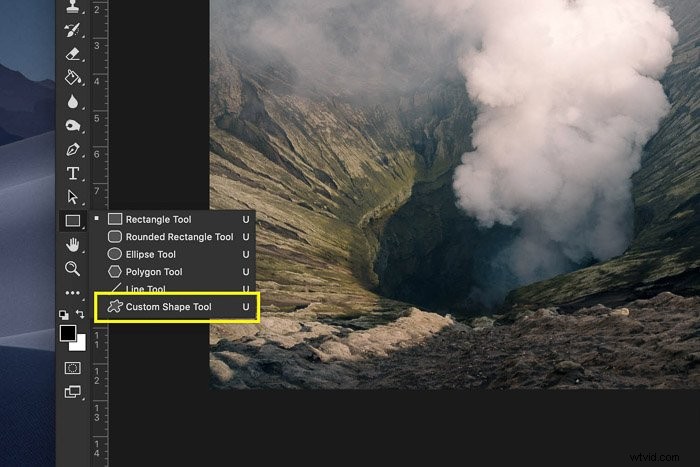 カスタムシェイプツールのメニューで、矢印のシェイプを選択します。
カスタムシェイプツールのメニューで、矢印のシェイプを選択します。
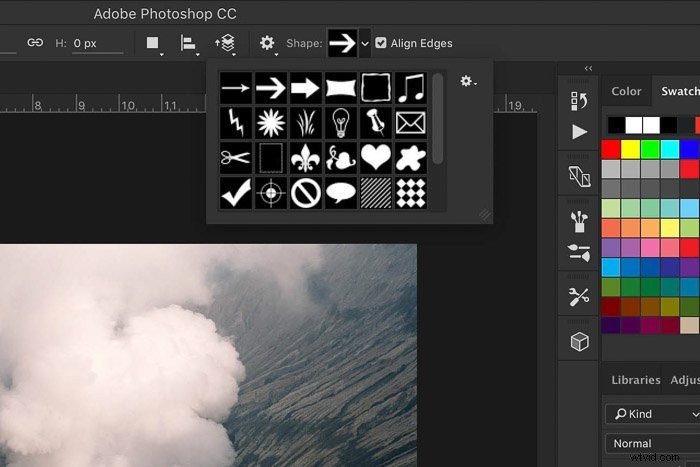 画像内の任意の場所をクリックし、カーソルをドラッグして矢印を作成します。
画像内の任意の場所をクリックし、カーソルをドラッグして矢印を作成します。
ステップ4:オブジェクトを水平方向に反転します
必ず矢印で新しいレイヤーを選択してください。
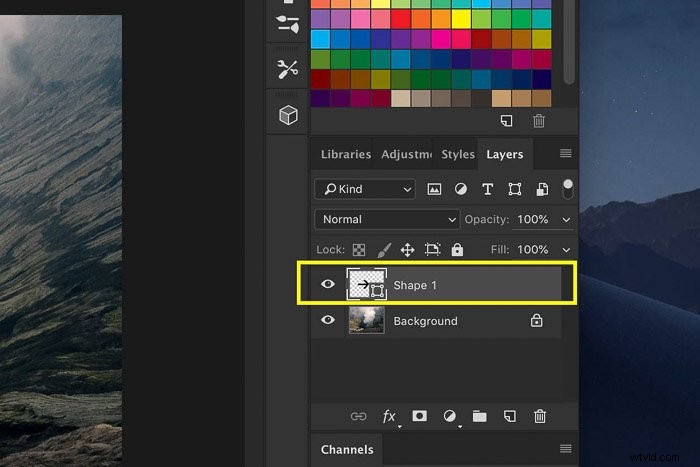 [編集]>[変換]に移動し、[水平方向に反転]を選択します。新しいレイヤーのみが反転します。
[編集]>[変換]に移動し、[水平方向に反転]を選択します。新しいレイヤーのみが反転します。

背景レイヤーを反転する方法
Photoshopで背景レイヤーを反転することもできます。これを行うには、最初にロックを解除する必要があります。
ステップ1:背景レイヤーのロックを解除する
背景レイヤーをダブルクリックし、[OK]をクリックしてロックを解除します。
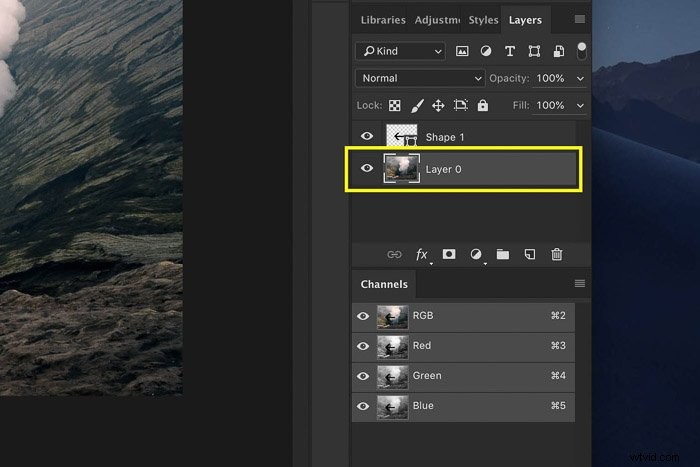
ステップ2:背景レイヤーを反転する
背景レイヤーを選択し、[編集]>[変換]に移動します。
[水平方向に反転]を選択します。背景レイヤーのみが反転します。

結論
Photoshopで画像を反転するのは簡単ですが、正しく行う必要があります。画像が現実を正確に表現している必要がある場合は、画像を反転させることはできません。これは、ポートレートや製品の写真によく見られます。
ほとんどの場合、写真家から受け取った写真を裏返すのはグラフィックデザイナーです。広告や宣伝用のテキストや効果を追加するためにこれを行います。
Lightroomをご希望の場合は、EffortlessEditingコースをご覧ください。
