フォトショップで画像を鮮明にする方法を知ることは、時間を節約し、やり過ぎに見えることなく画像が強くてきれいな線を表示するのに役立つ貴重なスキルです。画像の鮮明化に関しては、さまざまなフィルターやツールを適用すると画質が変化します。AdobePhotoshopを使用すると、ピクセル化された写真やぼやけた写真に簡単に変更を加えることができます。
鮮明な画像が重要なのはなぜですか?
写真では、画像の鮮明さについて話し合ったことがあると思いますが、専門用語は「アキュータンス」です。この用語は、画像のエッジのコントラストを表します その周りにあるものに関して。
たとえば、地面に座っているバスケットボールの輪郭が背景に比べて比較的鮮明であることを確認する必要がありますが、この画像の鮮明さをどのように認識するかは鋭敏です。
ハローなど、画像の鮮明度を変更することにはいくつかの欠点があります。 きらめきますが、少し練習すれば、これらの影響を最小限に抑えて、すっきりとした力強いラインを実現できます。
フォトショップで写真をシャープにする方法について説明しているので、ステップバイステップガイドを使用すると、さまざまなツールを使用してシャープネスを向上させるために、画像への不要な変更を最小限に抑えるために必要なツールを順を追って説明できます。
Photoshopで画像をシャープにするとどうなりますか?
キャプチャするすべてのショットで優れたシャープネスを表示することは現実的ではありません。 、ただし、フォトショップのシャープ画像ツールを使用すると、フィルターまたはシャープ用に設計された別のツールを使用して写真をシャープにすることができます。画像にレイヤーを追加してフィルターやこれらのツールを適用すると、コントラストを上げるとシャープ効果が得られることがよくありますが、それが目的の目標を達成する唯一の方法ではありません。
画像の鮮明化は、主に錯覚です。 写真の端でコントラストを上げることを使用します。 Photoshopは、ピクセル間の色の変化または明るさの変化に基づいて、これらのエッジがどこにあるかを判断します。写真を鮮明にしたい場合は、特定の領域または写真全体のコントラストを上げることができます。これは、脳がより鮮明であると判断します。

写真をシャープにする前に知っておくべきこと
強力なソフトウェアを使用しているにもかかわらず、まだ制限があります 画像内で正常に変更できるものと修正される量。
シャープニングの制限、ハロー、ノイズ
シャープネスが達成するものと、1つの画像に適用できる量にはいくつかの制限があります。一部の画像は他の画像よりも高度なシャープネスを許容し、ほとんどの画像にはある程度のシャープネスが必要ですが、通常、完全に焦点が合っていない画像を取り出して焦点を合わせるのはほとんど不可能です。
画像を鮮明にするフォトショップツールを使用して画像を鮮明にすると、写真がぼやけすぎたり、焦点が合っていないために修正できない場合がわかります。
ハローとノイズ シャープニングツールやエフェクトを過剰に適用すると、画像の端に表示されます。これらの意図しない変更により、Photoshopのツールを間違った順序で適用すると、写真が不自然に見え、目立つようになります。シャープにする前に、写真のノイズを少し減らすことをお勧めします。
レイヤーとメディアについて
個別のレイヤーを使用します 画像を調整しますが、使用されるシャープネスの量は、画像に使用する媒体によって異なります。たとえば、スクリーン、印刷、その他のメディア用に設計された画像用に別のレイヤーを作成します。
Photoshopで画像をシャープにする
Photoshopには、Smart Sharpen、Camera RAW Sharpen、Unsharp Mask、HighPassなどの主要なフィルターツールがいくつかあります。各フィルターの動作は少し異なりますが、Photoshopで画像をシャープにする場合の優れたオプションです。
カメラRAW研ぎスライダー
RAW Sharpenスライダーフィルターを使用すると、Photoshopで写真をシャープにすることができますが、最小限の制御 。このフィルターは自動化されているため、結果を制御することはできませんが、それでも、元の画像を保護するために複製レイヤーを作成した後で、このフィルターを試す価値があります。
スマートシャープ効果
この効果により、最大限の制御が得られます いくつかの変数を調整できます。プリセットを使用すると、画像の鮮明化プロセスが簡単になります。また、独自のプリセットを作成して、写真のバッチの編集を自動化することもできます。
アンシャープマスク効果
Unsharp Maskフィルターは、前のエフェクトまたはRAWSharpenフィルターよりもシャープニングに優れています。このフィルターは、印刷メディアに対してより顕著な効果をもたらします 画面に表示されるよりも多くなりますが、ダイアログボックスで変更する変数は少なくなります。
ハイパスおよびその他のフィルターについて
ハイパスは、設定が1つしかないシンプルなシャープニングフィルターであり、あらゆるスキルレベルのユーザーのシンプルな画像シャープニングに最適です。半径の目盛りを数値に設定して[OK]をクリックするだけです。
これらのツールを使用して画像フォトショップをシャープにする方法を知ることは素晴らしいスタートですが、有用であることが証明されている他のフィルターがあります。 Photoshop CCを使用している場合は、同じ変更を実行して同じフィルターを見つけることができます。高度な方法には、周波数分離の使用、ブレンドモードの使用、および高度なシャープニング技術が含まれます。
Photoshopで画像をシャープにするためのガイド
ぼやけた写真やピクセル化された写真をクリアしたい場合 、画像を鮮明にするための最良の方法を説明するステップバイステップガイドに従ってください。このシャープネス画像処理中に、画像を明るくしたり、他のフィルターやツールを適用したりすることもできます。
写真を開いてシャープネスを適用する
シャープにしてズームインしたい写真を開いて、実際のサイズの100%で表示するようにします。このサイズ設定により、画像をより鮮明に表示し、より詳細なレベルで効果を評価できます。
レイヤーを追加することを確認する必要があります ツールやフィルターを使用する前に元の画像の上に配置しますが、それが配置されたら、必要に応じてレイヤーを追加し、任意のレイヤーに変更を加えることができます。新しいレイヤーをブレンドモード「Luminosity」に設定します。これにより、画像のエッジの近くに色のフリンジが形成されるのを防ぎます。
オプション1:アンシャープマスクの使用
フィルタダイアログボックスから、[アンシャープマスク]オプションを選択すると、ウィンドウがポップアップします。ここから、変更をプレビューしたり、シャープスライダーを調整したりできます。
大きなプリントの場合は、スライダーを変更して、よりはっきりとシャープにすることができます。しきい値スライダーは色の変化やその他の効果を変えることができますが、大幅なシャープネスを行わない限り、このスライダーはゼロのままです。
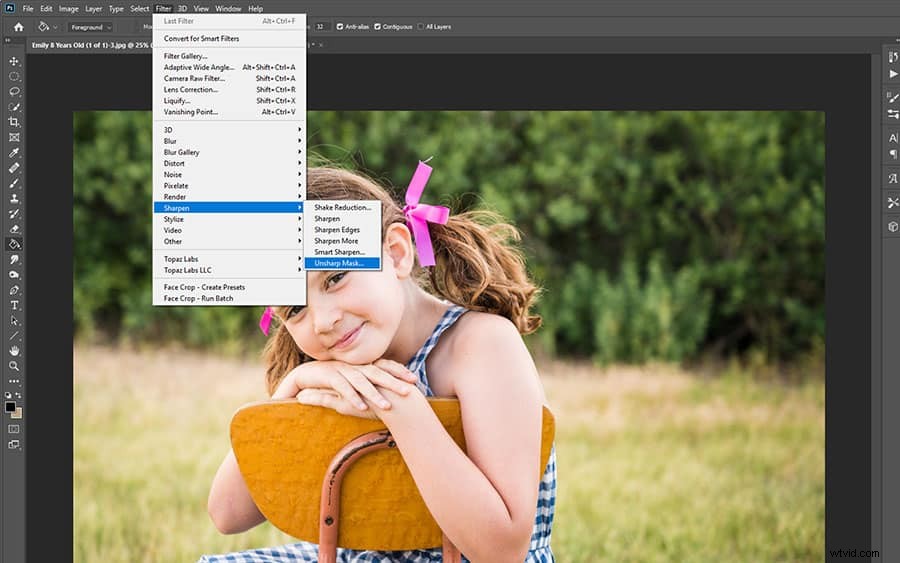
オプション2:スマートシャープの使用
[フィルター]メニューから[スマートシャープ]メニューにアクセスできます。まず、[量]スライダーを150%に設定します。半径は約1または2のままです。常に、最初に「1」を試すことをお勧めします。 SmartSharpenにはノイズリダクションがあります 、アンシャープマスクにはないので、これを使って研ぎに伴うノイズを減らすことができます。
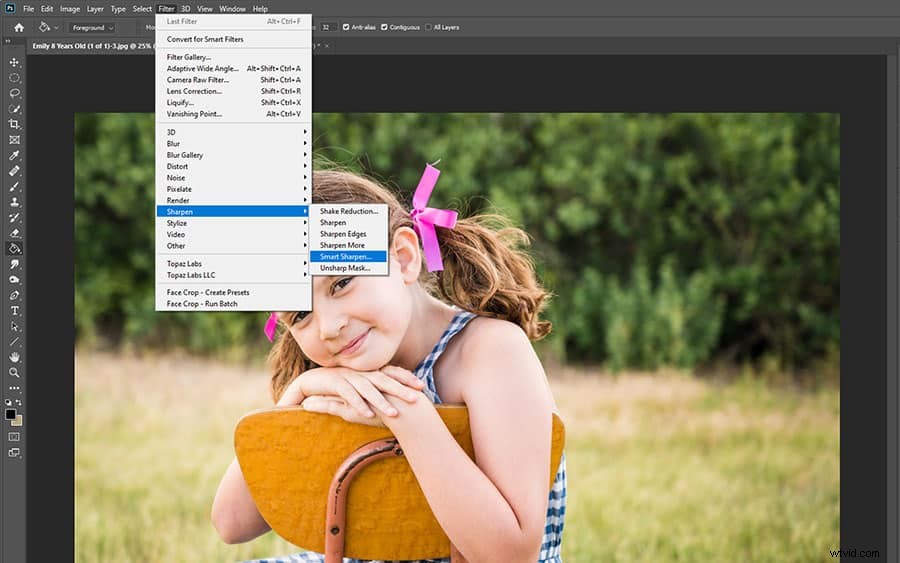
Photoshopで選択的シャープニングを使用する方法
Photoshopでの選択的シャープニングには、いくつかの手順が必要です。
- 作業する写真を開きます
- 新しい画像レイヤーにシャープフィルターを適用します
- レイヤーパネルを使用して、画像の最上層にレイヤーマスクを追加します
- ペイントバケットを100%黒に設定して、シャープレイヤーを非表示にします
- 必要に応じて白でペイントして、シャープな領域を明らかにします
このプロセスにより、個々の領域をシャープにすることができます 単一の画像レイヤーに変更を含めながら、希望する画像の画像。ブレンドモードでは、シャープネスがどこで行われるかを決定することもできます。また、レイヤーパネルを使用して、いつでもレイヤーを追加して別のフィルターを操作できます。
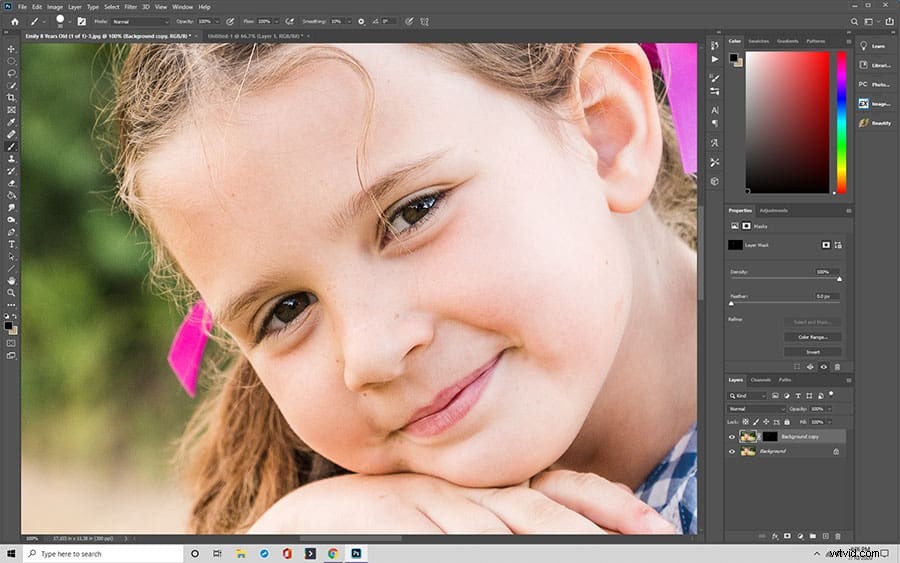
ハイパスを使用してPhotoshopで画像をシャープにする
ハイパスツールを使用してPhotoshopで写真をシャープにする方法を知ることは、変更とフィルタリングを可能にする重要なスキルです。 写真をすばやく簡単にシャープにします。
- 元の画像を保護するために、背景レイヤーをスマートオブジェクトに変換します
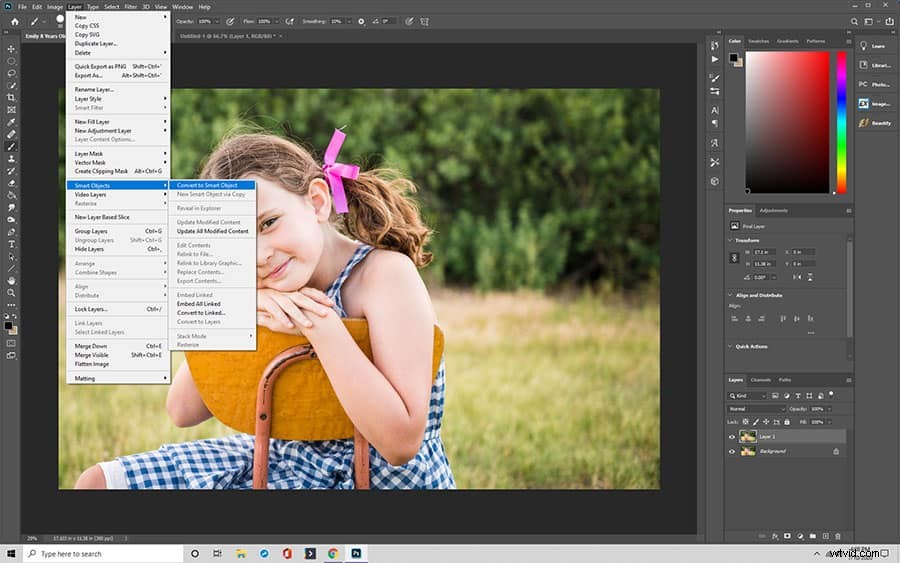
- 画像を灰色にするハイパスフィルターを選択します。
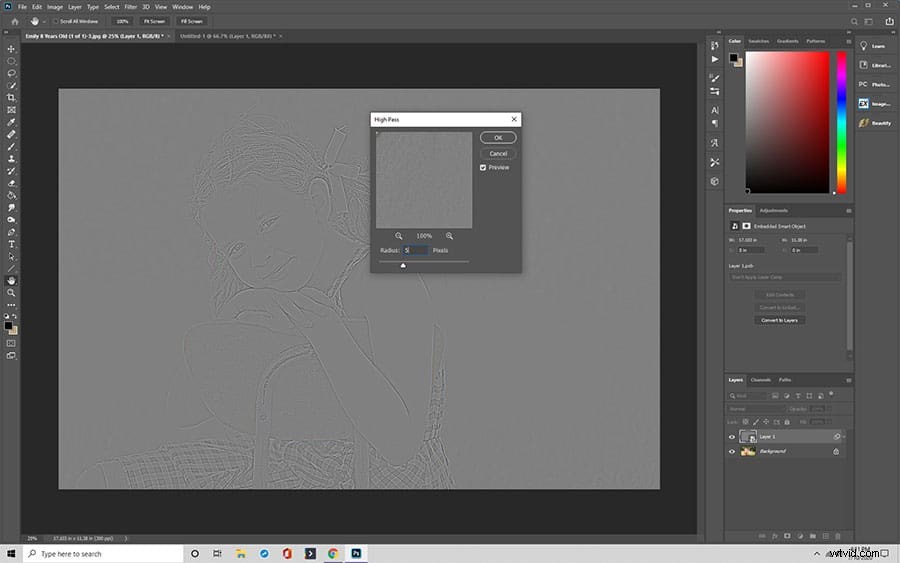
- 半径の値を調整して、最初に最小値から始めてエッジを強調表示します
- 半径設定が理想的に2〜5に設定されたら、ハイパスフィルターを閉じます
エッジを強調表示 、フィルターのブレンドモードを変更することで画像をシャープにできるようになりました。これにより、シャープネス、画質が変更され、コントラストが向上します。ソフトライト、ハードライト、オーバーレイ、リニアライトから選択して、画像をカスタムフィルターでシャープにすることができます。
- [ブレンドオプション]ダイアログボックスでフィルターの不透明度を下げて、シャープネスを微調整します(これにより効果が低下します)
- 満足のいく結果が得られたら、[ブレンドオプション]ダイアログボックスを閉じます。
- レイヤーパネルのハイパススマートフィルターアイコンをクリックして画像の鮮明化を切り替えると、鮮明化された画像と鮮明化されていない画像の比較が表示されます。
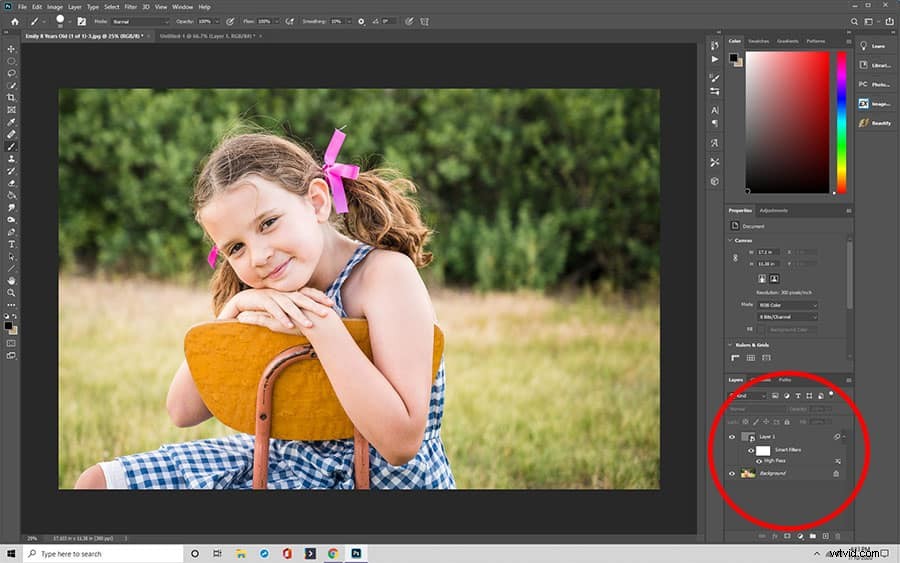
Photoshopで画像をシャープにするためのより高度で詳細な方法がありますが、Unsharp Mask、Smart Sharpen、およびHighPassは開始するのに最適な場所です。
