写真の世界では、編集とレタッチは画像自体と同じくらい重要です。公開されているすべての画像は、一般に公開される前に、かなりの割合で後処理されています。写真家が画像をレタッチしなかった場合、完成した絵画ではなく、画家がスケッチを提示するようなものになります。

今日の動きの速いテクノロジーにより、並外れた画像が毎日どこにでもあります。完璧な照明と準備作業を行っても、最終的な画像は常にポストプロダクションの注目を集めます。後処理の秘訣は、まったくレタッチされていないように見せること、または私が「リフレッシュ」と呼んでいるように見せることです。
Photoshopのレタッチ技術には無限の可能性がありますが、どのツールをいつ、なぜ使用するかをどのようにして知ることができますか?この記事では、いつでも、どんなポートレートでも機能するプロのフォトショップのトリックを学びます。これは、被写体の表情、特徴、デジタル画像自体の鮮明さを保ちながら、被写体に自然にさわやかな外観を与え、本物の美しさを輝かせる簡単なレシピです。
更新プロセスの重要なステップ
- 評価
- 排除する
- 削減
- 繰り返す
ここで説明する特定のツールと手法は、10年以上のレタッチの経験で試され、テストされています。これらの概念を試して、練習して、独自のレタッチスタイルを開発するのが最善です。
このプロセスは、最終的にあなたの心に習慣を作り、細部をよりはっきりと見るように目を訓練し、全体的に効率的で効果的なレタッチプロセスを作成するルーチンとして設計されています。目標は、コンピューターの前で過ごす時間を減らし、レンズの後ろで過ごす時間を増やすことです(本当の魔法が起こる場所です)。
これらの各ステップを順番に見ていきましょう。この記事では、例としてミュージシャンのスタジオ画像を使用します。
このプロセス全体で覚えておくべき優れたヒントは、新しいステップごと、またはサブステップごとに、次のツールの使用を開始する前にレイヤーを複製するのが最善であるということです。このようにして、特定のステップでレタッチしすぎていることに気付いた場合に、戻るための各ステップのバックアップを作成します。また、Photoshopでワークフローの進行状況を確認することもできます。
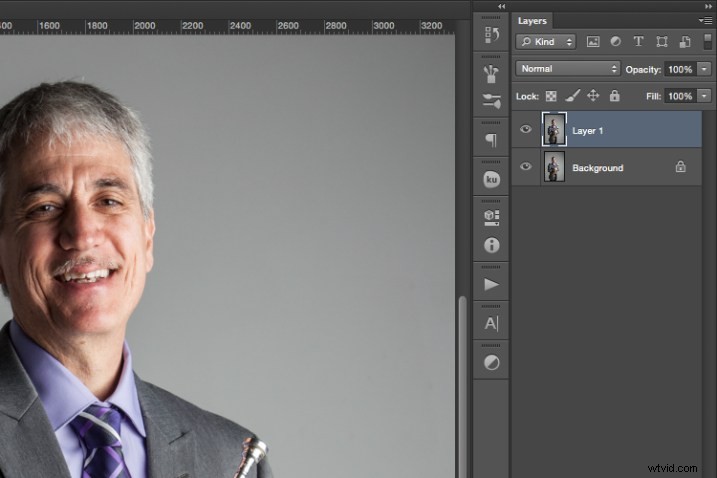
ステップ1:評価
レタッチしようとしている画像をすぐに分析します。照明はどうですか?被験者はどのように見えますか?バックグラウンドで何が起こっているのですか?
事前に注意が必要な画像の領域を確認したら、レタッチプロセスで何を達成したいかをすばやく評価できます。これは、最初に撮影したときとは異なる方法で詳細を探し、画像を見るように目を訓練することの始まりです。
画像を人物の写真ではなく、形、色、光であると考えてください。光がどこから来ているのか、それが被写体にどのように影響しているのかを特定します。
この例では、光の方向によってより鮮明になり、被写体全体に粗い影が作成されます。これは、このミュージシャンに、より特徴的で芸術的な肖像画を提供するために意図的に行われたものです。
ただし、その効果は時には圧倒され、視聴者の注意をそらす可能性があります。これは、彼の右目の周りの暗い影と、彼の顔の左側を横切って輝くハイライトで顕著です。

知っておくべきいくつかの追加要素があります。
- さまざまなテクスチャ: 対象はスーツを着て楽器を演奏する年配の男性です。これらのテクスチャはすべて異なり、これらの領域でレタッチプロセスが行われる場合は、さまざまなツールとテクニックが必要になります。
- ズームイン: 他の画像と同様に、ズームインすると、肌の欠陥、汚れ、ほこり、または引っかき傷をすべて一緒に取り除くことができます。
- 気を散らす要素について判断する: 画像の一部が残ったり、削除されたりする可能性があります。これがレタッチャーとしての選択になります。気晴らしとは何ですか?画像の目的の一部は何ですか?たとえば、トランペットの引っかき傷と左側のポケットが突き出ていると、気が散る可能性がありますが、このクライアントはそれらをそのままにしておくことを望んでいる可能性があります。
注意が必要な要素を特定したら、それぞれを完全に削除するか、削減する必要があるかを決定します。たとえば、彼のジャケットの抜け毛やほこりを取り除く必要がありますが、赤みやしわを減らすだけで、完全に取り除くことはできません。この違いは、プロセスの次のステップで重要です。それで、自問してみてください、それは排除されるのでしょうか、それとも削減されるのでしょうか?
ステップ2:削除
画像の初期評価が完了したら、除去プロセスを開始できます。これには、ほこり、汚れ、引っかき傷、にきび、歯の食べ物など、属さないものが含まれますが、これらに限定されません。ズームインして画像を間近で調べます。各領域を形や色と考えて、これらの詳細を削除するときにできるだけ正確にできるようにします。
この最初の除去ステップでは、スポットヒーリングブラシ、ヒーリングブラシツール、スポットツール、パッチツール、および/または物を完全に除去するその他のツールを使用するのが最適です。 1つだけに頼らないでください。各ツールがどのように異なるかを学ぶことは、これらの除去ツールの組み合わせを効果的かつ効率的に使用するのに役立ちます。
たとえば、クローンスタンプツールはクリックしたものを正確にコピーします。癒しのブラシは、クリックしたものの色とテクスチャを、修正したい領域にブレンドします。スポットヒーリングブラシは天才的なツールです。クリックした領域をブレンドするか、その領域内の異常なピクセルを削除するかを決定する独自の方法があります(無地の背景に対する抜け毛など)。
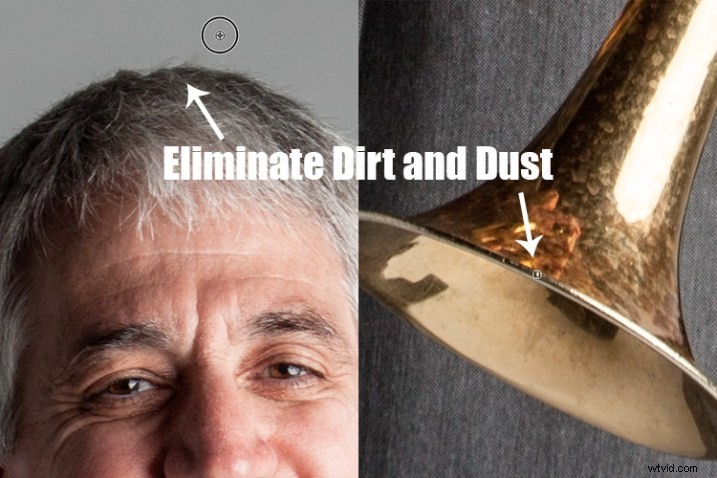
デジタル画像に効果を加えるほど、最終的なファイルの明瞭さが損なわれる可能性があります。これらのツールを使用することは、画像の整合性にとって非常に重要です。数回クリックするだけでクリックできる場合は、今がその時です。
「斑点」が削除されたら、私たち全員が知っている欠陥を減らすか「リフレッシュ」することに注意を向けることができますが、写真の永続性に気づきたくありません。
ステップ3:削減
これはあなたの芸術的な目と細部への注意が作用するところです。にきびはなくなり、ほこりや汚れは気を散らすだけですが、しわ、笑顔の線、傷跡、顔の表情は、私たち一人一人をユニークにする細部です。これらは、「リフレッシュ」プロセスのこの段階で焦点を当てることです。
画像に表示されるすべての被写体には、強調することに自信がない可能性がある優れた品質があります。デジタル画像の完全性だけでなく、その画像にキャプチャされた特別な瞬間と感情的な表現の完全性を維持することは、レタッチャーとしてのあなたの仕事です。
このため、この2番目のステップは非常に重要です。被写体の細部、画像の目的、個性に注意を払うように訓練してください。たくさん笑った非常に笑顔の花嫁をレタッチする場合は、彼女の笑いの線を削除したくありませんが、彼女の化粧がすり減り、夜が続くにつれて、影を減らして輝きを放ちたいと思います。
ミュージシャンのこの特定の例では、キャラクターの照明が被写体の個性を増す素晴らしいコントラストを生み出しています。しかし、一部の地域では、過度の露出の深い影と厳しいハイライトを作成することによって、彼のしわを過度に強調しています。
ポートレートレタッチのベストトリック
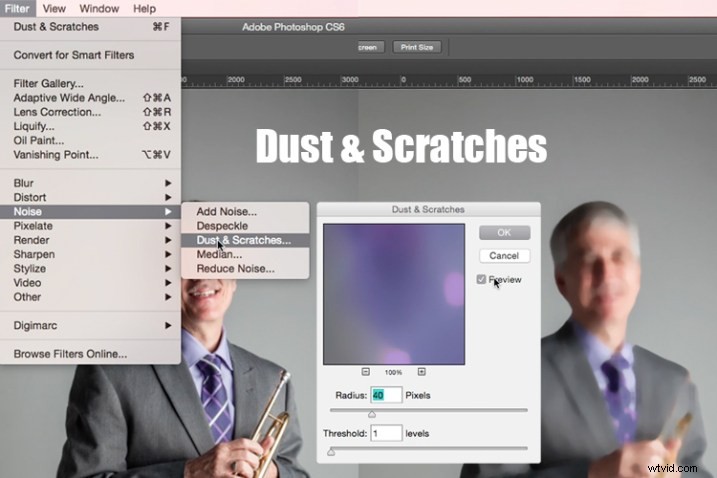
手順1を完了したら、レイヤーを複製します。この新しい最上位レイヤーを強調表示して、Photoshopのメインメニューから[フィルター]>[ノイズ]>[ほこりと傷]を選択します。設定オプションを含むウィンドウがポップアップ表示され、そのウィンドウの後ろの画像にこのフィルター効果のプレビューが表示されます。
[ほこりと傷]ウィンドウで、半径を40ピクセルに、しきい値を1に変更します。これらの設定を試して、画像に最適な設定を確認してください。
Dust&Scratchesフィルター(上部の複製されたレイヤー)を適用すると、画像がどのようにぼやけるかがわかります。ただし、これはぼかしツールを使用する場合とは異なります。このフィルターが使用する方法は、ピクセルとその周辺領域の違いを具体的に識別します。半径は「ほこり」を取り除くものであり、しきい値は詳細を取り戻すものです。異なるピクセルは、欠陥の鮮明化と非表示のバランスを実現するために変更されます。
Dust&Scratchesフィルターは、他のどのノイズ除去ツールよりも強力な方法で画像からノイズを除去します。これは、印刷物や画面で見たときのデジタル画像のテクスチャ、色、全体的な感触の整合性を維持するための鍵です。
適切な効果が適用されたレイヤーができたので、この新しく変更されたレイヤーにレイヤーマスクを追加し、マスクを反転します。これを行うには、レイヤーパネルの下部にある「レイヤーマスクの追加」アイコンをクリックします。レイヤーマスクが、強調表示された最上位レイヤーの横に白いボックスとして表示されていることに注意してください。次に、コマンドボタンを押したまま「i」の文字をクリックして、このレイヤーマスクを反転します。これにより、レイヤーマスクが黒に変更され、元の画像が表示されます。
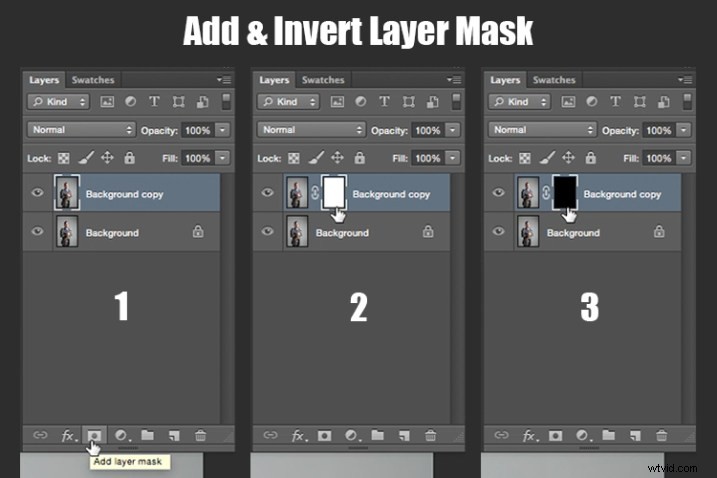
ステップ1:レイヤーを複製する
ステップ2:レイヤーマスクを追加する
ステップ3:マスクを反転して黒にします
Dust&Scratchesフィルターの影響を受けずに画像がどのように見えるかを確認できます。本当に、それはレイヤーマスクの下に隠されているだけです。これで、Dust&Scratchesフィルターを表示したい領域にペイントして戻すことができます。秘訣は、これを正確に行うことであり、多すぎないことです。
ブラシツールを選択します(キーボードショートカットはBです)。レイヤーマスクが選択されていることを確認し(レイヤーではなく、上記のように選択すると、マスクの周りに角かっこが表示されます)、その色が黒であることを確認し、白でペイントしてダスト&スクラッチフィルター効果を戻します。
反転レイヤーマスクでブラシツールを使用するための鍵は、ブラシの不透明度の強さを試すことです。肌の部分に焦点を合わせるときは、不透明度を30%だけでブラッシュバックすることから始めます。黒または白でペイントする間を行ったり来たりすることで、いつでも多かれ少なかれ領域をブラシで戻すことができることを忘れないでください。白でペイントすると効果が明らかになり、黒でペイントすると非表示になります。
この間、歯、唇、目、鼻孔、耳のひだ、あごのラインや髪の毛のラインなどのエッジを避けてください。これらの領域には、画像全体にとって重要な特定のエッジとテクスチャがあります。
肌の部分が完成したら、背景を滑らかにすることができます。不透明度を100%に変更して、この単色の背景を完全に滑らかにします。これは、シームレスな無地の背景でのみ機能します。ブラシを100%で使用すると、カメラのレンズから現れるほこりの斑点や、実際にスタジオの背景にある汚れを取り除くことができます。
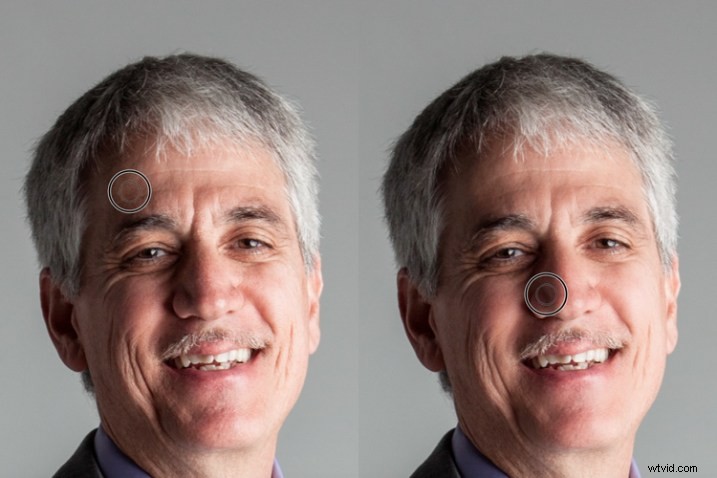
このステップで覚えておくべきヒント
- 通常、肌に効果をペイントするときは、ブラシを50%未満に保ちます。 これにより、元のテクスチャと機能の50%以上を引き続き目立たせることができます。これらの領域を50%以上ペイントすると、パテのような効果が引き継がれ始め、画像が更新されるよりもレタッチされるようになります。
- キーボード[および]のブラケットキーを使用して、ペイントするときにブラシのサイズを頻繁に変更します。 どうしても必要な場合を除いて、ブラシの硬度を0に保ちます。これにより、肌や背景の小さな領域や大きな領域をより効率的かつ正確に移動できます。
- ズームツールは、更新プロセスのこの部分での親友です。 この画像をポートレートとして考えるのではなく、形、色、光を見ているだけだと考えてください。ズームインして、作成している変更に注意してください。限界を知るために、いくつかのブラシストロークで行き過ぎてください。行き過ぎたら、黒でペイントに戻り(不透明度を100%に設定)、最後のブラシストロークを完全に削除してから、最初からやり直します(または、Command + Zを使用して最後のステップを元に戻します)。 >
- 小さな湾曲した領域がある指や腕や脚の端に注意してください。 これらのエッジの近くにペイントすると、ほこりと引っかき傷がエッジを越えて湾曲した領域をすべて削除し、肘、指、肩、足首、膝の外観を変更します。
- 男性はあごひげを生やし、女性よりも肌が粗くなる傾向があります。 男性の肌を柔らかくしすぎないように注意してください。同じことが祖父母にも当てはまります。
- 特徴がはるかに小さい赤ちゃんや子供には、ペイントする影の領域に注意することが重要です。 肌の形を変えすぎると、見た目が悪くなります。これは、鼻、目、口の周りで特に重要です–それらの最も小さな特徴。
ミュージシャンの顔に対するDust&Scratchesフィルター効果の前後は次のとおりです。
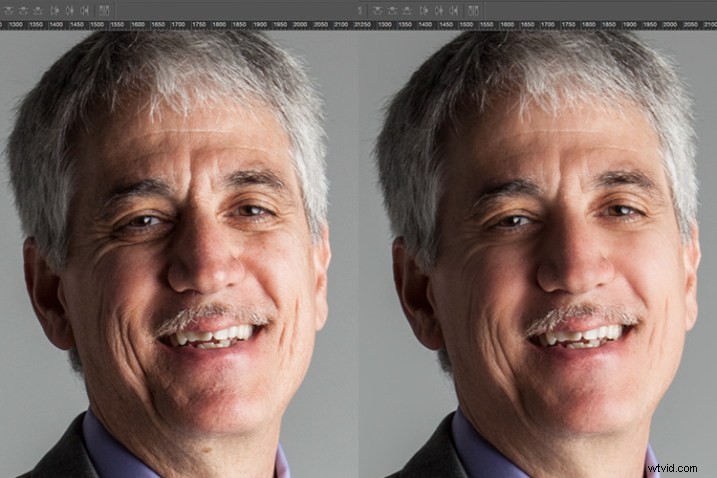
肌が柔らかくなり、しわの影が減ったことに注目してください。それでも、元のテクスチャのほとんどが表示されたまま、手つかずの状態で見えます。
この後処理手法の最も重要なタスクを完了したので、次は最初から手順を繰り返します。画像全体を評価することから始めます。注意が必要な他の領域に注意してください。プロセスのいずれかのステップを完了したら、必ず最上位レイヤーを複製してください。レイヤーを何度でも複製できるようにします。常に安全な賭けです。
次に、排除します。これは、より時間がかかる画像の大きな部分を削除するチャンスです。削除を検討する要素は次のとおりです。
- トランペット全体の傷の一部(すべてではない)。
- 彼の左側のジャケットポケット。
最後に除去した後、再びステップ3に進みます。この場合、ダスト&スクラッチを削減ツールとして使用する代わりに、ツールボックスで他の人気のあるアイテムを使用できます。使用を検討するツールは、修復ブラシとスポットブラシ、覆い焼きと焼き込み、およびシャープと飽和/不飽和です。
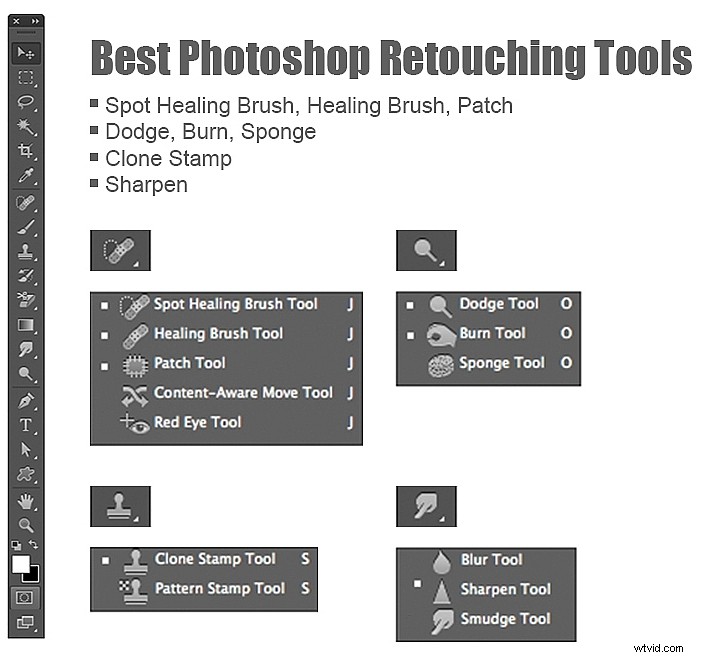
削除してから削減–繰り返します。
まず、この手順を開始する前に、レイヤーを複製することを忘れないでください。複製しないと、この手順は機能しません。
ミュージシャンの右目の影の部分を明るくするには、影に50%使用されている覆い焼きツールが過度に処理されているように見えます。ただし、この新しく複製された最上層でそれをやり直すことを許可することにより、層の不透明度を下げて、下の層を50%以上に戻すことができます。これで、過剰に処理されたシャドウは、元のシャドウよりも自然に明るく見えます。
この手法は、上記のすべてのツールに最適です。研ぎツールは目や宝石に使用できます。ヒーリングツールとスポットツールは、目の下や、もう少し注意が必要なシャドウに使用できます。彩度低下ツールと覆い焼きツールを組み合わせて、歯を白くすることができます。これらのツールの使用を減らしたいときはいつでも、レイヤーを複製することを忘れないでください。変更を加えてから、効果が自然に見えるまで、新しく影響を受けたレイヤーの不透明度を下げます。
レタッチプロセスのこの時点で、プロセスの各ステップを2回実行しました。完成した画像を評価する時が来ました。ここで、複製されたすべてのレイヤーが役立ちます。一番上のレイヤーをオンにし、一番下の元のレイヤーをオンのままにして、その間のすべてのレイヤーをオフにします。次に、100%(ピクセルの正確なビュー)にズームインし、最上層をクリックおよびクリックして、行ったすべての変更を確認します。
必要に応じて、正しいサイズにトリミングするなど、その他の微調整を行ってから、画像を保存します。 Photoshopのレイヤードコピー(PSDファイルとして保存)とフラット化されたJPGファイルを、希望する品質のサイズで常に保存することをお勧めします。
私たちは皆、フォトショップが無限の可能性に満ちていることを知っています、そして私たちは皆学ぶのが大好きです。ポートレートを「リフレッシュ」するのに最適な他のテクニックがある場合は、共有してください。
人生のすべてのものと同様に、このプロセスは完璧にするために練習が必要です。練習することで、正確さと効率が向上し、まったく新しい光の中で画像(後処理の前後)を見るように目を訓練し、レタッチしたポートレートのルックアンドフィールをより適切に制御できるようになります。

写真家として学び成長するときの目標は、常にカメラで最高の画像を作成することであり、ポストで修正できると想定することではないことを忘れないでください。これを覚えておいてください。シャッターをクリックするたびに、より優れた写真家になり、コンピューターの前で過ごす時間が減ります。
もちろん、あなたは常にあなたの最高の画像を編集してレタッチします。座ってそうすることで、まったく新しい範囲のテクニックを適用できるようになります。
