
Photoshopで編集するときは、編集が画像にどのように影響するかを知っておくと便利です。画像に直接加えた編集は、元の画像に上書きされます。編集によってピクセルも変更されます。直接編集するのとは反対に、非破壊的な編集を行います。これは、画像の編集が別のレイヤーにある場所であり、編集された画像と元の画像の両方が保持されます。
Photoshopでスマートオブジェクトを使用すると、非破壊的な方法で画像を編集できます。スマートオブジェクトは、画像の元の状態を保存し、ピクセルを変更または破壊せずに編集できるようにするレイヤーです。また、行った変更を元に戻すことができることも意味します。
スマートオブジェクトを使用する理由
スマートオブジェクトを使用する主な理由は、非破壊的な編集を実行することです。これは、元のピクセルや品質を損なうことなく、画像を拡大縮小、傾斜、回転、またはワープできることを意味します。画像に変換を加えるだけでは、元のデータには影響しません。
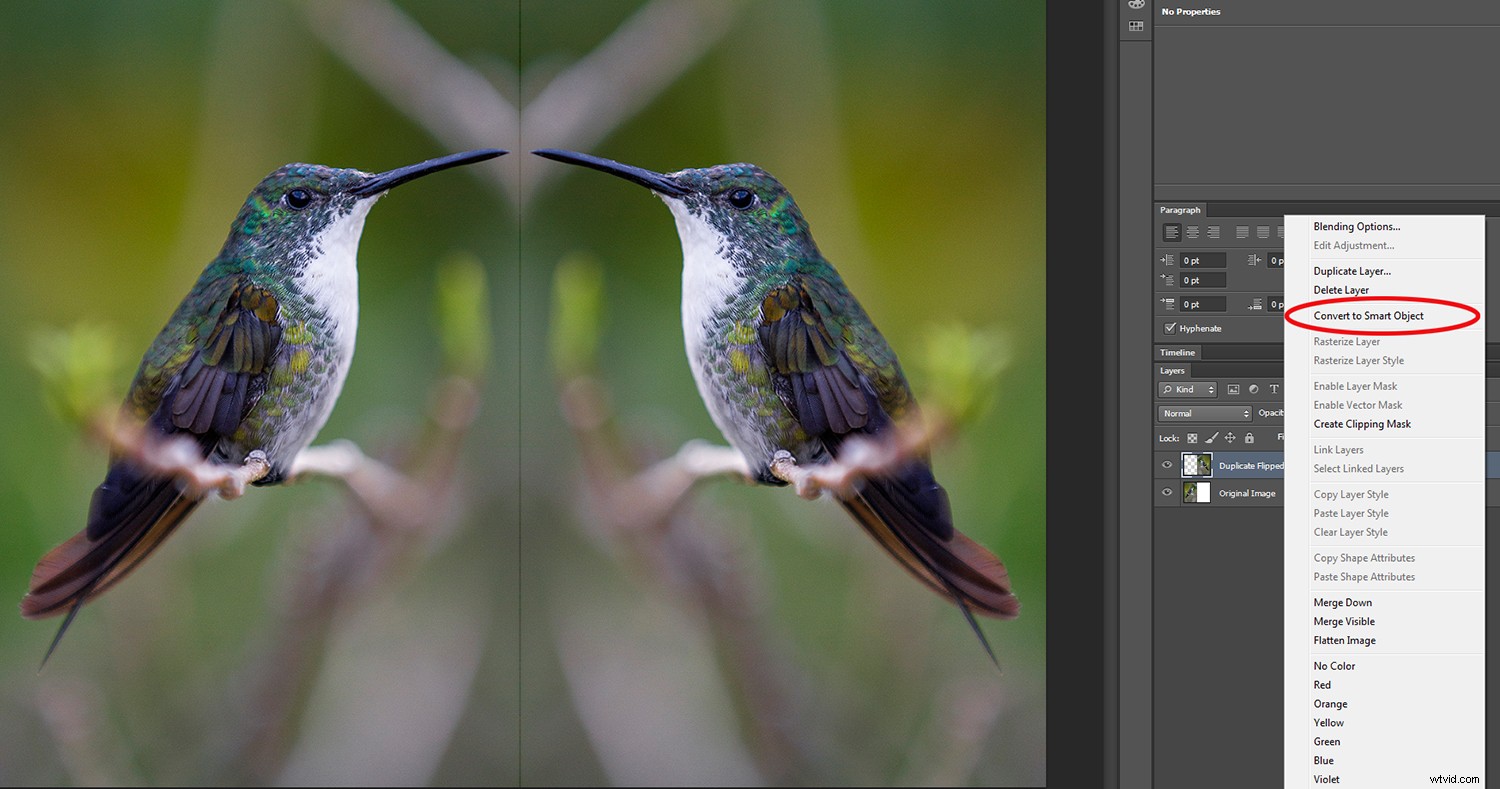
ハチドリの鏡像レイヤーを右クリックすると、スマートオブジェクトに変換できます。
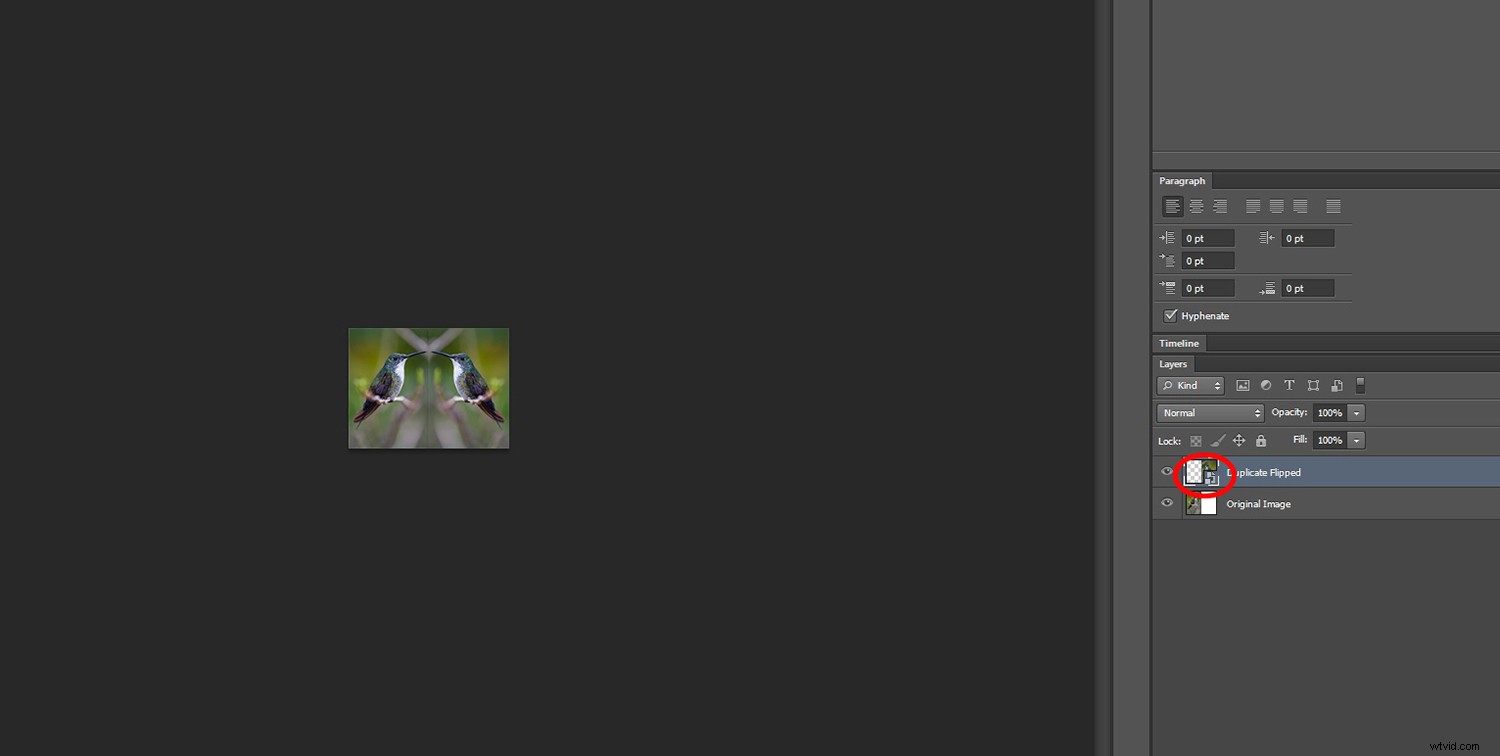
ここでは、画像のサイズが小さくなります。赤い丸は、右側だけがスマートオブジェクトであることを示しています
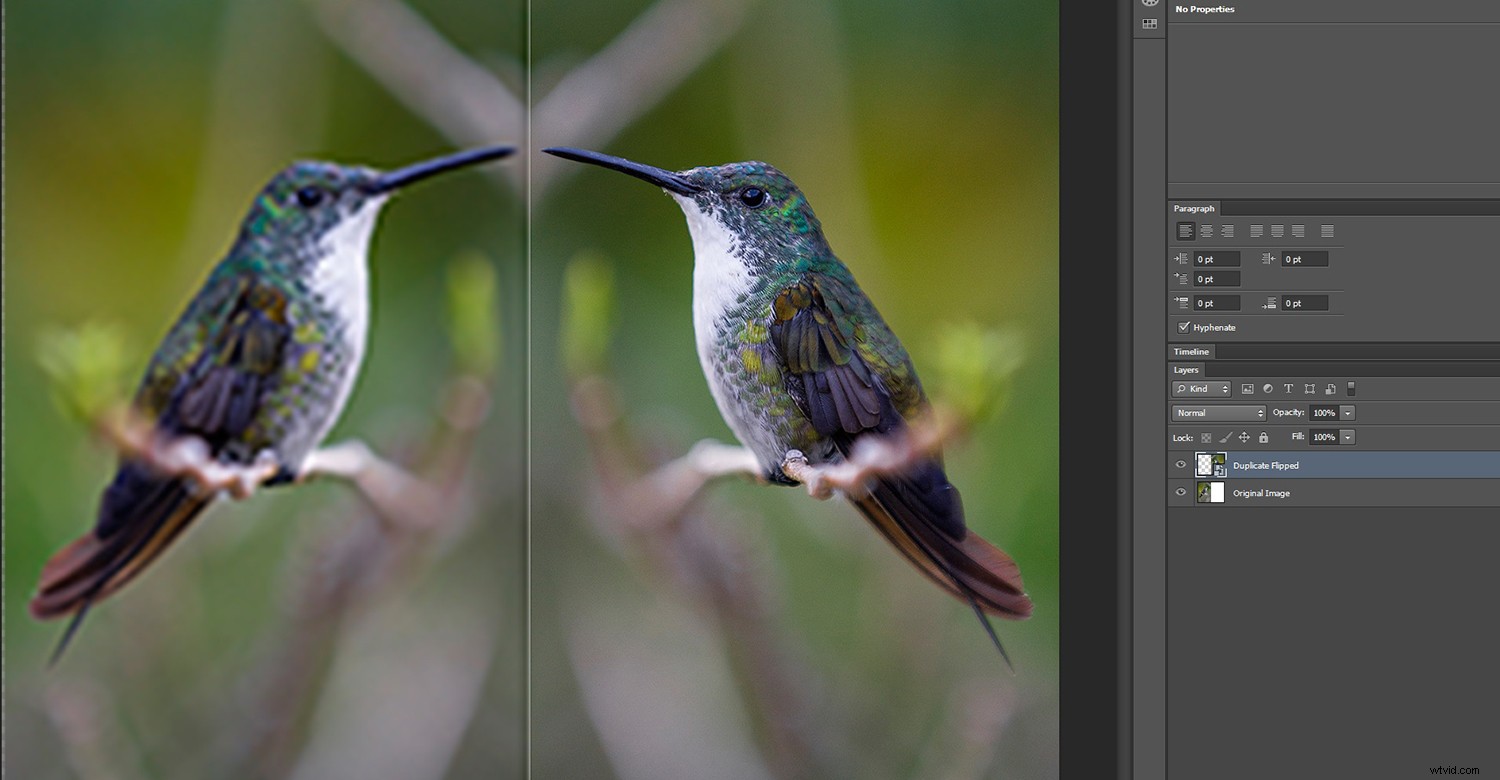
画像が元のサイズに戻っても、スマートオブジェクト(右)は影響を受けませんが、左側は破壊的な編集とピクセルの鮮明度の低下を示しています。
Photoshopの上級ユーザーは、「スマートオブジェクト」をリンクするのが好きです。これは、複数のPhotoshopプロジェクトで単一の画像またはファイルを使用する場所です。これは、元のファイルに変更を加えるときに非常に役立ちます。変更は、リンクされているすべての参照ファイルに即座に反映されます。デザインの世界では、これは大幅な時間の節約になります。多数の画像でロゴや透かしを変更したい写真家にとっても便利です。
スマートフィルター
「スマートオブジェクト」にフィルターを適用すると、「スマートフィルター」になります。つまり、フィルターはピクセルを変更せず、必要に応じて後で調整/変更できます。
「スマートフィルター」を作成するには、「スマートオブジェクト」を選択し、目的のフィルターを選択して、要件オプションを設定します。適用されたフィルターのいずれかを編集するには、フィルターをダブルクリックして調整を入力するだけです。フィルタの順序を変更したり、ここから削除したりすることもできます。フィルタ/フィルタ値の調整が簡単なことも、スマートオブジェクトを使用するもう1つの大きな理由です。
注:Photoshopのさまざまなバージョンには、スマートフィルターとして適用できないフィルターがいくつかあります。
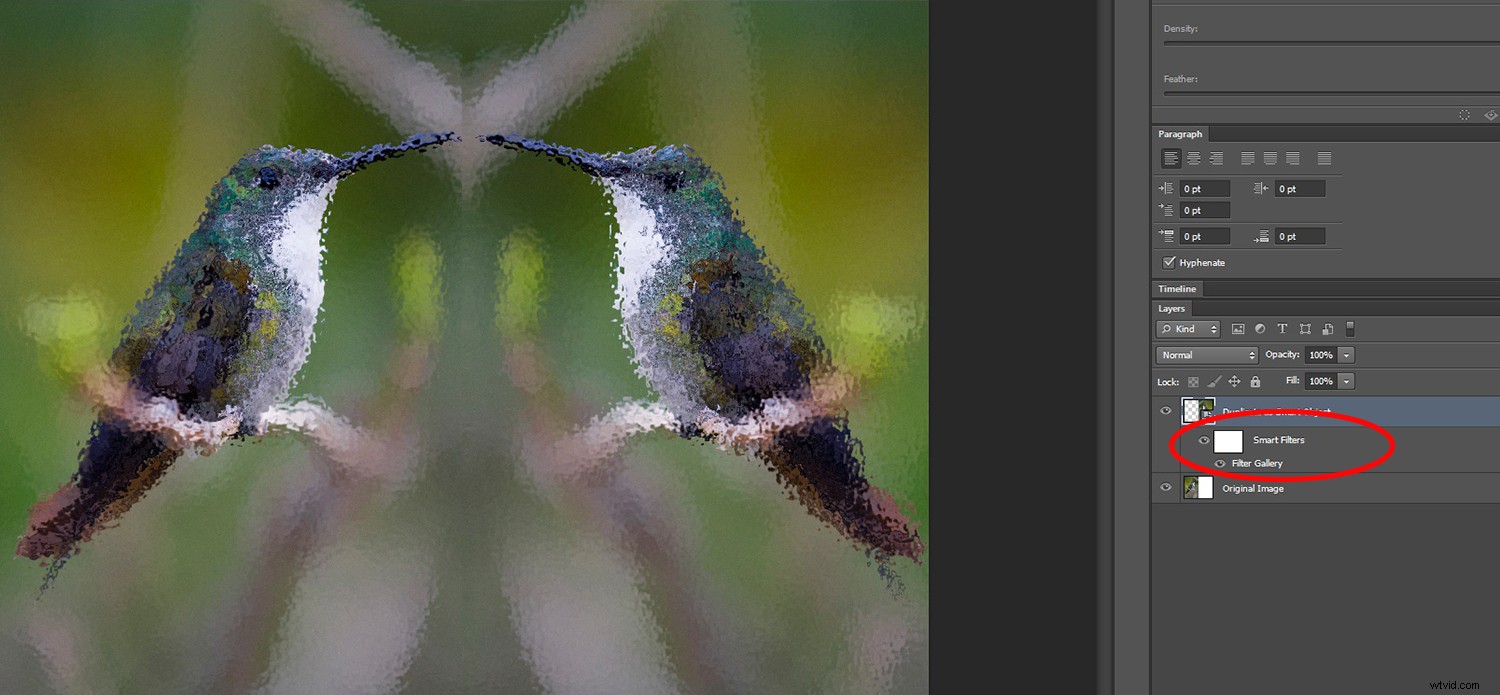
同じフィルターが両側に適用されますが、右側の画像のスマートオブジェクトの下でスマートフィルターが強調表示されます。
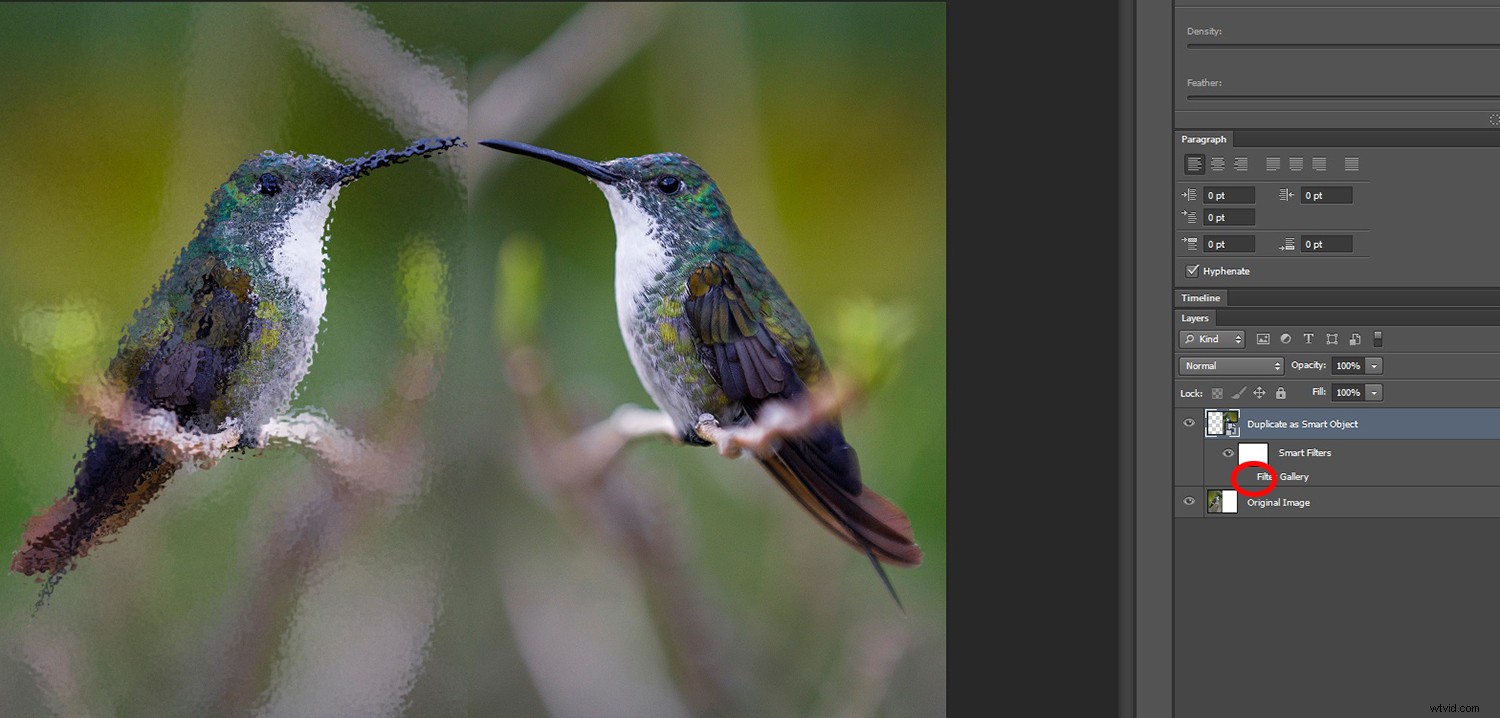
フィルタの横にある眼球のチェックを外すと、元のレイヤーは影響を受けずに表示されます。
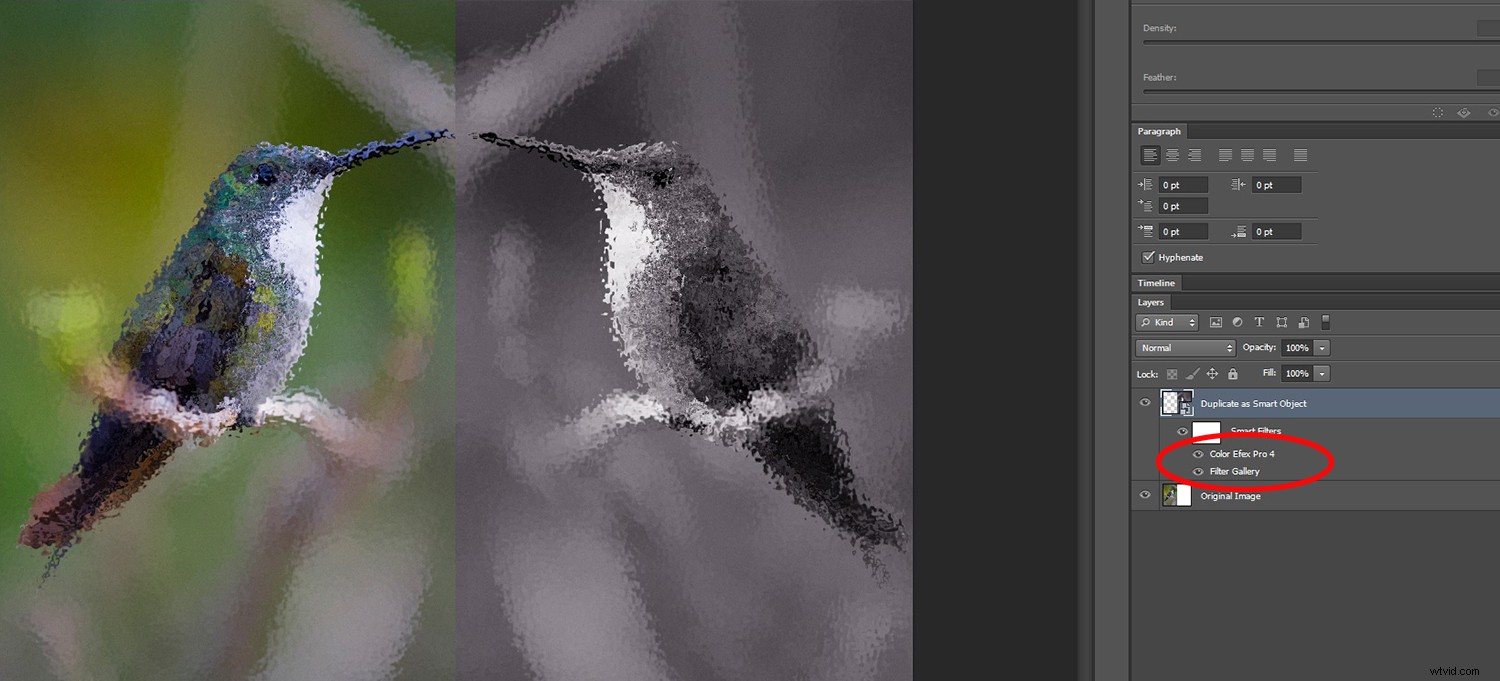
スマートフィルターを使用すると、フィルターを互いに独立して積み重ねたり調整したりするのが簡単です。
スマートフィルターのマスキング
「スマートオブジェクト」にフィルターを適用すると、Photoshopの「スマートフィルター」の線に白いマスクのサムネイルが表示されます。このスマートフィルターマスクは、レイヤーマスクと同じように機能します。つまり、黒で非表示にし、白で表示します。
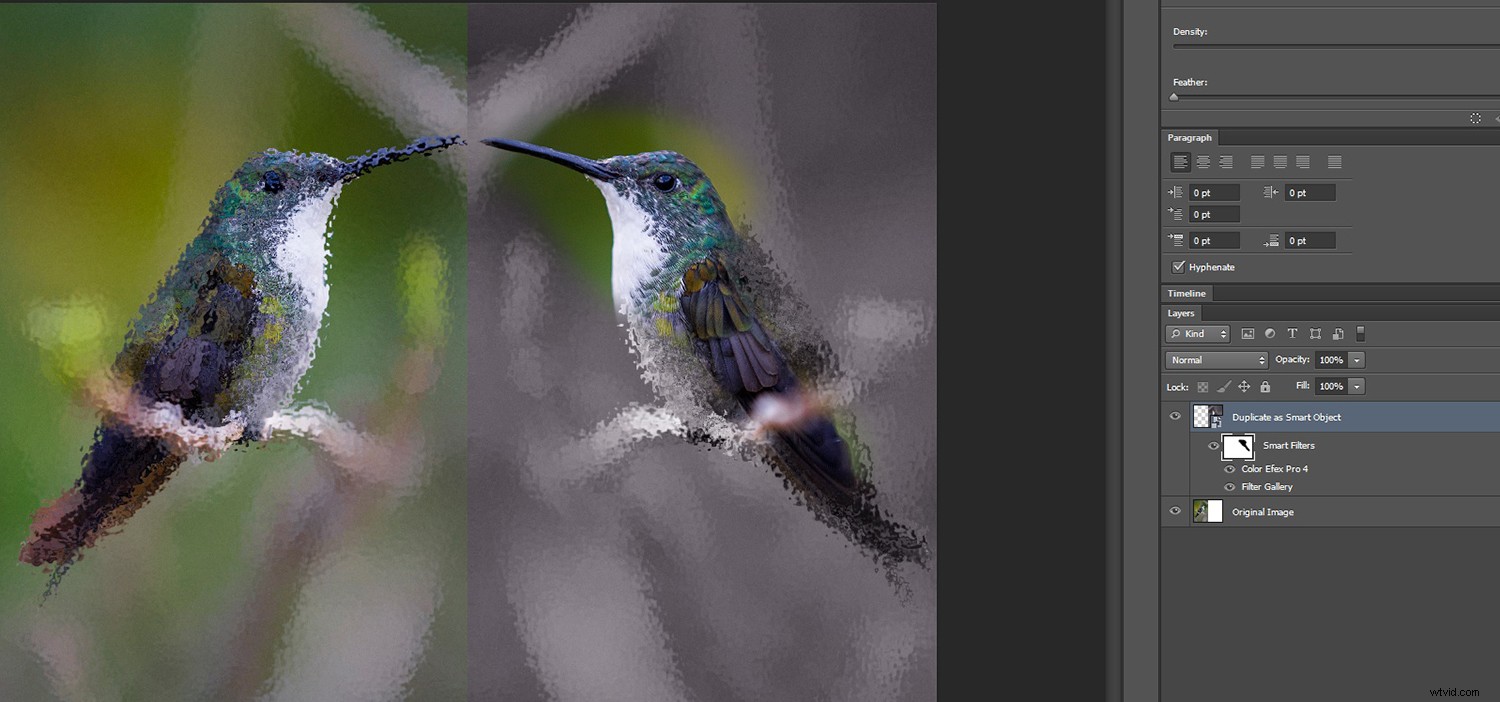
フィルタマスクは、レイヤマスクと同じように機能します。
スマートオブジェクトを作成する方法
スマートオブジェクトを作成する2つの簡単な方法は次のとおりです。
1.ファイルをスマートオブジェクトとして開くことができます。
Photoshopメニューから、ファイル->スマートオブジェクトとして開くを選択します。ファイルを選択して[開く]をクリックします。
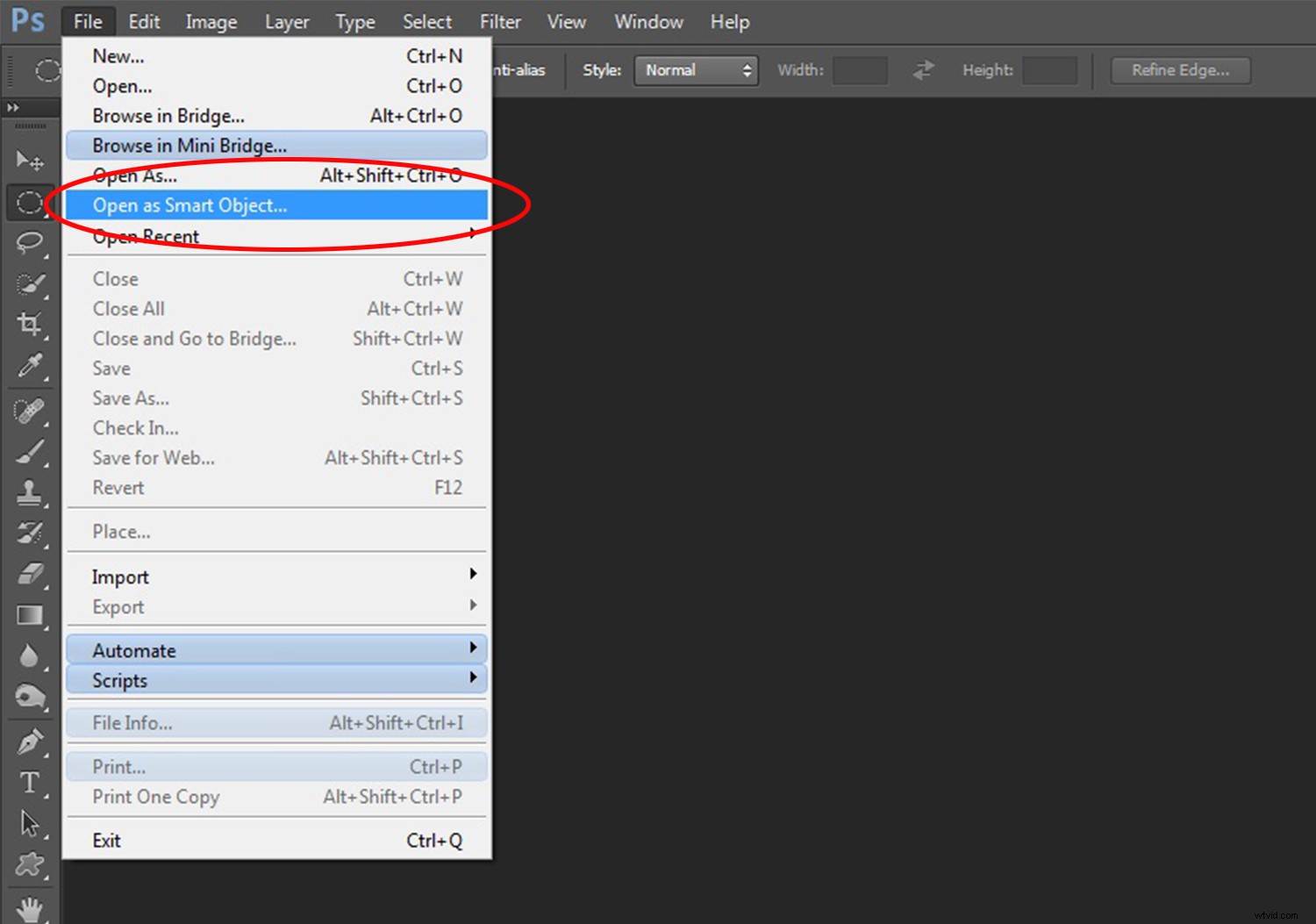
2.レイヤーをスマートオブジェクトに変換できます。
変換するレイヤーを選択し、Photoshopメニューから「レイヤー」->「スマートオブジェクト」->「スマートオブジェクトに変換」を選択します。このショートカットは、レイヤーを右クリックして[スマートオブジェクトに変換]を選択することです。
注:スマートオブジェクトは、レイヤー、レイヤーグループ、または複数のレイヤーに作成できます。
スマートオブジェクトの欠点
「スマートオブジェクト」を含むファイルは大きいため、開いたり、操作したり、保存したりするには、より多くのシステムリソースが必要です。したがって、これらは処理中にコンピュータの速度を低下させる可能性があります。
「スマートオブジェクト」はさまざまなタイプの変換で機能しますが、ピクセルデータを変更する操作では機能しません。そのため、最初に通常のレイヤーに変換されない限り、「スマートオブジェクト」に直接覆い焼き、焼き付け、複製、ペイントすることはできません。この変換は、そもそも「スマートオブジェクト」を使用した場合の影響を無効にします。ピクセルデータを変更する必要がある場合は、「スマートオブジェクト」の複製レイヤーを編集するか、新しいレイヤーを作成することをお勧めします。

スマートフィルターを使用すると、適用されたフィルターを簡単に追加および削除できます。このビネットが上の画像に追加されました。
結論
スマートオブジェクトの使用は、非常に強力なツールであり、Photoshopで編集するための優れたアプローチです。これにより、元の画像データを保持し、非破壊的に作業することができます。ファイルが大きく、処理が遅くなる可能性がありますが、画像の品質は維持されます。
スマートオブジェクトをどのように使用しますか?
