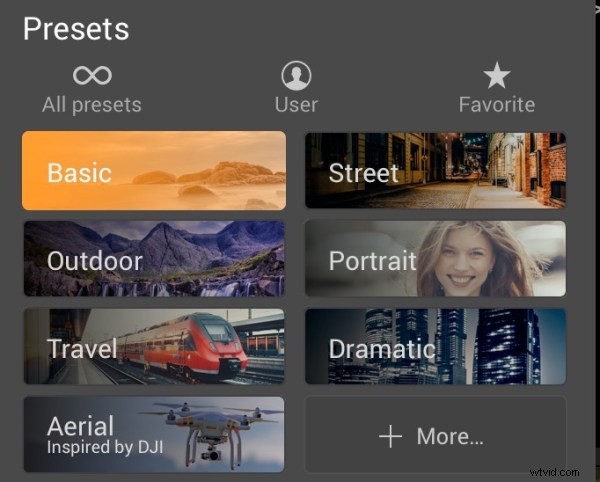これまでに使用したことがない場合、最初の質問はLuminarとは正確には何ですか?簡単に言えば、Macphunによって設計された写真編集ソフトウェアです(Windowsで利用可能になりました 。
フォトエディタのみであり、画像カタログコンポーネントが含まれていないため、使用した他の写真編集ソフトウェアとは少し異なる場合があります。また、サブスクリプションベースの製品ではなく、1回限りの購入です。 Luminarのワークフローは、文字通り1つのボタンを押すだけで画像を完全に処理できる、非常に使いやすいプリセットに焦点を当てています。これは初心者に最適です。

不透明度85のマイルドイメージエンハンサープリセットとホワイトバランス調整を使用して、Luminarでトリミングおよび編集しました。
この記事では、いくつかの画像をアップロードし、ユーザーインターフェースを回転させて、すべてのツールがどこにあり、それらが何をするのかを理解できるようにします。その後、いくつかの基本的な編集テクニックについて詳しく説明します。ほんの数段落で、Luminarを使用して自分の写真を編集する方法についていくつかの素晴らしいアイデアが得られます。
Luminarスタンドアロンで開始
開始するには、Luminarアイコンをクリックします。第一画面では、画像を開くように求められます。青いボタンをクリックしてFinder(またはエクスプローラー)ウィンドウを開き、選択した画像に移動して選択し、[開く]をクリックします。画像がLuminarで開きます。
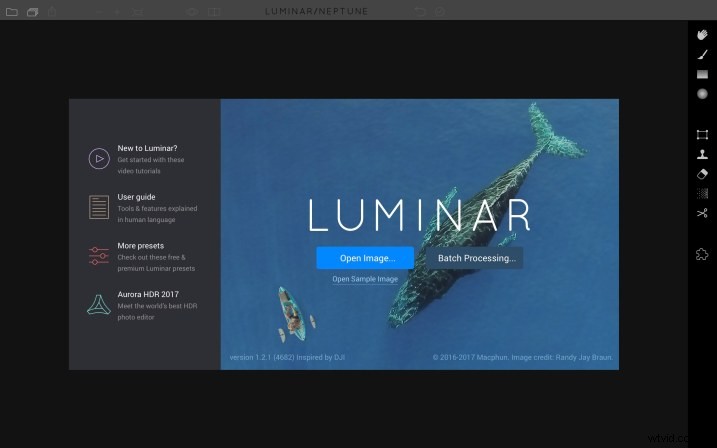
LightroomからLuminarで開く
Lightroomで開始する場合は、画像を右クリックして、[エクスポート]>[Luminar]>[元の画像を開く]を選択します。画像がLuminarで開きます。注:[>Luminar]で[編集]を選択することもできます。
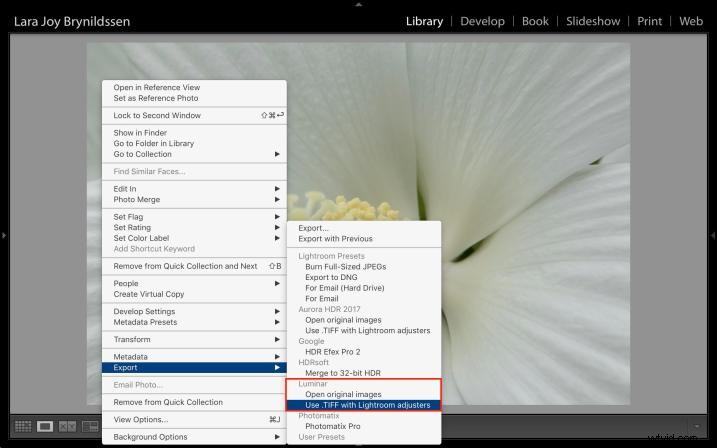
Lightroomでレンズ補正、トリミング、矯正、スポット除去、ノイズリダクションなどの画像を調整した場合は、[元の画像を開く]を選択する代わりに、[Lightroomアジャスターで.TIFFを使用する]を選択します。または、[編集]> [Luminar]を選択し、オプションから[Lightroomの調整を使用してコピーを編集する]を選択します。
トップツールバー
Luminar内の上部のツールバーを簡単に見てみましょう。すべてがどこにあり、何をするのかについて説明しますが、何かが意味をなさず、各アイコンが何をするのかわからない場合に備えて、カーソルをそのアイコンに合わせます。小さなポップアップが表示され、適切なツールを見ていることを確認できます。

Luminarのトップツールバー。
サイドパネル
トップツールバーの右端から始まるのは、サイドパネルを開いたり閉じたりできるアイコンです。ここで、レイヤーとフィルターを追加して、画像を調整できます。サイドパネルを開いた状態で作業することを好みますが、画像の拡大版を表示する必要がある場合は、このアイコンをクリックしてオフに切り替え、ワークスペースを拡大してください。もう一度クリックしてオンに切り替えます。
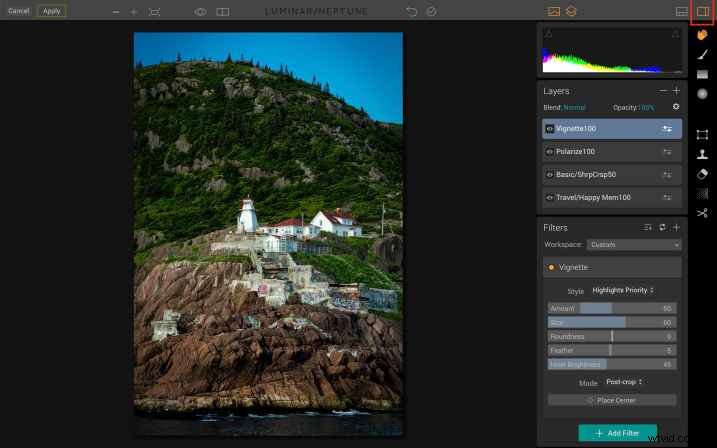
ここで、Luminarワークスペースのサイドパネルがオンになっています。アイコンが白の場合はオフになっていることに注意してください。アイコンがオレンジ色の場合は、オンになっています。
プリセットパネル
プリセットパネルのアイコンは、サイドパネルのアイコンの左側にあります。もう一度、アイコンをクリックして、このパネルのオンとオフを切り替えます。
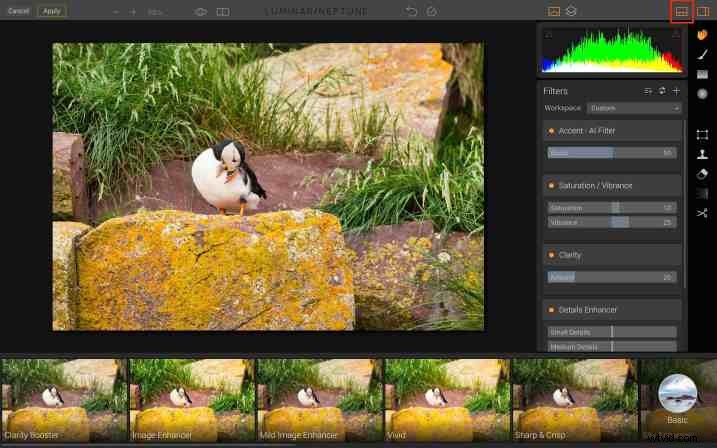
有効にすると、プリセットパネルがLuminarワークスペースの下部に沿って実行され、画像に適用したときにそれぞれが何をするかをプレビューできます。
レイヤーとヒストグラム
次のアイコンはレイヤーパネルです。 2枚の紙が積み重なっているように見えます。この記事の焦点はテクニックの開始にあるため、ここではレイヤーについては説明しません。このアイコンがどこにあるかを簡単にメモしておくと、アイコンを試してみる準備ができたら、見つける方法がわかります。
レイヤーアイコンの左側には、ヒストグラムアイコンがあります。
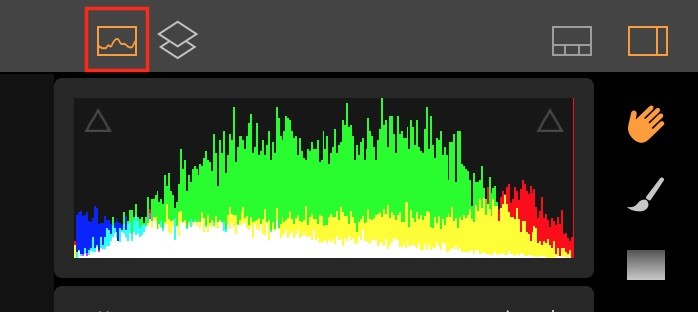
ヒストグラムアイコンはここで赤で強調表示されており、レイヤー1はそのすぐ右側にあります。現在、レイヤーはオフになっているため、灰色になっています。
ヒストグラム自体には、クリックしてオンとオフを切り替えることができる2つの三角形があります。オレンジ色の三角形は、この機能がオンになっていることを示します。これらのアラートが三角形に表示されている場合は、画像にハイライト/白が飛んでいるか、シャドウ/黒がブロックされているかを示します。含まれている場合は、画像上でそれぞれ赤または青で表示されます。
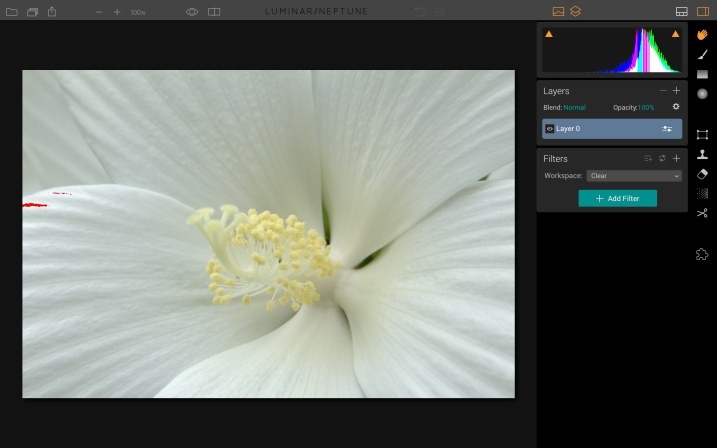
花びらの左端にある赤い「ペンキ」のビットは、白が吹き飛んでいることを示しています。
履歴
小さな時計のアイコンをクリックして、画像に加えたすべての変更の履歴を表示します。自分がやったことが好きかどうかわからない場合は、前の手順のいずれかをクリックして、好きなところに戻ってください。
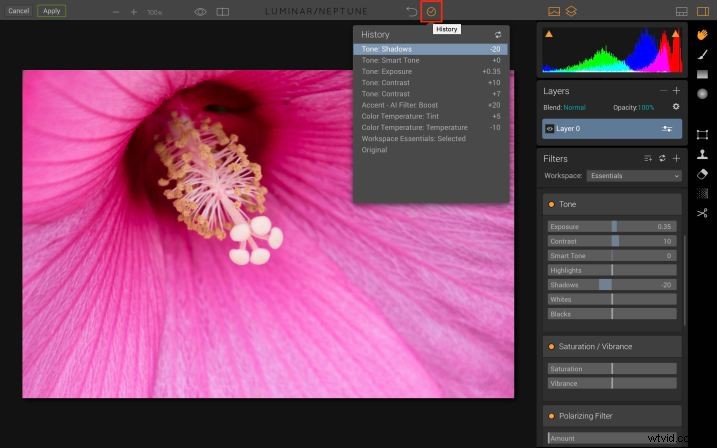
元に戻す
履歴アイコンの左側にある曲線の矢印は、最後に行った手順を元に戻します。
比較
おそらく私のお気に入りのLuminar機能の1つである、Compareは、眼球のすぐ右側にある小さなアイコンです。比較フレームをアクティブにすると、前後の線を画像上で前後にスライドさせて、調整が画像にどのように影響するかを確認できます。
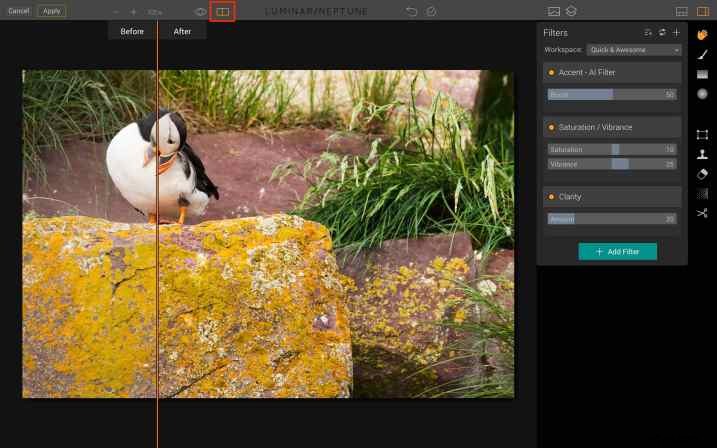
プレビュー
眼球アイコンのオンとオフを切り替えて、元の画像と編集した画像をすばやく表示できます。
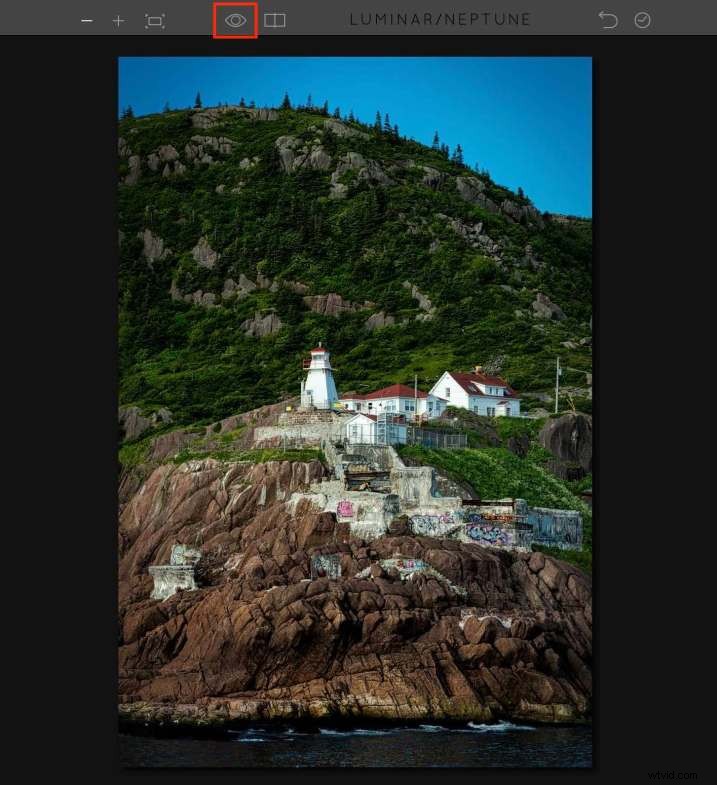
ズームアイコン
4つのズームアイコンがあります。 +(プラス)アイコンと–(マイナス)アイコンを使用して、100%と[画面に合わせる]を切り替えたり、サイズを段階的に変更したりできます。
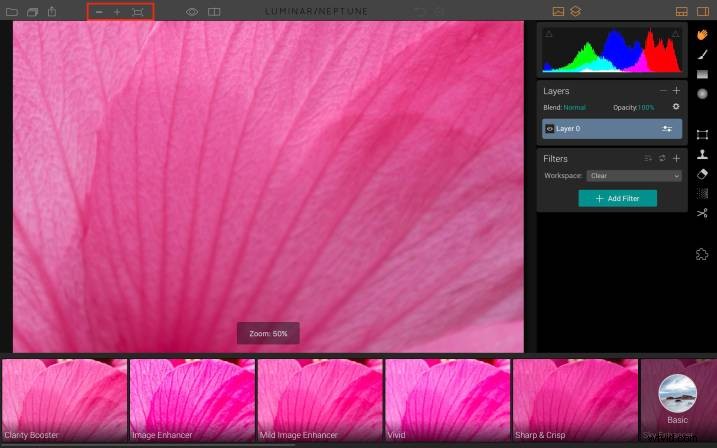
サイドツールバー
右側にあるのは、ほとんどがより高度なツールのリストであるため、これらのツールについては詳しく説明しません。ただし、はさみのアイコンである切り抜きツールは、ほぼすべてのワークフローの一部です。
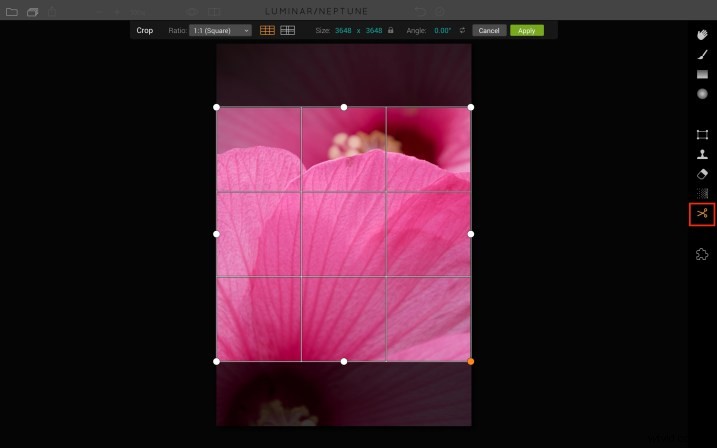
 正方形に切り取って、LuminarのQuick andAwesomeWorkspaceを使用して処理しました。
正方形に切り取って、LuminarのQuick andAwesomeWorkspaceを使用して処理しました。
フィルター
すべてのツールがどこにあるかがわかったので、それらを使用して画像を調整する方法について説明しましょう。
Luminarは、調整の各セットをフィルターと呼びます。たとえば、トーンフィルターには、露出、コントラスト、白、黒などを調整するスライダーが含まれています。偏光フィルターなどの一部のフィルターには、調整が1つだけ含まれています。
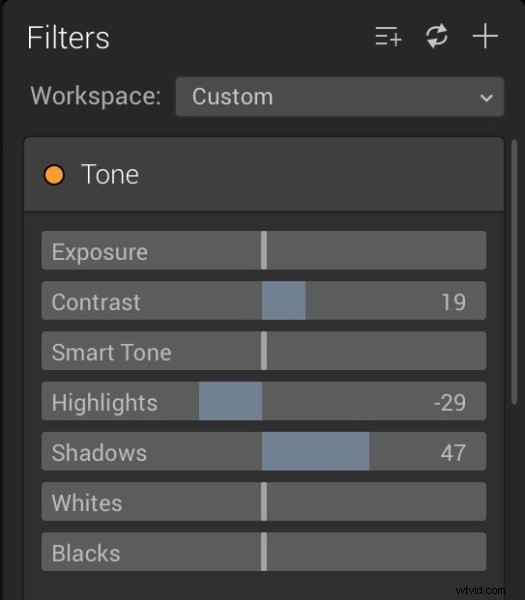
画像にフィルタを追加するには、+(プラス)記号をクリックしてフライアウトメニューを開き、スクロールして必要なフィルタを選択し、スライダーを調整します。
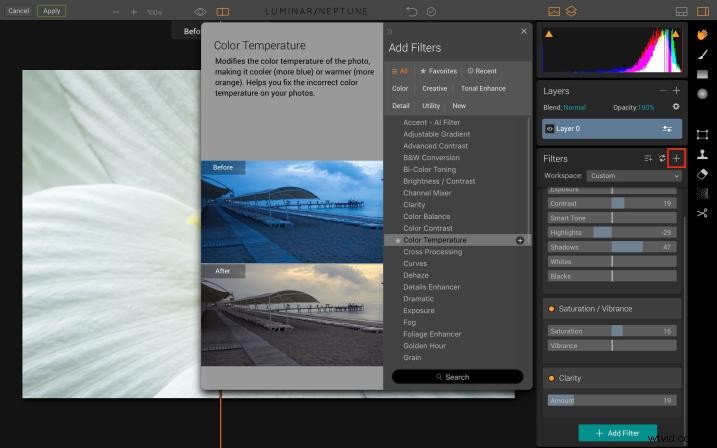
注:フィルターの名前をクリックすると、フィルターが追加され、フライアウトメニューが閉じます。ただし、複数のフィルターを追加する場合は、フィルター名の最後にある小さな+をクリックするだけで、そのフィルターが追加され、メニューが開いたままになり、さらに追加できるようになります。
ワークスペース
Luminarにはかなりの数の異なるフィルターが用意されており、プログラムを学習していると、画像に追加するのに最適なフィルターのセットがわからない場合があります。 Luminarが物事を絞り込むのに役立つ方法の1つは、ワークスペースオプションを提供することです。たとえば、画像がモノクロである(またはモノクロにしたい)とします。開始点として白黒ワークスペースを選択できます。ランドスケープの場合は、ランドスケープワークスペースを選択します。
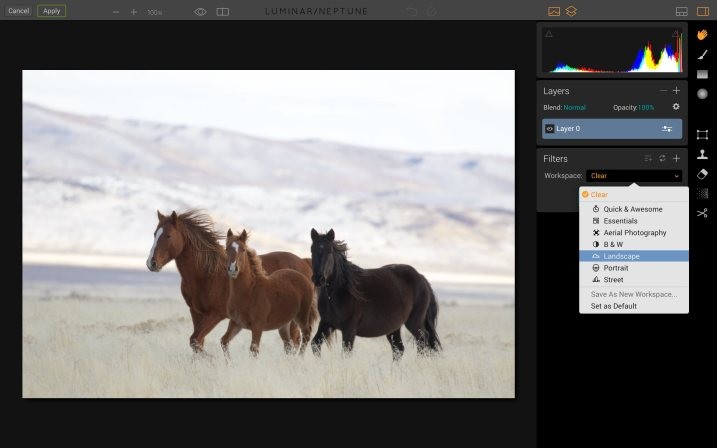
Luminarのワークスペースにより、使いやすくなっています。
各ワークスペースに含まれるフィルターは、作業中の画像の種類だけを強化するために選択されています。各スライダーの調整はあなたの裁量に任されています。

ランドスケープワークスペースを使用してLuminarでトリミングおよび編集しました。
以前にLuminarを使用したことがない場合(または使用したことがあるが成功していない場合)は、Quick andAwesomeWorkspaceから始めてください。一部の画像では、アクセントAIフィルターを適用するだけで十分です。比較機能をアクティブにして、このフィルターを調整するときに、フィルターが何をしているかを確認できるようにします。必要に応じて、彩度、明瞭度、および鮮やかさを追加します。物事はどのように見えますか?それでも追加の調整が必要ですが、どの調整を適用するかわからないのですか?今がプリセットを試すときです。
プリセット
各プリセットにはフィルターの選択グループが含まれているため、プリセットはワークスペースに似ています。ただし、プリセットでは、Luminarがスライダーを調整して(またはプリセットして、取得しますか?)、独自の外観を作成します。通常、プリセットの名前から、プリセットが作成する外観がわかります。
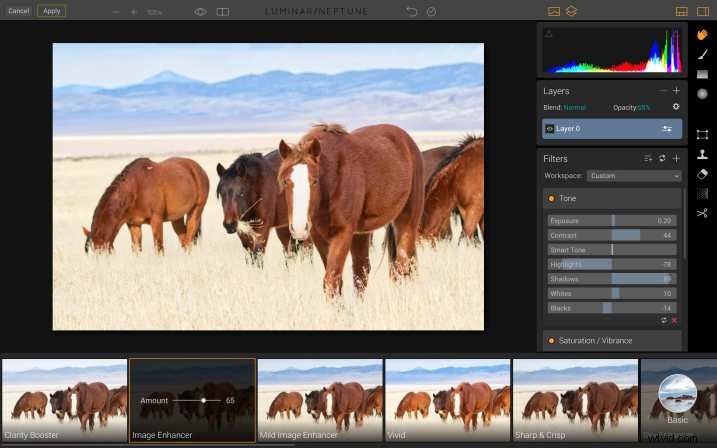
Luminarプリセットについての私のお気に入りの部分の1つは、それらの不透明度を調整できることです。下の写真では、イメージエンハンサープリセットが少し強すぎます。不透明度スライダーをドラッグして65に減らすことは、完璧で簡単なソリューションでした。

不透明度65のImageEnhancerプリセットを使用して、Luminarでトリミングおよび編集しましたが、他の変更はありません。
4つのお気に入りのプリセット
どこから始めればよいか、どのプリセットを選択すべきかわからない場合は、次の4つが私のお気に入りです。
- トラベルセットのハッピーメモリーズ。
- トラベルセットの暖かい夕日。
- アウトドアセットの明るい日。
- 基本セットのマイルドイメージエンハンサー。
プリセットを見つけるには、インターフェイスの右下隅にある[プリセットメニュー]アイコンをクリックしてから、各カテゴリの選択肢をクリックします。同じプリセットを何度も使用していることに気付いたら、それをお気に入りに追加して、すばやく見つけられるようにします。プリセットの星をクリックするだけで、お気に入りリストに追加できます。
比較を使用したプリセットの適用
画像に適したプリセットを選択するには、比較プレビューパネルをオンにしてそれらをスクロールします。それぞれをクリックすると、元の画像と、プリセットを100%適用した後の画像の両方が表示されます。これは、各プリセットが画像にどのように影響するかを学ぶのに役立ち、最終的には自分のお気に入りを見つけることができます。
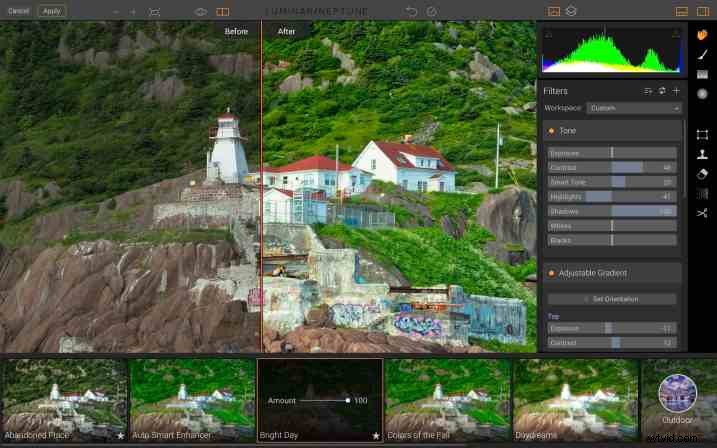
微調整プリセット
画像用に選択したプリセットは見栄えが良いが完璧ではない場合は、出発点として使用できることを忘れないでください。それらを適用すると、不透明度を下げることができます。サイドパネルで個々のスライダーを調整したり、フィルターを追加および削除したりすることもできます。

不透明度80のBrightDayプリセットを使用して、Luminarでトリミングおよび編集し、ビネットを-25に調整し、ブラックを+10に調整しました。
画像を保存する
Luminarで開始し、画像の作業を完了し、JPGを作成する場合は、[ファイル]> [画像にエクスポート]を選択し、正しいフォルダーを選択して、必要に応じてファイルの名前を変更します。
イメージでの作業を継続する予定の場合、または将来変更を加える可能性がある場合は、[ファイル]> [名前を付けて保存]を選択してネイティブLuminarファイルを作成し、正しいフォルダーを選択して、必要に応じてファイルの名前を変更します。その機能と履歴を使用した場合は、すべてのレイヤーが保持されます。
画像をLightroomカタログに保存する
Lightroomを使い始めた場合は、画像を簡単に保存できます。 Luminarでの画像の処理が終了したら、インターフェースの左上隅にある[適用]ボタンをクリックします。これにより、画像が保存され、元の画像と同じフォルダのLightroomにカタログ化されます。
あなたの番
うまくいけば、あなたは読んでいる間、Luminarでいくつかの画像をフォローして処理してきました。ここで、dPSコミュニティに最適な画像をアップロードし、Luminarでどのように作成したかを教えてください。お気に入りのLuminarプリセットはどれですか?
免責事項:MacphunはdPS広告パートナーです。