画像がいっぱいのメモリカードを持ってコンピュータの前に座り、増え続けるLightroomカタログをぼんやりと見つめながら、すべての画像を編集することを考えているのは珍しいことではありません。多くの写真家がこの現象を経験しており、Lightroomでプリセットを使用したり、複数の写真間で編集を同期したり、ある画像から次の画像に一連の編集をコピーして貼り付けたり、次のように調整したりするなど、確かにいくつかの良い方法があります。行きます。
他のプログラムは、一度に複数の画像を処理するための同様のツールを提供しますが、このタイプのワークフローのAchilles Heelは、編集が本質的に静的であることが多いということです。あらかじめ決められた値のセット(たとえば、鮮明度+10、彩度+5、ハイライト-20など)から選択して、一度に多くの画像に適用できます。しかし、一部の画像でこれらのパラメータを微妙に変更する必要がある場合はどうなりますか?

Lightroomと、これまでバッチ処理に使用したほぼすべての画像エディターでは、画像にコントラストのブーストや露出の調整が少し必要な場合でも、編集パラメーターを微調整することはありません。それがLuminarの違いであり、プログラムの組み込みバッチ処理と組み合わせた独自のアクセントAIフィルターは、ソーシャルメディアで自分自身、クライアント、またはファンのために優れた画像を作成しながら、ワークフローを大幅に高速化するための優れた方法を提供します。

LuminarでアクセントAIフィルターを使用してバッチ処理した後。
LuminarのアクセントAIフィルター
アクセントAIフィルターは、今年の夏にリリースされたLuminarのアップデートであるLuminarNeptuneの新機能です。人工知能を使用して画像を分析し、画像が最も必要と考える場所に応じて調整を行います。アクセントAIは、あらかじめ決められた一連の調整ではなく、画像に動的に適用される一連の微調整と編集であり、すべてフィルターの全体的な強度を制御できる単一のスライダーによって制御されます。
Lightroomで画像を編集するときは、シャープネス、ハイライト、シャドウ、トーンカーブなどの多くの変更を含むカスタムプリセットから始めて、画像ごとに調整します。微調整。退屈になるのはそのプロセスの後半であり、まさにアクセントAIフィルターの有用性が実際に示され始めるところです。
Luminarは、画像がハイライトを下げたり、シャドウの詳細を増やしたり、露出を変更したり、その他の編集パラメーターをいくつでも使用できると考えた場合、個々のスライダーを編集して数値を変更するのではなく、これらすべてを一度に調整します。

元の未処理の画像。上記の画像にこれを編集するために私が行ったのは、LuminarでアクセントAIフィルターを使用することだけでした。
アクセントAIフィルターの適用
アクセントAIフィルターの有効性の別の例は、コロンビアセンタータワーの上部にあるスカイビュー天文台から撮ったシアトルのスカイラインのこの画像です。 Lightroomのさまざまなスライダーを使用して、適切な最終結果を得るために多くの時間を費やしました。しかし、Luminarで同じ写真を開き、Accent AIフィルターを使用すると、ほんの数秒で素晴らしい写真が完成しました。

元の写真。よく聞くと、バックグラウンドで悲しいトロンボーンが演奏されているのが聞こえます。

Lightroomのみを使用して処理された最初のバージョン。 LRでこれを達成するために約10〜15分を費やしました。
Luminarバージョンはとても良いので、Lightroomであらゆる種類のスライダーを手動で調整した結果よりもさらに気に入っています。また、単一のAccentAIスライダーを使用した場合は文字通り10秒もかかりませんでした。

アクセントAIフィルターを適用すると、画像が劇的に改善されました。この写真で気に入らないのは、左上隅にあるレンズのほこりの斑点だけです。アクセントAIは多くの点で優れていますが、そのような傷を修正することはできません。 Luminarには、必要に応じて傷を修正するための強力な消去ツールが含まれていますが、もちろん、バッチ処理では機能しません。
アクセントAIは、Luminarの他のフィルターと組み合わせて使用して、画像をさらに強化することもできます。写真を輝かせるために、編集パラメータの適切な組み合わせを取得できます。私はよくアクセントAIフィルターを開始点として使用し、通常は値を60〜80に調整してから、必要に応じてビネット、デヘイズ、ソフトフォーカスなどの他の編集を適用します。
しかし、Accent AIの真の力は、バッチ処理にどのように使用できるかにあります。バッチ処理により、写真編集ワークフローの結果を劇的に高速化および強化できます。
Luminarでのプリセットの作成
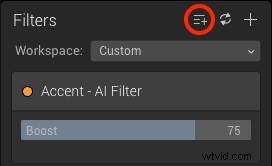
[プリセットの追加]ボタン(ここでは赤い円で囲まれています)をクリックして、複数の画像をバッチ処理するときに使用できる新しいプリセットを作成します。
Accent AIをバッチ処理に使用するには、最初にプリセットを作成する必要があります。これは、画像のバッチを処理するときに個々のフィルターを適用するだけでは不十分だからです。マイレージは異なる場合がありますが、このタイプの操作で作業するときに開始するのに適した場所は75の値であることがわかりました。これを設定し、左から3番目のアイコン(スクリーンショットの赤い丸で囲んだ部分)をクリックして、名前を事前に設定しますが、「アクセントAI75」のようにわかりやすい名前にしてください。
プリセットには、必要な数のフィルターを含めることができます。風景、クローズアップ、ポートレートなど、さまざまな種類の画像用にいくつか作成しました。すべての画像には、見栄えを良くするためにアクセントAIフィルターと他のフィルターの組み合わせが含まれています。ただし、重労働はアクセントAIフィルターを使用して行われます。そのため、1つのフィルターを60、80、100などの異なる値に設定して、いくつかの異なるプリセットを作成しました。これにより、1つのアクセントAI調整を一度に複数の画像にすばやく適用できます。
アクセントAIフィルターが輝いています
アクセントAIフィルターは各画像を個別に調べ、変更が必要と思われる場所に基づいて編集するため、一般的に信頼できるので、良い結果が得られ、他の調整やフィルターを使用する必要もありません。
Accent AIを使用してバッチ処理を行う別の方法は、類似した写真のコレクションから1つの画像を開き、その特定の画像に必要なだけフィルターを適用して、その値を独自のプリセットとして保存することです。次に、バッチ処理モードに入り、そのプリセットをすべての画像に一度に適用します。
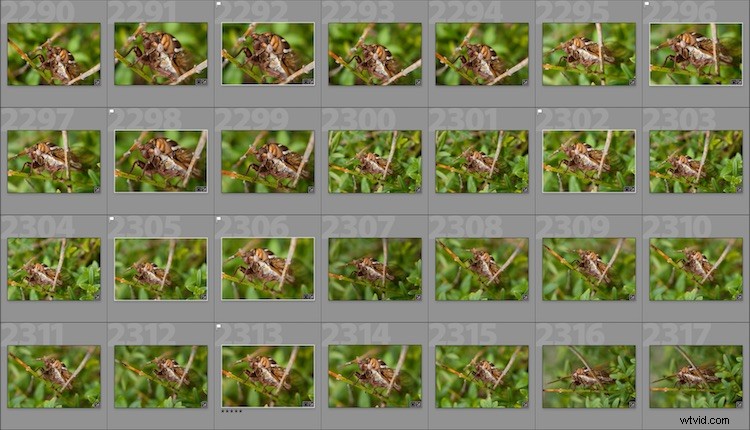
これらの写真のそれぞれを個別に調べて編集するという考えは、本当に私を悩ませます。これらをバッチで編集するために、Cicada Accent AI 82というプリセットを作成しました。これは、82パーセントに設定されたアクセントAIフィルターにすぎません。
LuminarでアクセントAIフィルターを使用することと、Lightroomで編集を同期(またはコピー/貼り付け)することの主な違いは、アクセントAIが動的に機能して必要な場所に調整を適用することです。そのため、すべての画像に同じ編集を一度に適用するのではなく、各画像を個別に編集します。そのため、Lightroomやその他のプログラムが提供するものよりも一歩進んだバッチ処理に最適です。 Lightroomの1つのプリセットを一度に多くの写真に適用するのは、すべての写真を調べて調整することなく、それほど快適ではありません。しかし、LuminarのアクセントAIフィルターを信頼することを学び、その結果に非常に満足しています。
バッチ処理
プリセットが作成されたら、Luminarインターフェイスの左上にあるマルチファイルアイコンをクリックして、バッチ処理モードに入ります。ここでは、エクスポート場所、画像の形式と品質、サイズ変更、名前の変更など、さまざまなオプションを設定できます。
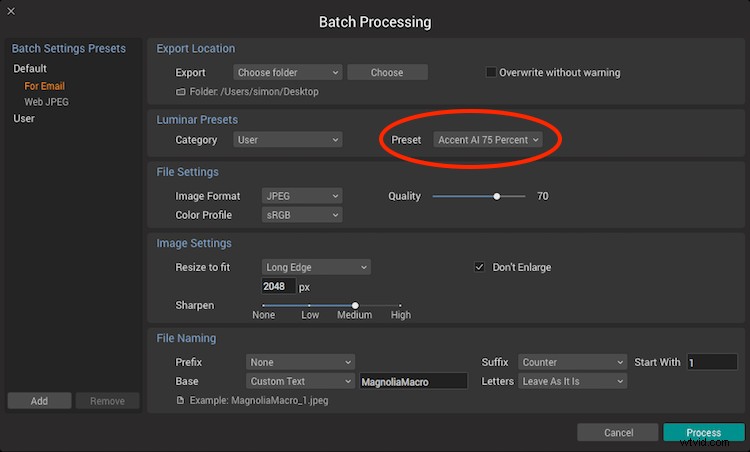
上記の例では、Accent AI 75 Percentプリセットをロードし、セミのバグの写真50枚に対してバッチプロセスを実行しました。 Luminarは、Lightroomで1つの画像を編集するのにかかる時間とほぼ同じ時間でそれらすべてを処理しました。

簡単な警告
アクセントAIフィルターはバッチ処理に適していますが、注意が必要な重要な制限がいくつかあります。自然、風景、建築写真に最適であり、一般的にポートレートよりもこれらのタイプの状況での結果を好むことがわかりました。
それはポートレートに役立たないということではありません。ただ、私は少しうるさくて、フィルターの高度な人工知能でさえ完全には一致しない細部に執着する傾向があります。また、特に最初に使用し始めたときに、少し多すぎる傾向がある場合があります。私のアドバイスは、特にバッチ処理の場合、40または50の値に少し抑えることです。フィルタを右端までスライドさせると、写真が少し編集されすぎて偽物に見えることがあるため、最初は小さくしてから、時間をかけてどのように使用するかを見つけるのが最善の方法です。

結論
コンピューターを信頼して写真を編集するというアイデアが気に入らない場合でも、少なくともLuminar内のアクセントAIフィルターを試してみることをお勧めします。他のいくつかのフィルターと組み合わせて使用し、特にバッチ処理やクライアントのプルーフの生成で、どのように時間を大幅に節約できるかを確認してください。どれだけ気に入っているかに驚かれるかもしれません。
免責事項: MacphunはdPS広告パートナーです。
