Lightroomの編集ツールスイートは、その兄貴のPhotoshopほど包括的ではありませんが、このプログラムには、日常的に必要になる可能性のある修正のほとんどをカバーする写真を修正するための多数のオプションが用意されています。もちろん、Lightroomを使用して、ホワイトバランスの調整、露出の変更、画像の白黒への変換などの基本的な操作を行うことができます。ただし、スポット除去ツールなど、はるかに高度な機能もあります。
このツールは、傷や欠陥をすばやく簡単に取り除く方法です。 Photoshopの同様のオプションと同じレベルの深さとカスタマイズはありませんが、少し練習すれば、必要になる可能性のあるほとんどの状況で十分です。
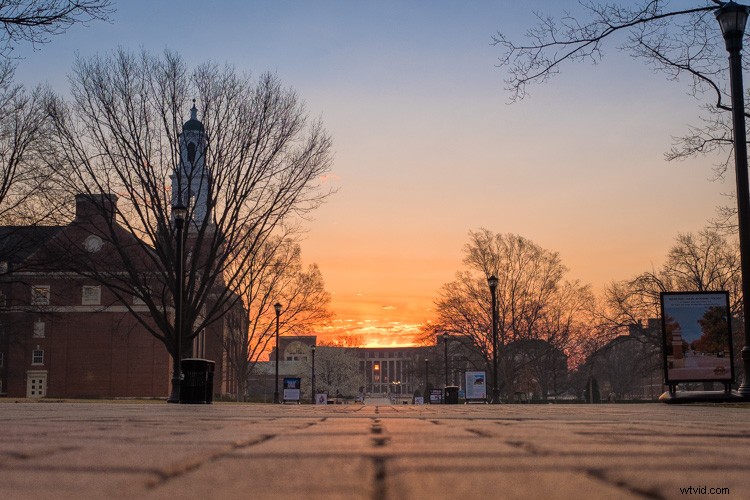
欠陥の修正
スポット除去ツールにアクセスするには、まず開発モジュールをクリックしてから、Qボタン(キーボードショートカット)を押します。または、右側のパネル上部にあるヒストグラムのすぐ下を指す小さな矢印の付いた円のアイコンをクリックすることもできます。
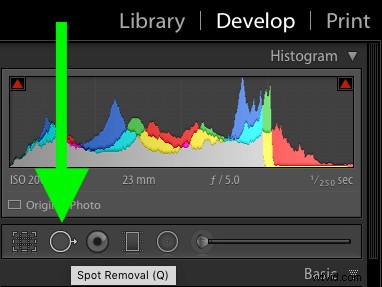
スポット除去パネルに入ると、すべてのスポットをクリックして画像に傷を付けたくなるかもしれません。ただし、使用可能なオプションのいくつかを理解すると、ツールをより効果的に使用し、編集を改善するのに役立ちます。
スポット除去ツールには、クローンと修復の2つの主要なオプションがあります。これらのそれぞれには、サイズ、フェザー、不透明度の3つのスライダーを変更できます。クローン作成と修復の違いに入る前に、それらに共通する3つのオプションを見てみましょう。
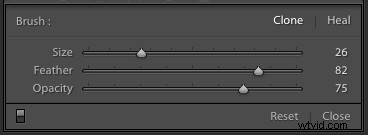
サイズ
ご想像のとおり、これにより編集の大きさが変わります。大きなサイズは大きな編集に適していますが、ツールを必要なだけ小さくすることでピンポイントの精度を得ることができます。
これらの値を変更するために左右にスライドしたくなるかもしれませんが、それは確かにうまく機能します。ただし、0〜100の正確な数値を入力することも、マウスホイールを使用して上下にスクロールすることで、ブラシが目的の場所に到達するまで自動的に拡大および縮小することもできます。キーボードの角かっこ[および]を使用して、ブラシサイズを調整することもできます。
フェザー
このスライダーを使用すると、クローンまたはヒールの編集をどの程度段階的に実装するかを制御できます。 100までスライドすると、編集内容がツールの端の近くで徐々にフェードアウトします。ゼロの値は、フェザリングがまったくないことを示します。
これにより、編集の周囲が粗くなり、見つけやすくなるため、通常はお勧めしません。代わりに、約50の値を試して、好みに合わせて調整してください。サイズパラメータと同様に、[Shift]キーを押しながら上下にスクロールすることで、マウスでこれを調整できます。これは、スライダーよりもはるかに使いやすいと思います。
不透明度
不透明度は、編集の透明度を指定する方法です。 100に設定すると完全に不透明になり、何も透けて見えなくなりますが、値を低くするとツールの全体的な影響が少なくなります。
しみやシミを完全に取り除きたくないが、少しだけマスクしたりフェードしたりする場合があります。その場合は、不透明度を25または50に設定します(これは、ポートレートのレタッチ、くまを明るくする場合に適しています)。目の下やしわを完全に取り除くことなく)

クローン作成
Photoshopの初期の頃に戻って、クローンツールは、写真を片付けたい初心者またはさらに上級の写真家にとって最も頻繁に使用される機能の1つです。基本的なレベルで行うのは、画像の一部をコピーまたは複製して別の部分の上に配置することだけなので、基本的な機能は非常に簡単です。これは、テクスチャ、パターン、または色が非常に似ている状況や、一部の複製を検出するのが難しい状況に最適です。
クローンツールの使用
このリスの写真(下)の右側には、取り外したいスティックがあります。クローンツールはそれを行うための良い方法です。このような問題を修正するには、ツールを縮小して小さくし、欠陥をブラシで塗りつぶすか、サイズを大きくして1回クリックするだけです。
状況ごとに異なるタイプの編集が必要になりますが、通常、最終結果では編集が表示されないため、大きなブラシを使用して1回クリックするのが好きです。

この画像は問題ありませんが、右側に突き出ているスティックを取り除くことができれば素晴らしいと思います。
Lightroomは、画像の類似部分のサンプルであると思われるものを取得することにより、最初のクローン編集を適切に行うために最善を尽くします。ただし、以下に示すように、常に機能するとは限りません。

クローンツールを使用したLightroomの最初の試みは、理想的とは言えませんでした。スティックがあった場所に焦点の合った草の輪がはっきりと見えます。
クローン作成結果の調整
ただし、Lightroomを使用すると、満足するまでクローン作成オプションを調整および調整できるため、最初の結果に満足する必要はありません。
クローンツールにはオーバーレイ設定があります。これは、クローンツールがコピーするために選択している場所を示す白い円です。また、貼り付けられている場所を示す別の円があります。現像モジュールの左下部分には、「ツールオーバーレイ」と表示される小さなオプションピッカーがあり、[自動]、[常に]、[選択済み]、[なし]の4つの選択肢があります。私の個人的な好みは、「しない」を選択し、「H」キーを使用して、必要に応じてツールオーバーレイを表示および非表示にすることです。
スポット修復ツールを使用すると、画像全体に小さな灰色の円がポップアップ表示され、画像を編集した場所が示されます。これらの小さなピンが表示されない場合は、「H」を押して表示し、1つをクリックして、編集が取得されて適用されている場所を示す白い円を表示します。下の画像でこの例を見ることができます。

Hキーを押して、ツールオーバーレイを表示および非表示にします。次に、コピーされているソースを取得し、複製する傷の周囲とよりよく調和する画像の別の部分にドラッグします。
Lightroomが傷を修正するために使用している画像の部分をどこで取得しているかを確認したら、探している結果を得るために簡単に微調整できます。カーソルを使用して、傷を埋めるのに適した場所が見つかるまで、画像の周りの明るい円をドラッグします。編集ポイントを選択した状態でスライダーを調整して、サイズ、ぼかし、不透明度などを変更したときに何が起こるかをリアルタイムで確認することもできます。

この写真が編集されたと言うのは不可能ではありませんが、ほとんどのカジュアルな視聴者はおそらく決して知らないでしょう。
スポットを視覚化する
スポット除去ツールを使用するときに発生する可能性のある問題の1つは、写真内のスポットが実際にどこにあるかを簡単に確認できるとは限らないことです。幸い、Lightroomにはこの点で役立つオプションがあります。
現像モジュールの左下隅にある[スポットの視覚化]ボタンをクリックすると(スポット除去ツールが選択されていることを確認してください)、コントラストの高い領域が強調表示された白黒バージョンの画像が表示されます。このオプションが表示されない場合は、キーボードのTキーを押してツールバーをアクティブにします。
Aキーを押すだけで、[スポットの視覚化]ビューをアクティブにすることもできます。スライダーを使用して、表示されるコントラストの量を微調整します。そうすることで、見逃した可能性のあるいくつかの欠陥がどこにあるかがわかります。

上の画像のスポットのいくつかは見やすいですが、他のスポットはよく見ると見えます。カメラレンズの前面にあるほこりであるすべての傷を消し去るのは、[スポットの視覚化]オプションを有効にしないと時間のかかるプロセスになります。そうすることで、スポット修復ツールで修正する必要のあるすべてのモートとスペックを簡単に確認できます。

アクティブ化されたスポットを視覚化する
クリックして編集した後の完成した画像は、大幅に改善されています。効果が気に入ったので、左側のレンズフレアの筋を残すことにしました。同じツールを使用して、必要に応じてレンズフレアを削除できます。

ヒーリング
クローンツールと似ていますが、修復ブラシの動作は少し異なります。画像のソース部分からテクスチャとトーンを取得し、修正する領域とブレンドします。クローンツールのようにソースの直接の1:1コピーではないため、問題や傷を取り除くという点で、多くの場合、もう少し洗練された効果的な結果が得られます。
修復ツールには、クローンツールと同じオプション(サイズ、ぼかし、不透明度)がありますが、ツールの性質が多少異なるためです。不透明度は、期待どおりに機能しません。削除する傷にソーススポットをどれだけスタンプするかは調整されますが、テクスチャ、色、パターンがブレンドされているため、不透明度を100値にしても、クローンツールとまったく同じ結果は表示されません。

修復ツールを使用して画像を修正するには、削除するスポットをクリックします(または、単一のスポット以外の場合はクリックしてドラッグします)。残りはLightroomが処理します。スポットが好みに固定されていない場合は、Hを押してツールオーバーレイを表示し、コピーするソースをドラッグしてサイズ、ぼかし、不透明度を調整することにより、適切と思われるように編集します。
注: Lightroom Spot Removalツールでできるもう1つのことは、線や形を描くことです。クローン領域は、かつてLRにあったように、もはや円に限定されていません。
下の写真は、いくつかのキノコの写真の約12の傷や欠陥を取り除くために、修復ツールを使用した結果を示しています。これはすべて、修復ツールのみを使用して5分以内に実行され、このタイプの編集がいかに簡単で効果的であるかを示しています。

Photoshopソリューション
私はよくLightroomスポット除去ツールを使用して画像の小さな部分を修正しますが、実際の詳細な編集には、Photoshopを使用することをお勧めします。そこでは、プログラムが提供するレイヤーや高度な編集ツールを実際に掘り下げることができます。
ほとんどの写真家にとって、プロであろうとカジュアルであろうと、Lightroomのオプションで通常は十分です。これは、写真を微調整する必要があるほとんどの場合に使用しているものです。試してみると、それがあなたのために何ができるかに驚くかもしれません。
