白黒(またはカラー)のファインアート写真を始めたいのですが、希望する結果を得る方法が本当にわかりませんか?写真を次のレベルに引き上げるプロセスについての洞察を提供し、あまり理想的ではない状況を最大限に活用する方法を紹介します。普通の写真を撮って、これから変換する方法を説明します。 。 。

これに!

LightroomとPhotoshopを使用してBlahからWOWに写真を撮ります
この写真の作成には、AdobeLightroomとAdobePhotoshopの両方を使用しました(注:GIMPやPhotoshop Elementsなど、レイヤーを処理するすべてのプログラムも機能します) 。最初の写真は、撮影したカラー写真を白黒に変換したものです。外に出て撮影するときは、頭の中で最終的な画像を思いつくことが重要です。ある場所にいる場合は、少し時間を取って、最終結果として何を見たいかを考えてください。こうすることで、当選した写真を撮るのにかかるショットが少なくなります。
写真の最初のステップ、この写真はどのように作成されましたか?
この写真は、Nikon D3000、Tokina 12-28mm f / 4(IF)DX AT-X PRO、Haida ND3.0(10ストップニュートラルデンシティフィルター)で撮影されました。そうです、フルフレームカメラではありません!良好な光条件では、レンズは必要ありません。代わりにレンズにお金をかけましょう。雲と水をなめらかにするために、最低25秒の露出時間を目指していました。私はf/14、100 ISOで1/60を計測したので、25〜27秒の露出(ND3.0を使用)が必要でした。
あなたはオンラインで露出テーブルを見つけることができます、そして時々あなたはあなたが買うフィルターでそれらを手に入れます。すべての条件が完璧であれば(そうではありませんでした)、日没まで撮影したかったので、露出時間を1分以上に延長しました。しかし、雲が巻き込まれ(予測されていませんでした)、光を台無しにしました。数回のショットの後、私は欲しいものを手に入れ、家に向かっていました。
次のステップ、画像の後処理
最初に写真をLightroomにロードし、コントラストと明瞭さを微調整します。コントラストを少し上げて、写真の下部(水)の鮮明度を下げます。これは、段階的なフィルター(キーボードショートカット「M」)とクラリティスライダーを左に動かすことで実行できます。
次に、Photoshopに移動して、空を処理します(Lightroomから直接エクスポートし、写真を右クリックして、Photoshopで編集を選択できます)。空の素敵な動きを目指していましたが、雲が最大の露出時間に十分な速さで進んでいませんでした。だから私たちはフォトショップの助けを借りてそれを複製するつもりです。
画像を複製し、魔法の杖選択ツール(W)を使用して空を選択します。現在のレイヤーと30ピクセルのブラシ捕捉を使用します。選択したら(完璧ではありませんが、問題ありません)、レイヤーマスクの追加シンボルをクリックします。 (画面右下のレイヤーの下)
ペンツール(p)を使用すると、レイヤーマスクをより正確にすることができます。建物の端(そして後で橋)をクリックし、隅々までクリックしてスカイラインの周りを進みます。ペンも、あるポイントから別のポイントへの直線パスを自動的に描画します。完了したら(最初に作成したポイントに戻る必要があります)、画像を右クリックして[選択を行う](フェザー0、新しい選択を行う)を選択し、新しいウィンドウで[OK]をクリックします。これで、選択範囲を黒で塗りつぶすと、きれいな空のレイヤーマスクができました。
空にモーションブラーを追加
これで、空のレイヤーにズームブラーを追加できるので、きれいに洗い流された雲の形成が得られます。その方法は次のとおりです。
- 複製されたスカイレイヤーを選択し、[フィルター]->[放射状のぼかし]を選択します
- メニューで[ぼかし方法]->[ズーム]、[品質]-> [良好]、[量]を選択します(さらに追加できますが、写真によって異なります)–まだ[OK]をクリックしないでください!
- ブラーセンターをクリックしてドラッグすることにより、右側のウィンドウのどこにブラーセンターを配置するかをネスト選択します(この写真の中央のどこか)
- 大丈夫
- この後、レイヤーが建物の上を走っているため、レイヤーをクリーンアップする必要があります
- CMD(勝つとalt)を押したまま、空のレイヤーマスクをクリックします。 ->選択->反転をクリックします(これで、空以外のすべてが選択され、削除を押します。
これで、次のようなものになるはずです:

ご覧のとおり、空はとても心地よく、動きに満ちています。よく見ると、橋からのすべてのワイヤーがなくなっていることがわかります。次にそれを修正する必要があります。ワイヤーは直線ではないので、これらの選択プロセスは面倒ですが、努力する価値があります。
ペンツール(P)を使用すると、背景レイヤー上のすべてのワイヤーを選択できます(かなり時間がかかりました)。これを1つずつ行うことができます。完全なワイヤを1つ選択し、その選択を新しいレイヤーに複製します。それらがすべて揃ったら、これらのレイヤーをすべて1つにマージして、複製されたスカイレイヤーの上に配置します。
磁気なげなわツール(L)を使用してすべてのワイヤーを選択することもできますが、場所によってはコントラストが低いため、機能せず、後で修正する必要があります。
ペンツールの使用は完全な章であり、ツールの使用方法を説明すると、このチュートリアルから焦点が外れすぎると感じています。習得するには時間がかかる場合がありますが、ペンツールの使用方法に関するチュートリアルを読むことを強くお勧めします。この画像には必要になりますが、ほとんどの画像では、直接選択するだけで済みます。
これが私の選択したワイヤーです:
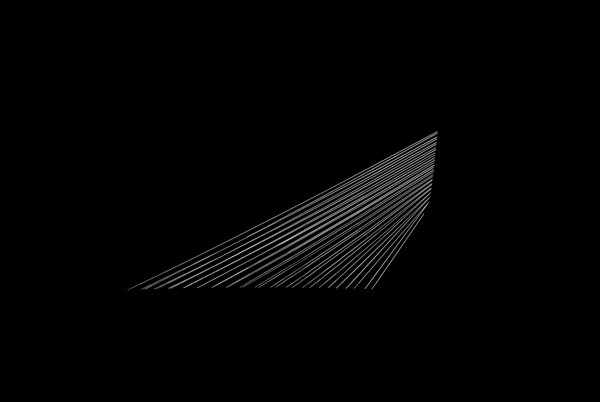
これで、明るさ/コントラスト調整レイヤーを使用して、ワイヤーとブリッジのコントラストにいくつかの調整を追加できます。使用したもの:明るさ+3とコントラスト+24

Lightroomでの最終調整
この時点から、Photoshopを離れ、AdobeLightroomに進みます。ただし、Photoshopでも覆い焼きと焼き込みを使用して同じことを行うことができますが、Lightroomのワークフローがもっと好きで、それを使用して画像の最終段階に到達しました。
ここからは、基本的に、写真の選択した場所に光(露出、コントラスト、白色点)を追加および削除し、ほこりの粒子をチェックします。ここで詳細を説明しますが、それはあなたが写真で何を達成したいのかというあなたのビジョンです。 Lightroomのグラデーションフィルター(M)と調整ブラシ(K)を使用して、画像の選択した領域に光を追加および削除します。写真を希望に合わせて「色付け」し、必要に応じてトリミングする必要があります。あなたは実際に光で絵を描いています。
これが私が最終的な画像のために思いついたものです:

「光をキャッチ」–ロッテルダム(オランダ)
そのすごい要素を処理するための追加のヒントはありますか?以下のコメントで共有してください。
